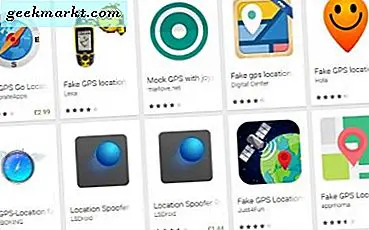Setelah bencana Windows 8, Microsoft mendapatkan banyak hal dengan benar dengan peluncuran Windows 10. Baik pengguna dan pengembang tampaknya senang dengan iterasi saat ini yang terus menjadi lebih baik dan lebih baik dengan setiap pembaruan baru. File Explorer juga mendapat dorongan dengan beberapa pintasan dan opsi bagus yang tersembunyi di depan mata untuk dijelajahi pengguna. Ini tidak lagi membosankan dan hanya cara untuk menelusuri file yang disimpan di sistem Anda.
Dalam panduan hari ini, kita akan melihat beberapa tip dan trik File Explorer keren yang akan membantu Anda menggunakannya seperti seorang profesional. Beberapa jalan pintas untuk menyelesaikan pekerjaan. Siap? Mari kita mulai.
Baca juga:Cara Menyinkronkan File Lokal dari Spotify Desktop ke Perangkat Apa Pun
Tip dan Trik File Explorer
1. Pintasan Keyboard Penjelajah File yang Praktis
Saya menggunakan pintasan keyboard, Windows + E sepanjang waktu untuk membuka jendela File Explorer dari mana saja. Tapi itu bukan satu-satunya jalan pintas yang saya gunakan. Berikut adalah beberapa pintasan keyboard File Explorer terbaik yang perlu Anda ingat atau catat di suatu tempat.
- Shift + Del: Menghapus file sepenuhnya dengan melewati Recycle Bin
- Ctrl + N: Membuka folder yang sama dengan yang Anda jelajahi di jendela File Explorer baru
- Ctrl + F: Memindahkan kursor ke bilah pencarian
- Alt + Tombol panah atas: Ini akan pindah ke folder induk di File Explorer
- Alt + tombol panah kanan / kiri: Ini akan menavigasi folder di sidebar
- Ctrl + Shift + N: Membuat folder baru
- Ctrl + W: Menutup jendela File Explorer saat ini
- Ctrl + Shift + Z: Hapus file yang terakhir dihapus di folder
- Ctrl + Shift + Y: Hapus kembali file yang baru saja dipulihkan menggunakan pintasan di atas
- Shift + klik kanan: Mengungkap opsi menu konteks tersembunyi
2. Sejarah File Terbaru
Apakah Anda bekerja dengan file yang sama berulang kali? Sama seperti Mac's Finder, File Explorer juga hadir dengan fitur bagus yang akan mengingat semua file yang baru saja Anda buka dan kerjakan. Meskipun ini bisa menghemat waktu, tidak semua orang nyaman menggunakan fitur ini. Ini bisa mengkhawatirkan jika Anda mengerjakan dokumen rahasia dan khawatir seseorang akan melihat atau lebih buruk lagi, mengaksesnya.
Untuk mengaktifkan atau menonaktifkan fitur ini, buka File Explorer, klik File, lalu pilih ubah folder dan opsi pencarian.

Di bawah tab Umum, Anda dapat mengklik Hapus untuk menghapus semua riwayat file yang baru dibuka. Anda dapat mengaktifkan atau menonaktifkan fitur di sebelah tab Privasi. Ini berfungsi baik untuk file maupun folder.

3. Balikkan Pemilihan File
Bekerja dengan terlalu banyak file? Berikut ini jalan pintas yang rapi untuk membalik file yang dipilih. Katakanlah, Anda memiliki 100 file tetapi hanya ingin menghapus 90 file. Anda akan memilih 10 yang tidak ingin Anda hapus dan kemudian tekan Invert Select di bawah Home. Ini akan memilih 90 file yang tersisa yang awalnya ingin Anda hapus.

Berikut adalah pintasan keyboard untuk mendapatkan efek yang sama: Alt + H + S + I.
Baca juga: Cara Berbagi File Antara Dua Komputer Menggunakan Kabel LAN
4. Putar Foto Kiri / Kanan
Ponsel cerdas membuatnya sangat mudah untuk mengklik gambar saat dalam perjalanan. Terkadang, foto-foto ini tidak dalam sudut yang benar. Ini juga berlaku untuk gambar yang diunduh dari web. Saya bekerja dengan gambar sepanjang hari dan menemukan pintasan ini sangat berguna. Pilih gambar dan di bawah Alat Gambar, klik opsi Putar kiri atau Putar kanan untuk memutar gambar.

Juga berfungsi dengan gambar yang dipilih secara massal. Bagus, eh?
5. Pintasan Recycle Bin di File Explorer
Saya tidak suka pintasan Recycle Bin di desktop saya. Itu jelek. Faktanya, saya memiliki sangat sedikit folder dan file di desktop saya. Jika Anda seperti saya dan tidak ingin Recycle Bin di desktop tetapi masih membutuhkan cara praktis untuk mengaksesnya, Anda dapat membuat pintasan ke kanan yang sama di dalam File Explorer.

Buka-File Explorer, klik kanan pada ruang kosong untuk membuka menu tersembunyi dan pilih Tampilkan semua folder di sini. Anda sekarang dapat mengakses Recycle Bin langsung di dalam File Explorer.
Baca juga: 7 Aplikasi untuk Mentransfer File antara Komputer Anda dan Android Tanpa USB
6. Ganti Akses Cepat dengan PC Ini
Saat Anda menggunakan pintasan Windows + E untuk membuka File Explorer, secara default, itu selalu terbuka di Akses Cepat. Meskipun ini bukan masalah besar karena ada banyak pintasan praktis di bilah sisi untuk mengakses folder, Anda mungkin ingin membuka File Explorer di PC Ini. Sekolah tua, ya. Saya juga!

Luncurkan File Explorer. Klik kanan untuk memilih Opsi dan di bawah tab Umum, pilih PC ini dari menu tarik-turun di sebelah opsi Buka File Explorer ke.
7. Sesuaikan Pintasan Akses Cepat
Akses Cepat adalah fitur baru yang menuju ke File Explorer dengan peluncuran Windows 10. Daftar pintasan praktis ke lokasi folder yang berbeda. Anda dapat mengedit daftar ini untuk menambahkan lebih banyak pintasan folder jika Anda mau. Ini mendukung antarmuka seret dan lepas yang berarti Anda hanya perlu memilih folder dan menyeretnya ke Akses Cepat untuk menempelkannya di sana.
8. Edit Opsi Kirim-ke
Saat Anda mengklik kanan pada file atau folder apa pun, ada opsi bernama Send to yang dapat Anda gunakan untuk melakukan beberapa hal seperti mengirim file melalui Bluetooth, membuat folder zip terkompresi, dan sebagainya. Sebagian besar opsi di sini tidak berguna dan pintasan penting lainnya hilang begitu saja.
Tekan tombol Windows + R pada keyboard Anda untuk membuka prompt Run dan ketik perintah di bawah ini sebelum menekan Enter.
shell: sendto
Ini akan membuka folder baru tempat Anda dapat menghapus pintasan yang tidak berguna dan membuat yang baru menggunakan fitur Pintasan dengan mengklik kanan di mana saja di folder dan memilih Baru.

Anda dapat membuat pintasan ke folder, file, dan semua aplikasi dan perangkat lunak menggunakan fitur Pintasan di folder khusus ini. Salah satu contohnya adalah membuat pintasan ke editor gambar favorit Anda. Anda juga dapat mengatur ulang urutan pintasan di sini untuk mereplikasi saat menu Kirim ke diluncurkan.
9. Bilah Alat Akses Cepat
Bilah Alat Akses Cepat disembunyikan secara default tetapi Anda dapat membuatnya terlihat dengan mudah. Cukup klik kanan pada item apa pun di menu gaya pita dan pilih Perlihatkan opsi Bilah Alat Akses Cepat. Setelah Anda membuatnya terlihat, Anda dapat melanjutkan untuk mengeditnya dengan menambahkan pintasan yang berguna dari menu bergaya pita ke bilah alat mengikuti metode yang sama.

Cukup klik kanan pada opsi apa pun yang ingin Anda tambahkan dan pilih Tambahkan ke Bilah Alat Akses Cepat. Beberapa pintasan praktis dapat berupa tampilan panel, opsi berbagi, atau bahkan alat gambar seperti opsi putar kiri dan kanan.
Baca juga: 10 Cara Berbagi File antara Dua Komputer
10. Operator Pencarian Lanjutan
Beberapa dari Anda mungkin mengetahui sintaks pencarian lanjutan seperti operator boolean dan parameter yang dapat Anda gunakan di mesin pencari seperti Google. Tahukah Anda bahwa Anda juga dapat menggunakan operator pencarian serupa di File Explorer? Klik pada bidang pencarian atau gunakan pintasan keyboard yang saya bagikan di atas (Ctrl + F).

Pada contoh di atas, saya mencari semua dokumen yang berisi kata CV di dalamnya. Dengan cara ini, Anda dapat mencari dokumen, musik, video, dan jenis file lainnya dan menambahkan kata kunci sebelumnya. Anda juga dapat mencari di dalam folder tertentu jika Anda mengingat nama foldernya. Berikut adalah daftar semua operator pencarian yang dapat Anda gunakan dalam pencarian File Explorer. Bermain-main sedikit untuk memahaminya. Itu bisa menghemat banyak waktu.
11. Simpan Pencarian
Saya mengerti. beberapa dari Anda mungkin merasa sulit untuk mengingat kueri penelusuran ini dan tidak apa-apa. Inilah mengapa Microsoft memiliki fitur bagus lainnya. Anda sekarang dapat menyimpan pencarian ini sehingga Anda dapat mengulangi perintah pencarian dengan mengklik tombol.

Setelah Anda menemukan parameter pencarian yang Anda sukai dan ingin digunakan lagi di masa mendatang, cukup klik opsi Simpan pencarian di menu dan beri nama. Itu dia. Anda sekarang dapat menggunakan parameter pencarian itu menggunakan nama praktis yang baru saja Anda berikan.
12. File Grup
Saat Anda membuat file dan menyimpannya dalam folder, tidak ada urutan khusus untuk itu. Sebagian besar, mereka disimpan berdasarkan nama tetapi Anda dapat mengubahnya dan banyak lagi. Ada opsi yang disebut Grup yang dengannya, Anda dapat mengelompokkan file di dalam folder apa pun menurut jenis, tanggal, nama, tag, dimensi, dan lainnya.

Cukup klik pada opsi Kelompokkan menurut dan pilih bagaimana Anda ingin mengatur file di dalam folder tertentu itu. Anda juga dapat memiliki pengaturan yang berbeda untuk folder yang berbeda. Dalam contoh di atas, saya telah mengelompokkannya berdasarkan jenis sehingga gambar berada di bawah satu judul dan folder berada di bawah judul lainnya. Rapi, ya?
13. Buka Situs Web
Apa? Ya. Anda sebenarnya dapat membuka situs web atau halaman web apa pun langsung dari dalam File Explorer. Yang harus Anda lakukan adalah mengetik alamat atau URL situs web di bilah alamat dan tekan Enter, dan situs akan terbuka di browser default Anda.

14. Akses File Jaringan
Anda juga dapat menggunakan Windows File Explorer untuk mengirim file dari Komputer ke perangkat lain di jaringan Anda seperti Android TV atau NAS.
Misalnya, saya sering menggunakannya untuk memasukkan file ke Nvidea Shield TV dari PC saya. Berikut adalah panduan terperinci tentang cara melakukannya, tetapi secara umum, Anda harus terlebih dahulu mengaktifkan 'Akses Penyimpanan' di Android TV terlebih dahulu, selanjutnya menuju ke PC Windows Anda di jaringan WiFi yang sama dan ketik '\ SHIELD' di File Explorer. Dan Anda akan dapat mengakses pengelola file Android TV dari PC Anda.

15. Tema gelap di File Explorer
Jika Anda belum menyadarinya dari tangkapan layar di atas, ya, Anda dapat mengubah tema File Explorer ke mode gelap di Windows 10. Yang harus Anda lakukan adalah pergi ke Pengaturan> Personalisasi> Warna, gulir ke bagian bawah halaman dan ubah mode aplikasi default dari Terang menjadi Gelap.
P.S - Agar ini berfungsi, Anda harus menjalankan Pembaruan Windows 10 Oktober 2018, yang dapat Anda periksa dengan membuka Pengaturan> Sistem> Tentang, di mana seharusnya dikatakan Versi 1809 atau lebih tinggi.

Tip dan Trik File Explorer
Ini adalah beberapa tip dan trik File Explorer terbaik yang dapat Anda gunakan setiap hari untuk menyelesaikan lebih banyak hal dalam waktu singkat. Beberapa trik ini bisa menghemat banyak waktu. Misalnya, saya menyukai pintasan keyboard karena menggunakan keyboard jauh lebih cepat daripada menggunakan mouse jika Anda mengetahui pintasan yang benar. Saya juga suka menggunakan operator penelusuran untuk menemukan satu file yang sudah lama saya simpan di lautan file di Google Drive saya. Saya tidak menggunakan hard disk lagi.
Jadi, apakah Anda memiliki pintasan File Explorer Anda sendiri? Bagikan di komentar di bawah.