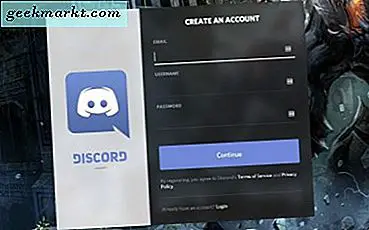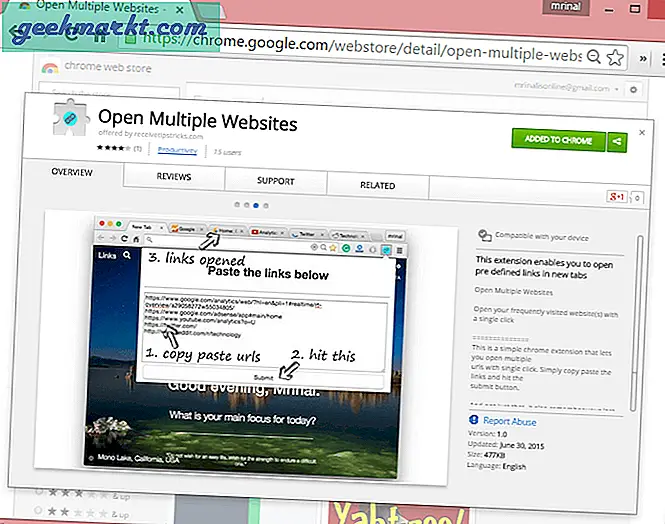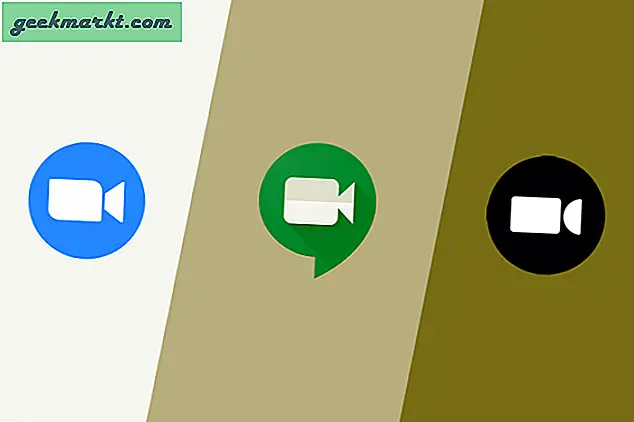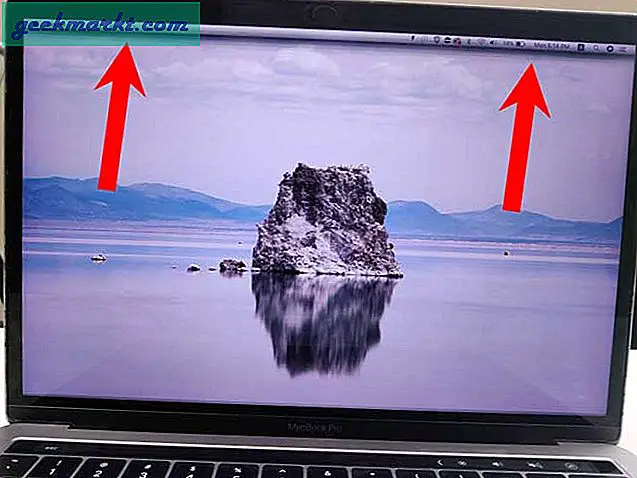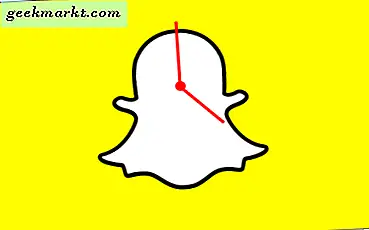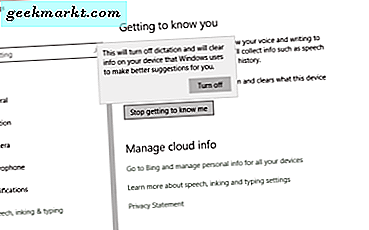
Cortana adalah aspek yang sangat berguna dari Windows 10 dan saya banyak menggunakan asisten digital. Namun tidak semua orang menyukainya dan banyak pengguna yang saya tahu lebih memilih untuk menonaktifkannya dan menghentikannya berjalan di latar belakang. Jika Anda salah satunya, berikut ini cara menonaktifkan Cortana di Windows 10.
Mengapa Anda ingin mematikan Cortana di Windows 10? Terutama masalah privasi. Untuk meningkatkan cara kerja Cortana, Microsoft memintanya melaporkan kembali apa yang Anda katakan dan bagaimana Anda mengatakannya. Cortana juga mengumpulkan informasi pencarian dan beberapa bit lain yang pasti akan membantu pemasaran Microsoft serta meningkatkan Cortana. Ini tidak cocok dengan semua orang sehingga mereka mematikan Cortana.
Agar berfungsi secara efektif, Cortana memerlukan akses ke email, kalender, kontak, favorit browser, dan informasi lainnya yang tersimpan di komputer Anda. Meskipun mudah membayangkan beberapa plot Machiavellian untuk memanen data Anda dan menggunakannya untuk melawan Anda, kenyataannya tidak ada yang semacam itu. Namun data kami hanya itu, milik kami.
Sebelum pembaruan Hari Jadi Windows 10, Anda cukup menonaktifkan Cortana dari menu utama. Sekarang Microsoft telah membuatnya lebih sulit untuk mematikannya.

Matikan Cortana di Windows 10
Microsoft tidak ingin Anda mematikan Cortana karena mereka ingin lebih banyak orang menggunakannya. Mereka membayangkannya sebagai masa depan komputasi rumah dan ingin mengumpulkan data sebanyak mungkin untuk membantu memperbaiki dan memperbaikinya.
Ini adalah Microsoft, mereka juga membatasi cara kerja Cortana dan itu tidak menguntungkan kita. Cortana akan selalu menggunakan Edge dan akan selalu menggunakan Bing sebagai mesin pencari. Terlepas dari apa yang Anda pikirkan tentang kedua layanan tersebut, pengguna tidak memiliki pilihan selain menggunakannya. Untuk alasan itu saja, banyak pengguna yang dengan mudah mematikan Cortana. Begini caranya.
Anda memiliki tiga opsi, Anda dapat menyesuaikan opsi privasi untuk merender Cortana tidak berguna atau melakukan perubahan registri untuk mematikannya sepenuhnya. Jika Anda menggunakan Windows 10 Pro, Anda juga dapat menggunakan Editor Kebijakan Grup. Saya akan menunjukkan cara melakukan semuanya.
Hentikan Cortana untuk mengenal Anda
Untuk membuat Cortana tidak berguna, ikuti langkah-langkah ini.
- Arahkan ke Pengaturan dan Privasi.
- Pilih Pidato, tinta & ketikan.
- Klik 'Berhenti berkenalan dengan saya' dan konfirmasi dengan memilih Matikan.
- Pergi ke Bing dan masuk menggunakan akun yang sama yang Anda gunakan di Windows 10.
- Bekerja melalui opsi-opsi membersihkan data yang disimpan.
- Kembali ke Pengaturan dan Privasi dan matikan semua opsi yang tidak nyaman bagi Anda.
Menonaktifkan opsi privasi akhir mengganggu cara kerja Cortana, jadi sebaiknya Anda matikan semua jika Anda tidak menggunakan Cortana lagi.

Gunakan registri untuk mematikan Cortana di Windows 10
Saya penggemar berat menggunakan registri untuk bekerja dalam Windows 10 tetapi tidak untuk menjadi lemah hati. Selama Anda merasa nyaman bekerja di sana dan mengambil cadangan sebelum membuat perubahan apa pun, hanya sedikit yang bisa salah.
- Ketik 'regedit' ke dalam kotak Cortana / Search Windows dan pilih registry editor.
- Arahkan ke 'HKEY_LOCAL_MACHINE \ SOFTWARE \ Policies \ Microsoft \ Windows \ Windows Search'.
- Klik kanan tombol 'AllowCortana' dan ubah nilainya dari 1 menjadi 0.
Jika Anda tidak melihat folder Pencarian Windows, buat satu. Jangan khawatir, ini mudah.
- Klik kanan folder Windows di sebelah kiri dan pilih New and Key.
- Nama itu 'Pencarian Windows'.
- Sorot folder Pencarian Windows baru, klik kanan, pilih nilai baru dan DWORD 32-bit. Sebut saja 'AllowCortana' dan berikan nilai 0.
Setelah Anda membuat perubahan, Anda harus keluar dari Windows 10 dan masuk lagi untuk mengimplementasikan perubahan itu. Setelah Anda melakukannya, Anda harus menemukan Cortana tidak lagi berfungsi.
Gunakan Group Policy Editor untuk mematikan Cortana di Windows 10
Group Policy Editor adalah alat yang berguna untuk mengelola cara kerja edisi Windows 10 Pro atau Enterprise. Jika Anda tahu cara bekerja di Registry, GPEditor akan terbiasa.
- Tekan tombol Windows + R dan ketik 'gpedit.msc'. Editor Kebijakan Grup akan memuat, mungkin diperlukan beberapa detik.
- Arahkan ke Konfigurasi Komputer, Template Administratif, Komponen dan Pencarian Windows.
- Pilih Perbolehkan Cortana dan klik dua kali.
- Ubah nilainya menjadi Dinonaktifkan dan klik OK untuk mengonfirmasi.
- Keluar dari Windows dan kembali lagi untuk menerapkan perubahan
Dengan kedua registri dan Editor Kebijakan Grup, hanya membalikkan perubahan jika Anda memutuskan ingin bekerja dengan Cortana lagi.