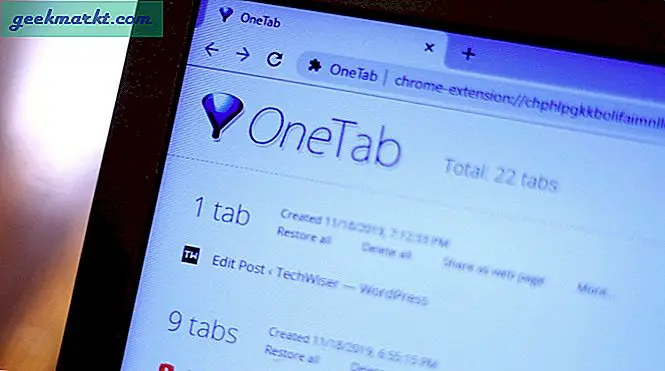Manajemen file dan disk telah menjadi jauh lebih mudah di Windows 10. Sistem file dan cara mengelola file Windows telah meningkat tak terkira. Sebagai teknologi IT, saya menghabiskan sebagian besar waktu saya mencoba memulihkan file yang hilang, membangun kembali sektor boot dan memperbaiki kesalahan disk. Sekarang saya hampir tidak perlu melakukan itu sama sekali. Jika Anda menemukan diri Anda dalam posisi ini, tutorial ini akan menunjukkan kepada Anda bagaimana menggunakan CHKDSK di Windows 10.
Komputer Anda dapat menyimpan jutaan bit data pada suatu hari tertentu. Sebaik Windows 10 sekarang mungkin, hal-hal terjadi. Terkadang, data hilang atau kesalahan terjadi. Perangkat lunak perusak, virus, dan tidak mematikan komputer dengan benar juga dapat menyebabkan kesalahan disk.
Apa itu disk error?
Kesalahan disk bisa menjadi salah satu dari beberapa hal. Ini bisa menjadi file yang rusak karena sedang ditulis. Ini bisa menjadi file indeks yang merujuk ke file yang rusak atau rusak. Itu bisa berupa file yang telah rusak, dihapus atau rusak oleh program lain, malware atau virus. Bisa juga kerusakan fisik pada disk Anda, meskipun ini sangat jarang.
Hard Disk HDD (Hard Disk Drives) lebih rentan terhadap kerusakan fisik saat piringan berputar dan data ditulis secara fisik ke atasnya dengan kepala tulis. Hard disk SSD yang lebih baru (Solid State Drive) menggunakan chip memori untuk merekam data seperti RAM Anda. Tidak seperti RAM, SSD drive tidak stabil yang berarti data masih dipertahankan bahkan ketika Anda mematikan komputer Anda.
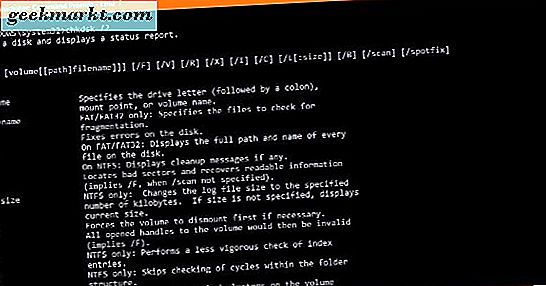
Menggunakan CHKDSK di Windows 10
CHKDSK adalah alat yang dibangun ke dalam Windows yang melakukan pemindaian tingkat rendah dari hard drive untuk menemukan dan memperbaiki kesalahan apa pun. Ia dapat mendeteksi kerusakan fisik dan data dan memperbaiki sebagian besar hal yang ditemukannya. Pada HDD, CHKDSK dapat menandai bagian-bagian disk yang rusak secara fisik sehingga Windows tahu untuk tidak menggunakan bagian-bagian itu. Itu tidak bisa benar-benar memperbaiki kerusakan.
CHKDSK diakses melalui baris perintah. Anda harus membuka prompt perintah yang ditinggikan yang memberikan hak istimewa admin alat. Ini diperlukan untuk melakukan pemindaian dengan benar dan terutama untuk memperbaiki kesalahan yang ditemukannya.
- Ketik 'cmd' ke dalam kotak pencarian Windows.
- Ketika Command Prompt muncul di menu Windows, klik kanan dan pilih Run as administrator.
- Ketik 'CHKDSK /?' dan tekan Enter untuk mencetak daftar opsi dalam jendela CMD.
- Pilih hard drive yang ingin Anda uji.
- Ketik 'CHKDSK / r / f' dan tekan Enter untuk memeriksa disk dan secara otomatis memperbaiki kesalahan yang ditemukannya.
Tergantung pada kecepatan dan usia komputer Anda dan ukuran disk yang Anda periksa, ini bisa memakan waktu beberapa menit atau lebih lama.
Untuk memilih hard drive yang akan diuji, ketik huruf drive dan tekan Enter, misalnya 'E:'. Baris perintah harus berubah untuk mencerminkan drive itu. Kemudian ketikkan perintah CHKDSK Anda.
Jika Anda perlu menjalankan CHKDSK pada drive boot Anda, Anda akan melihat pesan seperti ini: 'Chkdsk tidak dapat berjalan karena volume sedang digunakan oleh proses lain. Apakah Anda ingin menjadwalkan volume ini agar diperiksa pada saat berikutnya sistem dimulai ulang? ' Reboot komputer Anda dan CHKDSK akan berjalan sebelum beban Windows.
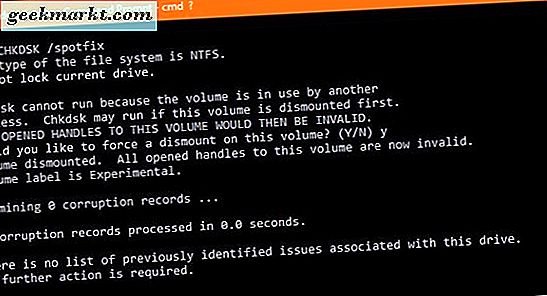
Melakukan lebih banyak dengan CHKDSK
Ketika Anda menjalankan CHKDSK / ?, Anda mungkin memperhatikan bahwa ada banyak switch lain yang dapat Anda gunakan untuk melakukan lebih banyak dengan alat ini. Anda jarang akan menggunakan banyak dari mereka tetapi ada beberapa yang mungkin terbukti berguna.
The / x memaksa turun dari disk. Jika Anda mengetik 'chkdsk / f / r / x' dan menekan Enter, Windows akan secara otomatis turun dari disk yang bersangkutan, memindainya dan memperbaiki kesalahan yang ditemukannya. Turun dari disk pada dasarnya mengambilnya dari layanan. Jika Anda menjalankan program dari disk itu, itu akan ditutup dan proses yang menghubungkan ke program pada disk akan dihentikan. Segera setelah Anda reboot atau remount disk semuanya kembali normal.
Perintah / spotfix adalah tambahan yang relatif baru untuk CHKDSK dan diperkenalkan pada Windows 8. Ini adalah pemeriksaan yang jauh lebih cepat tetapi tidak dapat memperbaiki kesalahan tanpa turun dari disk atau me-reboot komputer Anda. Jika Anda menjalankan pemeriksaan pencegahan pada disk Anda, / perbaikan tempat dapat menghemat waktu.
Itu adalah cara menggunakan CHKDSK di Windows 10. Ini adalah alat yang ampuh yang dapat memberi tahu Anda banyak tentang hard drive Anda dan kesehatan mereka. Gunakan dengan hati-hati dan gunakan hanya jika diperlukan dan itu akan melayani Anda dengan baik.