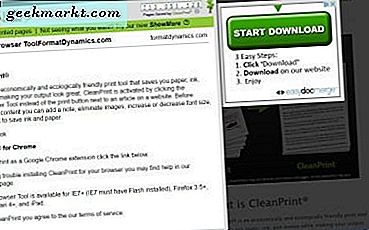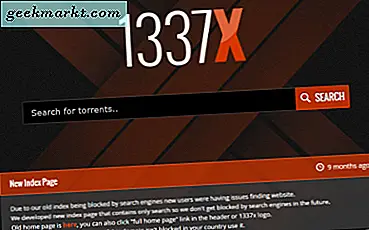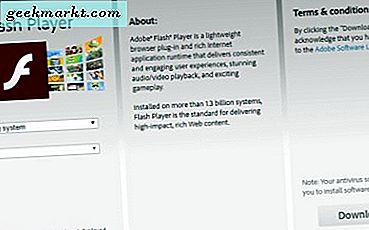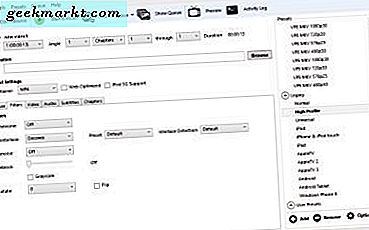
Apakah Anda memiliki video yang tidak diputar di perangkat yang Anda pilih? Jika itu yang terjadi, HandBrake adalah perangkat lunak untuk Anda! HandBrake mengkonversi video ke format kontainer yang dioptimalkan untuk berbagai tablet, ponsel, konsol game, dan pemutar media digital. Dengan perangkat lunak ini Anda dapat mengkonversi banyak file video dan DVD atau Blu-ray ke dalam format yang pasti akan bermain di perangkat keras Anda.
Pertama, perlu diperhatikan apa itu HandBrake dan bukan. HandBrake bukanlah perangkat lunak yang mengkonversi video ke banyak format output alternatif. Bahkan, Anda hanya dapat mengkonversi video ke format MP4 dan MKV kontainer dengan perangkat lunak, yang akan diputar di sebagian besar perangkat keras. Jadi jika Anda perlu mengkonversi video ke format lain, Handbrake tidak akan lebih baik. Untuk detail lebih lanjut tentang cara mengonversi lebih banyak file media umum ke format lain, lihat panduan Tech Junkie ini.
HandBrake adalah perangkat lunak freeware yang memungkinkan pengguna untuk mengkonversi video dengan preset perangkat yang dikonfigurasi. Setiap preset dikonfigurasi untuk perangkat perangkat keras atau perangkat lunak tertentu yang mungkin Anda perlukan untuk memutar video. Dengan demikian, Anda dapat memilih preset seperti Android, iPhone & iPod, iPad, Apple TV, Windows Phone 8, Roku 4 dan Amazon Fire TV untuk dengan cepat mengkonversi video ke format yang dikonfigurasi untuk dimainkan pada perangkat tersebut. Klik Unduh (64 bit) di halaman situs web ini untuk menyimpan penginstal perangkat lunak dan menambahkan HandBrake ke Windows 7 atau 10. Ada juga installer Handbrake untuk Mac OS X dan Ubuntu.
Saat Anda menginstal HandBrake, buka jendelanya di bidikan langsung di bawah. Bar bagian atas menyertakan opsi-opsi paling penting dari perangkat lunak yang dapat Anda gunakan untuk membuka file sumber, file antrian untuk konversi batch dan menyandikan video. Di bawah ini terdapat detail sumber untuk video pilihan Anda, kotak teks File path tempat Anda dapat memilih folder untuk menyimpan klip yang dikonversi ke dan pengaturan output yang diatur di enam tab. Ada daftar Preset di sebelah kanan jendela tempat Anda dapat memilih kategori standar umum, web, khusus perangkat, MKV, dan warisan.
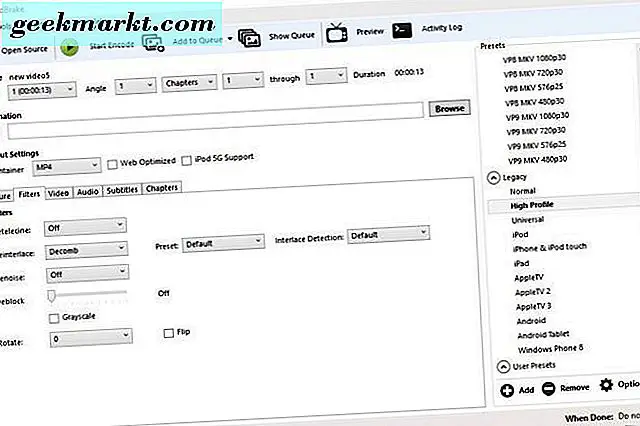
Konversikan Video ke Preset yang Dikonfigurasi
Sekarang Anda dapat mengkonversi video ke preset dengan menekan tombol Open Source . Itu membuka sidebar Pilihan Sumber dari mana Anda harus mengklik File untuk memilih satu video untuk dikonversi. Pilih video dan tekan Buka untuk membukanya di HandBrake.
Selanjutnya, pilih preset untuk mengonversi video menjadi dari daftar Preset di sebelah kanan jendela. Untuk mengonversi video ke format perangkat yang kompatibel, klik Perangkat dan Warisan untuk memperluas kategori tersebut. Kemudian Anda dapat memilih untuk mengonversi klip ke Tablet Android, Windows Phone 8, iPad, iPod, AppleTV, Roku, dan format perangkat lainnya. Arahkan mouse ke setiap preset untuk membuka tooltip yang memberikan detail preset lebih lanjut seperti yang ditunjukkan dalam snapshot di bawah ini.
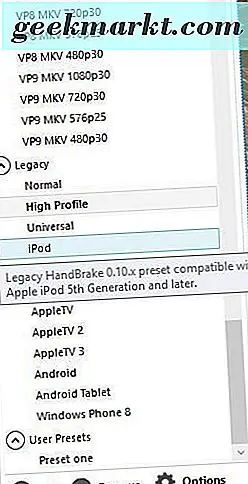
Kemudian tekan tombol Browse untuk memilih folder untuk menyimpan video yang dikonversi. Klik folder di jendela Simpan Sebagai, masukkan judul video di kotak Nama file dan tekan tombol Simpan . Kotak teks File kemudian akan menyertakan jalur output.
Tekan tombol Mulai Encode di bagian atas jendela. Waktu penyandian bervariasi tergantung pada panjang video. Klip yang panjang mungkin membutuhkan waktu lebih dari satu jam. Ketika pengkodean selesai, Anda dapat membuka format video baru di folder output yang dipilih untuk itu. Sekarang Anda dapat menyimpan klip itu ke stik USB dan mentransfernya ke perangkat yang perlu Anda mainkan. Atau, Anda juga dapat menyimpan video ke penyimpanan cloud.
Rip Video Dari DVD dan Blu-ray
Jika Anda memiliki DVD atau Blu-ray dengan video yang ingin Anda simpan ke hard drive, Anda dapat melakukannya jika tidak memiliki perlindungan salinan. Itu mungkin akan mengesampingkan sebagian besar DVD film atau cakram Blu-ray. Namun, jika DVD menyertakan video rekaman Anda sendiri, Anda dapat menyalinnya dari disk dan mengonversinya menjadi format yang cocok untuk pemutaran di tablet, ponsel, dll.
Pertama, masukkan DVD atau Blu-ray untuk merobek video dari drive disk Anda. Tutup semua pemutar media yang mungkin terbuka secara otomatis. Kemudian tekan tombol Open Source dan pilih drive DVD untuk memindainya.
Setelah itu, Anda dapat mengkonversi video ke format alternatif hampir sama dengan klip yang disimpan di hard drive Anda. Pilih jalur output untuknya, pilih preset dan tekan tombol Mulai Encode . Kemudian Anda dapat membuka format video baru di folder output yang dipilih untuk memainkannya di pemutar media.
Batch Mengkonversi Video
Jika Anda perlu mengonversi beberapa video ke format file baru, Anda dapat menyiapkan konversi batch untuknya. Konversi batch mengkonversi semua video termasuk dalam antrian. Dengan demikian, Anda perlu menambahkan klip ke antrean ke kumpulan dikonversi.
Pertama, tekan tombol Open Source dan pilih video untuk dikonversi. Selanjutnya, pilih hadiah untuk itu dan jalur folder keluaran. Kemudian Anda harus menekan tombol Tambahkan ke Antrean untuk menambahkan video ke antrean. Tekan Tampilkan Antrian untuk membuka jendela dalam cuplikan di bawah ini.
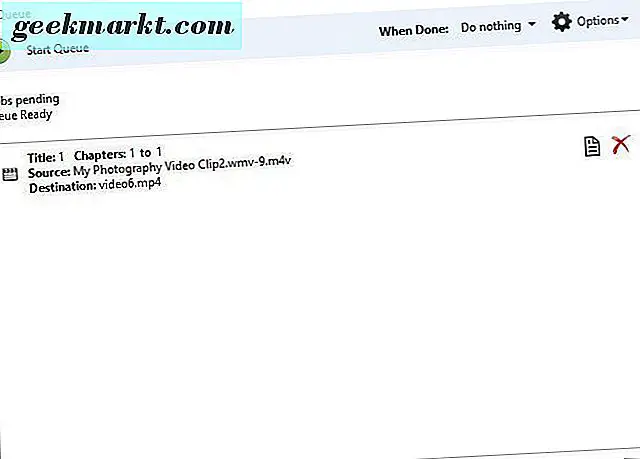
Jendela di atas menunjukkan semua video yang telah Anda tambahkan ke antrean. Jadi Anda dapat menambahkan beberapa file ke antrean ke batch untuk mengonversinya. Setelah Anda menambahkan semua video, tekan tombol Mulai Antrean . Handbrake akan mengkonversi semua video yang diantrekan ke format preset yang dipilih untuknya.
Jendela Antrian menyertakan menu drop-down When Done. Klik menu itu untuk membuka opsi yang ditunjukkan dalam bidikan langsung di bawah. Di sana Anda dapat memilih HandBrake untuk menutup atau untuk Windows untuk mematikan atau log off ketika perangkat lunak selesai mengkonversi video.
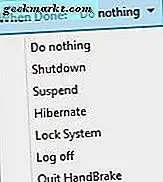
Sesuaikan Pengaturan Output Presets
Pengguna HandBrake dapat menyesuaikan konfigurasi standar preset apa pun dengan pengaturan output. Pertama, Anda dapat menyesuaikan kecepatan kompresi dengan mengklik tab Video di snapshot langsung di bawah ini. Itu termasuk penggeser bar Video Optimize yang dapat Anda seret ke kiri untuk mempercepat kecepatan konversi video. Atau, seret slider ke kanan untuk memperlambat kompresi video, yang juga akan mengurangi ukuran file keluaran.
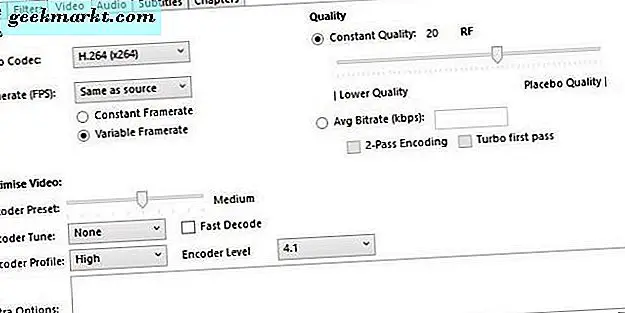
Tab Video juga menyertakan bilah Kualitas. Dengan bilah geser itu Anda dapat meningkatkan kualitas video yang dikonversi atau memampatkan ukuran file lebih banyak. Untuk meningkatkan kualitas gambar, seret slider bar lebih jauh ke kanan. Seret bilah ke kiri untuk mengurangi ukuran file video yang dikonversi.
Anda dapat lebih mengonfigurasi kualitas gambar dengan mengklik tab Filter. Tab itu mencakup berbagai opsi filter video. Misalnya, Anda dapat menghapus biji-bijian dengan mengklik NLMeans dari menu tarik-turun Denoise. Seret bar Deblock lebih jauh ke kanan untuk menghapus artefak yang berlubang dan kelancaran keluar ujung yang tajam. Anda juga dapat mengkonversi video menjadi hitam putih dengan memilih kotak centang Skala Abu - abu .
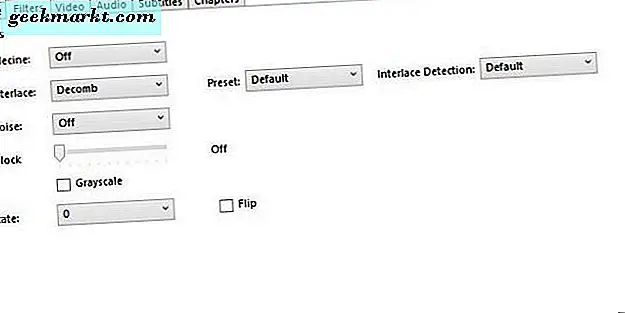
Anda dapat menyesuaikan dimensi video dengan mengklik tab Gambar di snapshot langsung di bawah ini. Itu termasuk kotak Lebar dan Tinggi yang menunjukkan ukuran layar video keseluruhan. Secara default, ini biasanya dikonfigurasikan ke pengaturan otomatis untuk keluaran ukuran sumber maksimum.
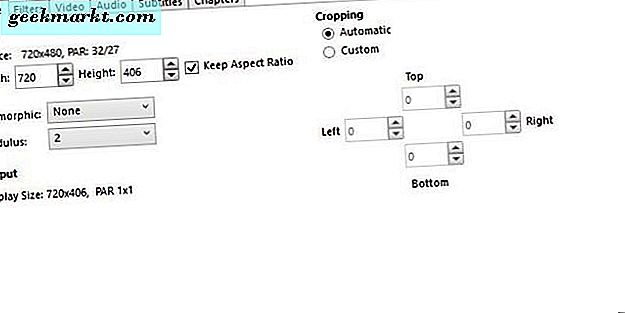
Untuk menyesuaikan lebar dan tinggi dari output tampilan, klik menu dropdown Anamorphic dan pilih None . Kemudian Anda dapat menyesuaikan ukuran tampilan dengan mengklik tombol panah ke bawah dan ke atas di samping kotak Lebar dan Tinggi. Sebagai alternatif, Anda juga dapat memasukkan nilai baru dalam kotak. Mengurangi dimensi output tampilan akan mengurangi ukuran file video.
Handbrake juga memiliki opsi Pratinjau Anda dapat memilih untuk memeriksa video sebelum mengonversinya. Tekan tombol Preview di bagian atas jendela untuk membuka jendela yang ditunjukkan di bawah ini. Kemudian klik kotak cek Gunakan pemutar default sistem dan tekan Pratinjau Langsung untuk membuka pratinjau klip di pemutar media default Anda. Jika Anda tidak memilih opsi Gunakan sistem pemutar default, pratinjau akan terbuka di VLC jika Anda telah menginstal perangkat lunak itu.

Sekarang Anda dapat dengan cepat mengonversi video Anda ke banyak format MP4 dan format kontainer MKV yang dikonfigurasi untuk perangkat dan skenario tertentu. Ini tentu akan berguna ketika video tidak diputar di tablet, ponsel, browser, atau pemutar media digital lainnya. HandBrake juga merupakan perangkat lunak yang berguna untuk merobek video DVD ke hard drive.