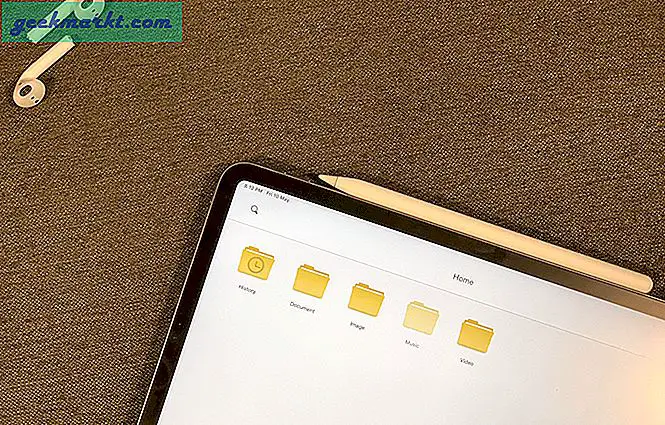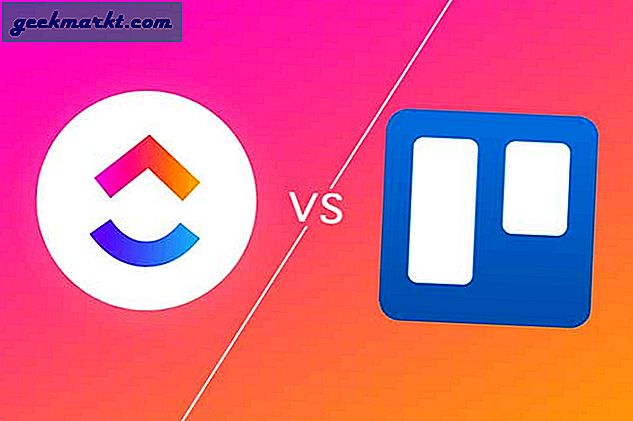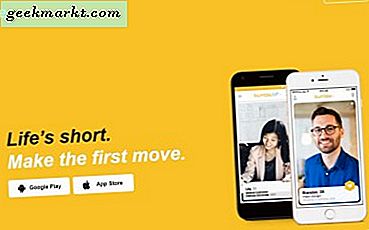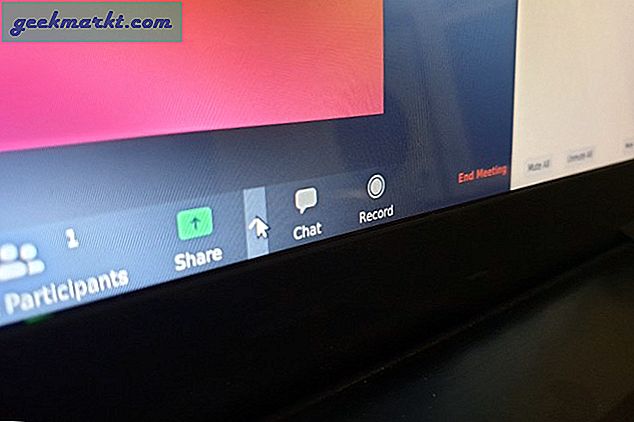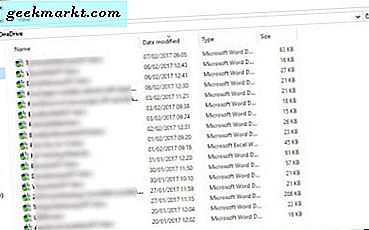
Microsoft OneDrive sudah cukup lama di saat ini. Pertama kali diperkenalkan sebagai SkyDrive kembali pada tahun 2008, ia telah tumbuh menjadi layanan penyimpanan awan kaya fitur yang menyaingi yang terbaik dari mereka. Ini bekerja dengan baik, menawarkan penyimpanan cloud gratis dan dapat melakukan sinkronisasi di seluruh perangkat. Apa lagi yang bisa Anda butuhkan? Jika Anda baru menggunakan Windows atau belum menggunakan OneDrive sebelumnya, panduan utama untuk menggunakan Microsoft OneDrive akan memberi Anda semua yang diperlukan untuk menguasai layanan.
Seperti Google Drive dan iCloud, OneDrive menyediakan penyimpanan cloud gratis bagi pengguna. Anda mendapatkan jumlah penyimpanan gratis, (15GB jika Anda masuk cukup awal, 5GB saat ini), hanya antarmuka dan keakraban instan jika Anda menggunakan Office atau Outlook. OneDrive juga terintegrasi ke dalam ekosistem Outlook.com.
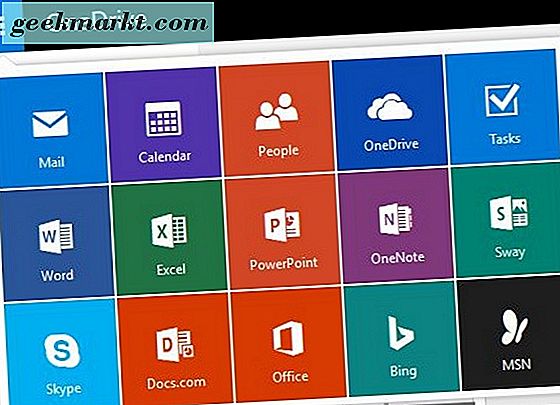
Memasang dan mengatur OneDrive
Pengguna Windows 8 dan Windows 10 sudah menginstal OneDrive. Jika Anda masih menggunakan Windows 7 atau lebih lama, Anda harus mengunduh dan menginstal aplikasi. Karena sebagian besar dari Anda mungkin akan menggunakan Windows 10, saya akan berkonsentrasi pada itu.
Ketika Anda pertama kali mengatur Windows 10, Anda akan dengan kuat didorong untuk masuk ke OS dengan akun Microsoft Anda. Ini tidak hanya membuat email dan mendaftarkan sistem operasi, tetapi juga memasukkan Anda ke OneDrive dan memasangnya di komputer. Anda kemudian harus melihat entri OneDrive di panel kanan Windows Explorer dan entri file ke dalam root drive C: Anda.
Jika Anda login ke Windows 10 dengan akun Microsoft, Anda mendapatkan manfaat tambahan. Windows secara otomatis akan menyimpan pengaturan PC Anda ke cloud. Anda kemudian dapat berbagi pengaturan ini dengan komputer lain yang mungkin Anda miliki atau gunakan jika memulihkan komputer utama Anda.
Untuk pengguna ponsel, Anda dapat mengunduh OneDrive untuk iOS di sini dan untuk Android di sini. Pengguna Windows Phone sudah memilikinya.
Menggunakan OneDrive
Sebagai pengguna Windows, Anda memiliki beberapa opsi untuk mengakses OneDrive. Anda dapat mengklik ganda entri di Windows Explorer yang mungkin paling mudah. Anda juga dapat melihat di System Tray, klik kanan ikon cloud dan pilih buka atau gunakan menu aplikasi di outlook.com. Satu-satunya perbedaan adalah bahwa dua metode pertama akan menampilkan OneDrive di komputer Anda sementara metode outlook.com menunjukkan apa yang telah disinkronkan secara online. Keduanya mungkin tidak sama persis tergantung pada bagaimana up to date itu.
Jika semuanya sudah diatur baik-baik saja, ikon cloud kecil harus jelas. Jika ada masalah koneksi atau sinkronisasi, segitiga kuning kecil akan muncul dan Anda akan menerima pemberitahuan. Setelah dikonfigurasi, ada sedikit yang salah jadi Anda seharusnya jarang memiliki masalah.
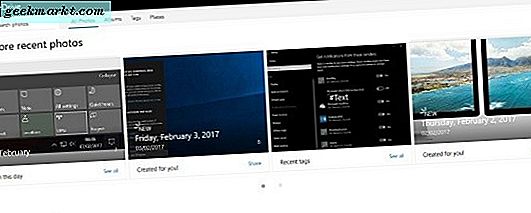
Menyimpan file ke OneDrive
Menyimpan file ke OneDrive sesederhana yang didapatkan. Kamu bisa:
- Seret dan lepas file atau folder ke folder OneDrive di Explorer.
- Seret dan lepas file atau folder ke folder OneDrive di outlook.com.
Untuk mengatur sinkronisasi Windows:
- Arahkan ke menu Pengaturan Windows 10.
- Pilih Akun dan Sinkronkan pengaturan Anda.
- Beralih pada pengaturan Sync di panel kanan dan pilih masing-masing item untuk melakukan sinkronisasi.
Memulihkan file dari OneDrive
Satu penggunaan penting untuk OneDrive adalah memulihkan file yang rusak atau tertimpa. Inilah cara melakukannya.
- Navigasikan ke com dan masuk.
- Pilih dokumen yang ingin Anda pulihkan dan klik kanan.
- Pilih Riwayat versi dan jendela baru akan muncul.
- Pilih versi yang Anda inginkan dan unduh.
Bagikan file di OneDrive
Anda dapat berbagi semua jenis file melalui OneDrive. Anda tidak harus memiliki Office 365 atau bekerja untuk melakukannya, pengguna rumahan sama-sama dapat berbagi.
- Navigasikan ke com dan masuk.
- Klik kanan file atau folder yang ingin Anda bagikan dan pilih Bagikan.
- Pilih untuk mendapatkan tautan atau email. Anda dapat memilih jejaring sosial jika Anda mau.
- Kirim tautan ke orang atau orang yang Anda inginkan untuk berbagi file dan mereka akan mendapatkan akses ke sana.
- Pilih Kelola izin untuk memutuskan apakah akan mengizinkan akses baca saja atau baca dan tulis ke file.
Kelola file di OneDrive
Jika Anda menggunakan OneDrive di Explorer, Anda dapat memindahkan, menambah atau menghapus file dan folder seperti yang Anda lakukan lainnya. Mereka akan dipindahkan ke recycle bin dan tetap di sana sampai Anda mengosongkan tempat sampah. Salinan yang disimpan ke OneDrive akan tetap ada, jadi jika Anda ingin menghapus file selamanya, Anda harus masuk ke OneDrive dan menghapusnya dari sana juga.
OneDrive.com juga menggunakan recycle bin yang dapat berguna untuk penghapusan tidak disengaja. Ini akan menyimpan file di tempat sampah sampai Anda mengosongkan yang satu itu juga. Ini menambahkan beberapa langkah tambahan bagi siapa pun yang ingin menghapus file secara permanen tetapi merupakan perlindungan penting terhadap penghapusan tidak disengaja lebih lanjut.
Pencadangan otomatis ke OneDrive
OneDrive sangat bagus tetapi jika file tidak ada di folder OneDrive, file tidak akan dicadangkan. Mengingat bagaimana OneDrive terintegrasi ke Windows, itu adalah peluang yang hilang nyata. Office menetapkannya sebagai lokasi penyimpanan default sehingga dokumen Anda secara otomatis akan disimpan kecuali Anda mengubahnya. Tapi bagaimana dengan barang-barangmu yang lain?
Saya menggunakan alat pihak ketiga untuk membuat cadangan pekerjaan saya setiap hari ke OneDrive. Saya tidak ingin pekerjaan saya hanya disimpan di awan karena kontrol versi menjadi sulit. Jadi saya menyimpan file ke hard drive saya dan kemudian menjalankan pencadangan otomatis pada penghujung hari untuk menyimpan semuanya ke cloud.
Ada berbagai program gratis dan premium yang akan mengelola cadangan itu. Saya menggunakan SyncBackPro. Itu tidak murah tetapi bekerja dengan sempurna dan telah dilakukan selama bertahun-tahun. Program lain tersedia.
- Unduh dan pasang program cadangan pilihan Anda.
- Atur folder sumber sesuai keinginan Anda dan atur folder tujuan ke OneDrive.
- Atur jadwal bagaimana Anda menyukainya, waktu tertentu setiap hari, satu minggu atau apa pun.
- Lakukan pencadangan manual untuk menguji koneksi.
Saya telah menjalankan SyncBackPro pada pukul 4 sore setiap hari yaitu sekitar ketika saya berhenti bekerja. OneDrive kemudian mengunggah file ke cloud dan saya bisa tenang. Aman dalam pengetahuan yang harus saya hancurkan Windows melalui gosip terus-menerus saya bahwa semua pekerjaan saya masih aman!