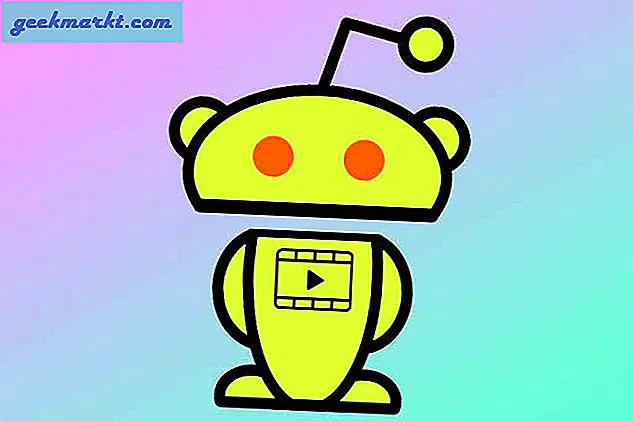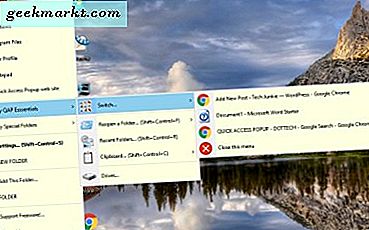File OVA dibuat oleh mesin virtual dan sesuai dengan Format Virtualisasi Terbuka. Mereka biasanya datang dalam dua rasa, OVA atau OVF dan dapat digunakan dalam sejumlah aplikasi virtualisasi termasuk VirtualBox. Jika Anda ingin menggunakan file OVA dengan VirtualBox, tutorial ini untuk Anda.
Ketika Anda membuat mesin virtual (VM), seluruh pengaturan terkandung dalam satu file. Alih-alih menyebarkan file di mana-mana seperti instalasi OS tradisional, perangkat lunak merangkumnya menjadi file mandiri untuk menjaga semuanya tetap rapi. Ini untuk memastikan VM memiliki semua yang dibutuhkan untuk berfungsi. Jika file itu sesuai dengan Format Virtualisasi Terbuka, itu akan dapat digunakan di banyak aplikasi VM termasuk VirtualBox dan VMWare.
VirtualBox menggunakan format .VDI sementara VMWare menggunakan file VMDK dan VMX antara lain. Keduanya akan bermain dengan baik dengan file OVA.
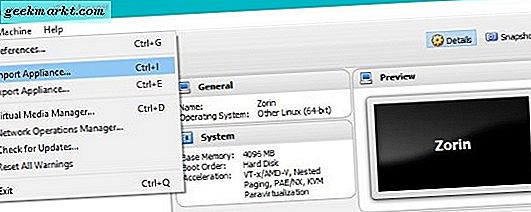
Gunakan file OVA dengan VirtualBox
Untuk menggunakan file OVA dengan VirtualBox, Anda perlu mengimpornya dan membiarkan VirtualBox mengkonfigurasi file seperti yang diperlukan. Prosesnya cukup mudah.
- Unduh dan instal VirtualBox jika Anda belum memilikinya.
- Buka VirtualBox dan pilih File dan Impor Peralatan.
- Pilih file OVA Anda di kotak impor dan verifikasi pengaturan di jendela tengah.
- Buat perubahan apa pun jika Anda perlu di jendela pusat itu.
- Pilih Impor di bagian bawah.
- Izinkan VirtualBox untuk mengimpor file dan mengonfigurasinya untuk digunakan.
Mungkin perlu beberapa saat untuk mengimpor file OVA. Saya baru saja mengimpor gambar Mac OS baru dan butuh lebih dari satu jam. Seorang mage Linux sebelumnya hanya butuh sepuluh menit sehingga Anda mungkin atau mungkin tidak perlu bersabar. Prosedurnya cukup dapat diandalkan, jadi aman untuk pergi minum kopi atau sesuatu ketika sedang bekerja.
Ketika Anda memilih file OVA untuk diimpor, rincian utama dari VM muncul di tengah kotak impor. Anda dapat mengubah beberapa detail tetapi tidak yang lainnya. Jika Anda tidak mengubahnya di sini, Anda dapat memodifikasi beberapa di antaranya nanti di menu Pengaturan utama dalam VirtualBox.
Perlu memeriksa pengaturan ini karena mesin yang membuat file OVA mungkin memiliki sumber daya yang lebih sedikit daripada mesin yang Anda impor. Masuk akal untuk mengizinkan VM yang diimpor memiliki akses ke jumlah maksimum sumber daya sehingga dapat berjalan lebih cepat.
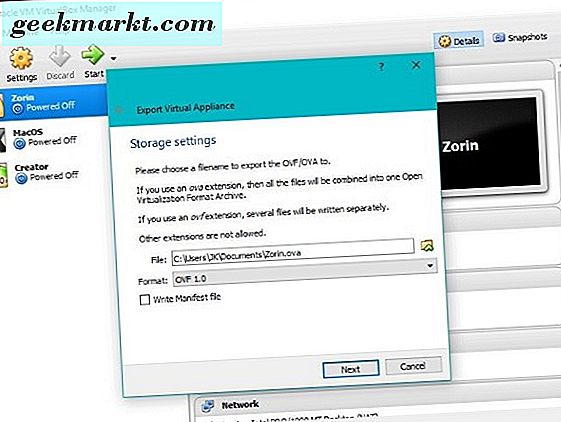
Ekspor dari VirtualBox ke OVA
Secara default, VirtualBox menggunakan file .VDI untuk gambar VM-nya. Serta mengimpor dari file OVA, itu dapat mengekspor ke file OVA. Ini mengkonversi. VDI ke OVF yang dapat dipertukarkan dengan OVA sehingga Anda dapat dengan bebas menggunakan gambar di komputer atau program VM yang berbeda.
- Buka VirtualBox dan pilih gambar VM yang ingin Anda ekspor.
- File dan Ekspor.
- Beri nama file, pilih tujuan dan kemudian format.
- Pilih Berikutnya.
- Konfirmasikan detail dan pilih Berikutnya.
VirtualBox kemudian akan membuat file OVA yang dapat Anda gunakan dalam perangkat lunak VM lainnya. Opsi format semuanya OVF, tetapi OVA dan OVF adalah hal yang sama. Akhiran file adalah .ova terlepas dari opsi apa yang Anda pilih di sini.
Kesalahan dan masalah
File OVA seharusnya universal tetapi seperti biasa, hal-hal yang tidak sesederhana itu. Kadang-kadang ketika Anda mengimpor file OVA Anda melihat kesalahan. Sintaks dapat bervariasi tetapi sering akan mengatakan sesuatu seperti 'Impor gagal karena gambar tidak lulus penyesuaian OVA atau OVF atau pemeriksaan kepatuhan perangkat keras virtual'. Jika Anda melihat kesalahan ini, tekan coba lagi dan file biasanya akan diimpor seperti yang diharapkan.
Jika impor gagal lebih dari dua kali, periksa kembali file OVA dengan program yang membuatnya untuk memastikan itu tidak rusak.
Penambahan Tamu VirtualBox
Jika Anda menggunakan VirtualBox untuk pertama kalinya, atau telah menginstalasi baru ke komputer baru, Anda perlu menginstal VirtualBox Guest Additions. Ini adalah instalasi sumber daya dengan driver dan aplikasi yang memungkinkan VM berfungsi dengan benar. Untuk beberapa alasan, file-file ini tidak pernah dimasukkan dalam instalasi VirtualBox default dan harus diinstal secara terpisah.
- Unduh VirtualBox Guest Additions dari sini. Ini disebut 'VirtualBox Oracle VM VirtualBox Extension Pack'. Ini mungkin memiliki nomor versi tetapi ini berubah setiap saat.
- Pastikan DVD atau drive bersama diaktifkan di mesin virtual Anda.
- Mulai gambar VM Anda.
- Pilih Instal Penambahan Tamu dari menu Perangkat dari VM.
- Biarkan prosesnya selesai.
Menu Perangkat adalah bagian dari menu VirtualBox, bukan sistem operasi tamu. Ini akan berada di bagian atas atau bawah layar tergantung pada cara Anda mengonfigurasikan VM Anda. Setelah dipasang, sistem operasi tamu Anda harus berfungsi penuh.