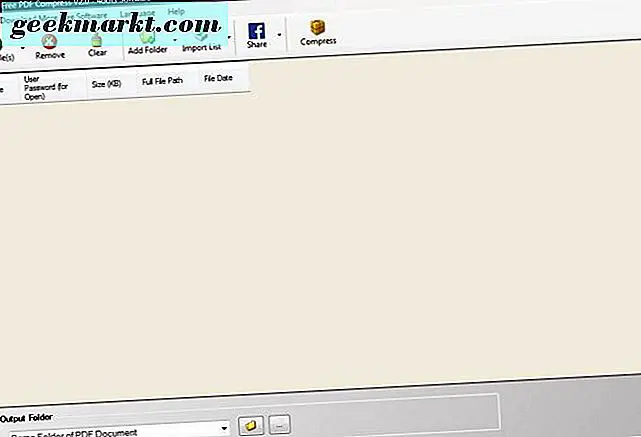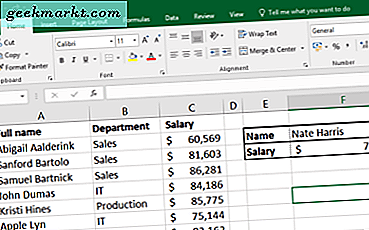
VLOOKUP adalah alat untuk menemukan informasi dalam spreadsheet besar atau rumit. Pada dasarnya ini adalah fungsi pencarian dan bersama dengan HLOOKUP, dapat mencari nilai di seluruh lembar. Ini adalah alat yang sangat berguna bahwa siapa pun yang menghabiskan waktu di Excel perlu tahu. Berikut ini cara menggunakan VLOOKUP di Excel 2016.
VLOOKUP lebih dari sekedar menggunakan Ctrl + F di dokumen Office lainnya. Ini adalah alat pencarian vertikal penuh (karenanya 'V') yang dapat mencari kolom pertama dari lembaran untuk apa pun yang terkandung di dalamnya. Bersama dengan HLOOKUP (alat pencarian Horizontal), mereka memungkinkan Anda untuk mencari dengan cepat dan efisien.

VLOOKUP di Excel 2016
Untuk membuat VLOOKUP berfungsi di Excel 2016, Anda memerlukan tiga informasi, nilai yang Anda cari, data untuk pencarian, dan kolom hasil untuk menempatkan hasil tersebut. Mereka dinyatakan sebagai lookup_value, table_array, col_index_num dan range_lookup atau:
VLOOKUP (lookup_value, table_array, col_index_num, [range_lookup])
- lookup_value adalah apa yang Anda cari.
- table_array adalah rentang sel yang dicari.
- col_index_num adalah data untuk dicari.
- range_lookup adalah apakah Anda menginginkan kecocokan yang tepat atau perkiraan.
Cara menggunakan VLOOKUP di Excel
Jadi sekarang Anda tahu apa itu VLOOKUP, bagaimana Anda menggunakannya? Mari kita bangun rumus Anda selangkah demi selangkah sehingga mudah dimengerti.
Anda mungkin melihat '$' di antara karakter dalam rumus, ini memberitahu Excel persyaratannya mutlak dan tidak mengacaukannya. Itu membuat hidup jauh lebih mudah bahkan jika itu membuat formula lebih sulit untuk dibaca.
Rumus yang akan kita dapatkan adalah ' = VLOOKUP ($ F $ 2, $ A $ 2: $ C $ 55, 3, FALSE) '
Inilah cara membangunnya.
- Buka spreadsheet Anda dan cari tempat untuk menempatkan hasilnya. Letakkan kotak di sekitarnya atau tandai dengan jelas sehingga Anda dapat melihat dengan jelas apa yang dikembalikan. (Sel F3 dalam contoh kita).
- Tambahkan kotak di atasnya untuk menempatkan kriteria pencarian Anda. (Sel F2 dalam contoh).
- Ketik ' = VLOOKUP ( ' ke F3 di mana Anda ingin data Anda ditampilkan.
- Tambahkan di mana Anda ingin data ditampilkan. Misalnya, jika Anda mengirim hasilnya ke F2, pencarian Anda akan terlihat seperti: ' = VLOOKUP ($ F $ 2, '.
- Tambahkan area pencarian dari spreadsheet. Dalam contoh, itu sel A2 hingga C55. ' = VLOOKUP ($ F $ 2, $ A $ 2: $ C $ 55 '.
- Beritahu Excel nilai apa yang Anda cari. Dalam contoh, itu adalah gaji jadi kami menggunakan kolom 3. '= VLOOKUP ($ F $ 2, $ A $ 2: $ C $ 55, 3 '.
- Beri tahu spreadsheet apakah Anda memerlukan pencocokan tepat atau perkiraan dengan menambahkan TRUE atau FALSE. Kami menginginkan yang sama persis: ' = VLOOKUP ($ F $ 2, $ A $ 2: $ C $ 55, 3, FALSE '.
- Tekan Enter.
- Ketik kriteria pencarian ke dalam kotak di F2 yang Anda buat pada langkah 2 dan lihat kembali di kotak di bawah ini pada F3.
Di sana Anda memilikinya, anatomi VLOOKUP di Excel 2016. Ini adalah alat yang ampuh yang membuat hidup lebih mudah ketika berhadapan dengan spreadsheet yang lebih besar.
Terima kasih kepada Spreadsheeto.com untuk sampel.