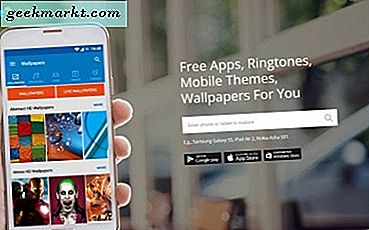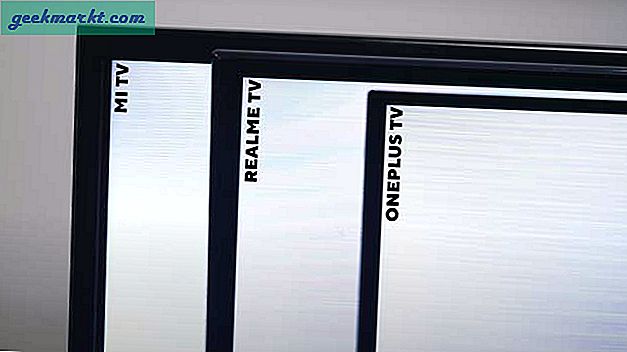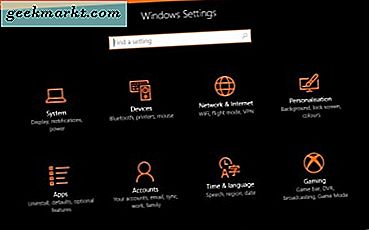
Tanya dan jawab lagi. Kali ini pertanyaan tentang menggunakan komputer Anda sebagai router. Pertanyaannya adalah 'Apakah mungkin untuk menggunakan laptop saya sebagai router nirkabel? Jawabannya ya Anda bisa. Karena pertanyaannya tidak menentukan jenis laptop apa yang digunakan, saya akan membahas Windows dan Mac.
Saya selalu menyarankan investasi pada router berkualitas baik. Ini memberikan penghalang bagi peretas dan siapa pun yang mencoba masuk ke jaringan Anda dan sarana bagi Anda untuk dapat mem-jaringan beberapa perangkat atau berbagi sumber daya di antara banyak pengguna. Namun, jika Anda memilih untuk tidak menggunakan router, itu bagus juga.
Untuk mengatur laptop sebagai router nirkabel, Anda dapat menggunakan aplikasi yang akan melakukan semuanya untuk Anda atau mengaturnya secara manual. Saya selalu lebih suka mengatur sendiri hal-hal seperti yang saya tahu persis apa yang sedang terjadi, kapan dan mengapa. Meskipun aplikasi mungkin bersih dan jujur, tidak ada yang lebih bersih daripada mengonfigurasi sendiri.
Jadi di sini adalah cara mengkonfigurasi laptop secara manual sebagai router nirkabel. Ada satu peringatan, Anda akan membutuhkan koneksi kabel dari laptop ke internet. Menggunakan koneksi WiFi sebagai hotspot berarti tidak dapat digunakan untuk mengakses internet secara langsung.

Gunakan laptop Windows sebagai router nirkabel
Jika Anda menggunakan Windows 10 versi terbaru, Anda dapat dengan mudah mengubah laptop Anda menjadi hotspot WiFi. Pembaruan Ulang Tahun ditambahkan kemampuan untuk berbagi koneksi jaringan Anda yang merupakan tambahan selamat datang.
- Buka menu Pengaturan di Windows 10.
- Pilih Jaringan & Internet dan Hotspot seluler dari menu sebelah kiri.
- Alihkan 'Bagikan koneksi internet saya dengan perangkat lain' menjadi aktif.
- Aktifkan WiFi di perangkat lain dan cari jaringan.
- Bergabunglah dengan jaringan yang dibuat oleh laptop Anda. Nama jaringan tercantum di jendela Bagikan koneksi internet saya di atas.
- Ketik kata sandi jaringan di perangkat lain, juga tercantum pada jendela Berbagi koneksi internet saya.
Anda sekarang harus dapat mengakses internet menggunakan laptop Anda sebagai hotspot WiFi.
Jika Anda menggunakan Windows 8, Anda masih dapat membuat hotspot WiFi tetapi butuh sedikit lebih banyak konfigurasi.
- Arahkan ke Control Panel dan Koneksi Jaringan.
- Klik kanan adaptor WiFi Anda dan pilih Properties.
- Pilih Berbagi dan centang kotak di sebelah 'Izinkan pengguna jaringan lain untuk terhubung melalui koneksi Internet komputer ini'.
- Buka command prompt sebagai Administrator.
- Ketikkan 'netsh wlan set hostednetwork mode = allow ssid = ”” key = ””'. Di mana Anda melihat YOURSSID, ini adalah nama jaringan. PASSWORD adalah kata sandi jaringan.
- Ketik 'netsh wlan start hostednetwork' dan tekan Enter.
- Ketik 'netsh wlan show hostednetwork' untuk memeriksa apakah berfungsi dan dibagikan.
Anda sekarang harus dapat bergabung dengan jaringan itu di perangkat Anda yang lain sesuai langkah-langkah di atas. Cari dan gabung seperti biasa dan masukkan SSID dan kata sandi saat diminta.

Gunakan laptop Apple sebagai router nirkabel
Jika Anda ingin menggunakan MacBook atau MacBook Pro sebagai hotspot WiFi, Anda bisa. Keterbatasan yang sama berlaku untuk Windows 8 sekalipun. Anda memerlukan koneksi kabel dari laptop ke internet karena Anda akan memanfaatkan koneksi WiFi untuk disiarkan ke perangkat yang ingin Anda hubungkan.
- Pilih logo Apple dan kemudian System Preferences.
- Pilih Berbagi dan pilih Berbagi Internet dari daftar di sebelah kiri.
- Pilih Ethernet sebagai sumber dan Wi-Fi di kotak 'Ke komputer menggunakan'.
- Pilih Opsi Wi-Fi dan gunakan kata sandi dan nama jaringan di perangkat yang Anda ikuti.
- Pilih OK dan kemudian centang kotak di samping Berbagi Internet untuk mengaktifkannya.
- Pindai jaringan yang tersedia di perangkat Anda yang lain dan gunakan nama jaringan dan kata sandi dari Langkah 4.
Kedua sistem operasi mendukung beberapa adapter WiFi tetapi itu bisa menjadi masalah. Keduanya akan bekerja dengan adapter USB WiFi dan secara teori, akan memanfaatkan satu untuk akses internet dan satu sebagai hotspot. Dalam prakteknya, ini bisa menyulitkan untuk diatur. Anda perlu secara manual mengkonfigurasi kedua adapter WiFi dengan alamat IP yang berbeda dan menggunakannya untuk akses lokal saja. Ini memberitahu OS untuk memilih satu untuk lalu lintas internet dan satu untuk lalu lintas IP lokal.
Jika Anda menggunakan Apple, Anda juga perlu menempatkan adaptor WiFi berkemampuan internet paling atas sehingga memprioritaskannya.
Selain menggunakan aplikasi atau program pihak ketiga untuk memungkinkan Anda menggunakan laptop sebagai router nirkabel, ini adalah satu-satunya cara yang saya tahu untuk menyelesaikan pekerjaan. Apakah Anda tahu cara lain? Beritahu kami tentang mereka di bawah ini jika Anda melakukannya!