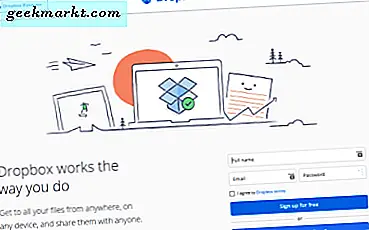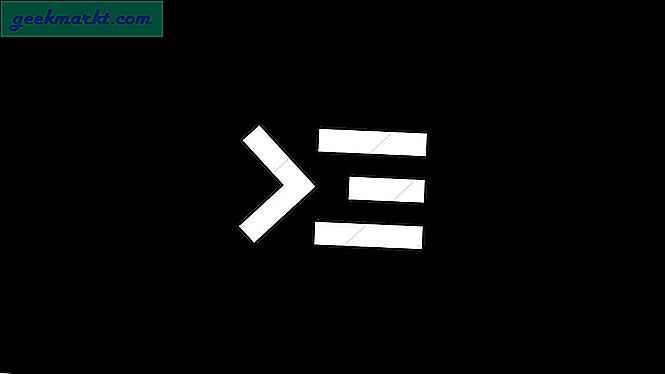Perlu melihat sesuatu dari dekat pada desktop Mac Anda? Ingin memperbesar Mac dan tidak tahu caranya? Ingin beberapa pintasan keyboard berguna lainnya yang akan membuat hidup dengan Mac Anda lebih mudah? Anda berada di tempat yang tepat!
Seorang pembaca TechJunkie mengirim email kepada kami minggu lalu menanyakan cara mengaktifkan zoom di Mac. Dia tidak bisa menemukan settingnya sendiri dan bertanya-tanya apakah kami tahu caranya. Untungnya, sebagai fettler yang lazim dalam semua hal komputer, saya sebelumnya tersandung pada fungsi zoom ketika menjelajahi desktop Mac.
Setelah diaktifkan, Anda memperbesar dan memperkecil Mac dengan pintasan keyboard, yang membuat saya bertanya-tanya apakah pengguna Mac baru dapat memperoleh manfaat dari mengetahui itu juga. Oleh karena itu posting ini.

Perbesar pada Mac
Jika Anda menggunakan Mac baru atau belum menyiapkan zoom sebelumnya, Anda harus mengaktifkannya dari jendela pengaturan Aksesibilitas.
- Pilih menu Apple dan kemudian System Preferences.
- Pilih Aksesibilitas lalu Zoom di menu sebelah kiri.
- Centang kotak di sebelah 'Gunakan pintasan keyboard untuk memperbesar'.
- Anda juga dapat mencentang kotak di sebelah 'Gunakan gerakan gulir dengan tombol pengubah untuk memperbesar' jika Anda suka.
Pintasan keyboard yang perlu Anda perbesar adalah Command + Option dan '+' untuk memperbesar. Untuk memperkecil, gunakan Command + Option dan '-'. Zoom bekerja secara bertahap sehingga tekan kombinasi berulang kali hingga Anda mencapai perbesaran layar yang Anda perlukan atau sampai desktop kembali normal.
Jika Anda memilih 'Gunakan gerakan gulir dengan tombol pengubah untuk memperbesar' Anda akan diminta untuk menentukan kunci untuk digunakan, Kontrol, Perintah atau Opsi. Tahan tombol itu dan kemudian gulir ke atas dengan roda gulir mouse Anda untuk memperbesar dan memperkecil pada roda mouse untuk menggulir keluar. Anda juga dapat menggunakan dua sapuan jari pada layar sentuh.
Pada tab Zoom dalam Aksesibilitas Anda juga akan melakukan pengaturan Gaya Zoom. Anda dapat memilih ini untuk memulai zoom layar penuh atau bagian terpisah yang dapat Anda gerakkan untuk menyorot objek yang ingin Anda perbesar, seperti gambar-dalam-gambar.

Cara pintas keyboard hemat waktu untuk pengguna Mac baru
Jika Anda baru mengenal Mac, Anda mungkin tidak tahu sepenuhnya cara pintas keyboard yang ditawarkan. Beberapa yang tidak pernah Anda gunakan tetapi sebagian akan membuat kehidupan sehari-hari jauh lebih cepat dan jauh lebih nyaman. Ini hanya beberapa.
Tombol Command adalah kunci CMD di kedua sisi bilah spasi tempat tombol Alt berada di komputer Windows. Beberapa pengguna Apple masih menyebutnya sebagai kunci Apple tetapi untuk kepentingan artikel ini, saya menyebutnya sebagai Perintah.
- Tombol Kontrol-Alt-Perintah-Daya - Tutup semua aplikasi yang terbuka
- Option-Command-Escape - Paksa keluar dari aplikasi
- Command-Tab - Gulir melalui aplikasi yang terbuka
- Alt-Shift-Command-Q - Keluar dari Mac Anda
- Command – Space bar - Gunakan Spotlight
- Command-F - Temukan
- Alt-Command-T - Menampilkan toolbar
- Alt-Command-D - Tampilkan atau sembunyikan Dock
- Alt-F3 - Kontrol Misi Terbuka
- Command-L - Secara otomatis memilih bilah URL di Safari
- Command-Left arrow - Kembali halaman di Safari
- Panah Kanan-Perintah - Gulir maju di Safari
- Option-Shift-Volume - Secara bertahap menambah atau mengurangi volume sistem
- Shift-Command-I - Buka iCloud Drive
- Shift-Command-R - Buka jendela AirDrop
- Shift-Command-K - Buka jendela Network
- Option-Command-L - Buka folder Unduhan
- Shift-Command-O - Buka folder Dokumen
- Shift-Command-U - Buka folder Utilities
Pintasan dokumen
Sebagai seseorang yang menulis untuk mencari nafkah, saya menggunakan banyak shortcut dokumen untuk membuat semuanya tetap bergerak. Ini hanya beberapa dari mereka.
- Command-B - Bold teks yang dipilih
- Command-I - Italicize teks yang dipilih
- Command-U - Menggarisbawahi teks yang dipilih
- Command-T - Menampilkan atau menyembunyikan jendela Font
- Command-A - Pilih semua
- Command-C - Salin
- Command-X - Cut
- Command-V - Tempel
- Command-Semicolon - Periksa Ejaan
- Fn – Panah naik - Gulir ke atas satu halaman
- Fn – Panah bawah - Gulir ke bawah satu halaman
- Fn – Panah kiri - Gulir ke awal dokumen
- Fn – Panah kanan - Gulir ke ujung dokumen
- Control-A - Pindah ke awal baris
- Kontrol-E - Pindah ke ujung baris
- Command-P - Cetak
- Shift-Command-P - Pratinjau cetak
- Command-S - Simpan
- Shift-Command-S - Simpan sebagai
Banyak fungsi yang akrab bagi pengguna Windows juga tersedia di Mac, mereka hanya menggunakan kunci yang berbeda. Salah satu aspek dari Mac OS yang paling cepat dihargai oleh pendatang adalah Spotlight dan Finder. Anda mungkin akan menghabiskan banyak waktu menggunakan aplikasi pencarian tersebut saat Anda belajar untuk menavigasi Mac OS dan mencari tahu di mana semua pengaturan disimpan.
Jika Anda ingin melihat seluruh jajaran pintasan keyboard Mac, periksa halaman ini di situs web Apple. Ada ratusan dari mereka.