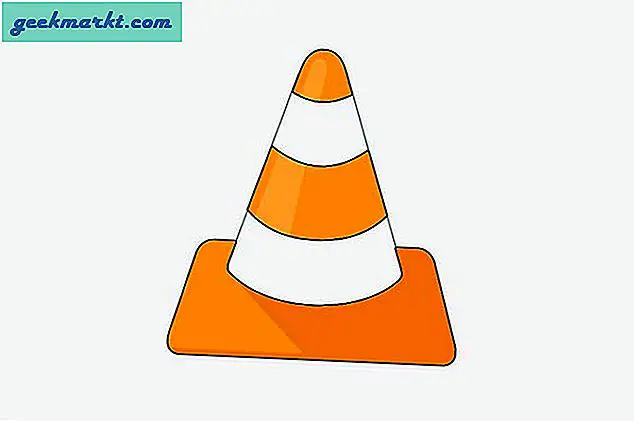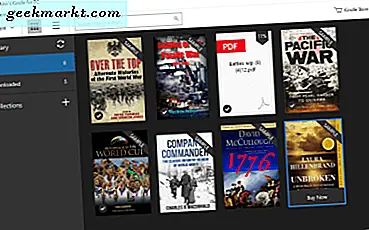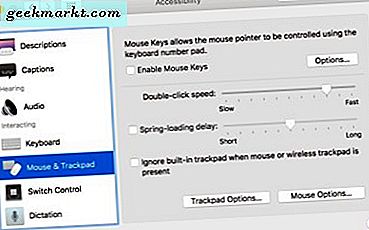
Saya duduk di warung kopi pagi yang lain memikirkan ide-ide untuk tutorial baru untuk TechJunkie ketika seseorang di meja sebelah saya mulai bergumam ke MacBook Pro mereka. Bukan situasi biasa pada awalnya, tetapi kemudian gumaman itu dengan cepat berubah menjadi frustrasi dan kemudian jari-jari mulai menusuk keyboard. Menjadi tipe yang membantu, saya membungkuk dan bertanya apa yang salah.
'Saya tidak tahu bagaimana cara memperkecil tampilan Mac ini.' Apakah jawabannya. Dan ada subjek untuk tutorial saya selanjutnya. Cara memperkecil pada Mac dan cara mengakses opsi Aksesibilitas lainnya dalam MacOS.
Setelah membantu orang itu keluar, saya menulis tutorial ini. Itu membantunya dan saya harap itu juga membantu Anda.
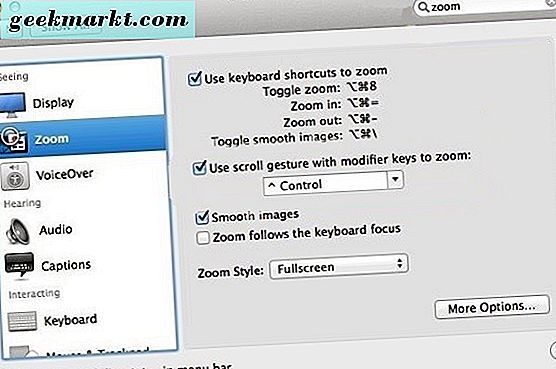
Cara memperbesar dan memperkecil pada Mac
Memperbesar dan memperkecil pada Mac cukup sederhana dan ideal untuk siapa saja yang membutuhkan kejelasan lebih pada bagian layar atau yang mengalami gangguan penglihatan. Anda dapat menggunakan pintasan keyboard atau tombol dan isyarat di perangkat layar sentuh.
- Perbesar - Opsi - Perintah - + (plus)
- Perkecil - Pilihan - Perintah - - (minus)
Atau jika Anda memiliki layar sentuh:
- Zoom in - Ctrl - Dua jari geser ke atas
- Perkecil - Ctrl - Gesek dua jari ke bawah
Jika Anda memiliki Magic Mouse:
- Perbesar - Ctrl - gulirkan ke atas
- Perkecil - Ctrl - gulirkan ke bawah
Zoom bekerja secara bertahap dan setiap penekanan tombol + atau - akan memperbesar atau memperkecil satu selisih. Pegang tombol + atau - ke bawah untuk memperbesar atau memperkecil jumlah yang cukup besar. Sama untuk gerakan, semakin lambat Anda menggerakkan jari-jari Anda, semakin lambat zoom. Semakin cepat Anda bergerak, semakin cepat dan semakin jauh zoom.
Jika zoom tidak berfungsi karena alasan apa pun, Anda harus memastikannya diaktifkan di menu Aksesibilitas.
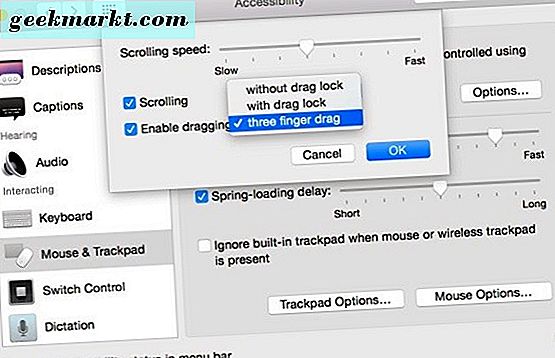
Cara mengakses opsi aksesibilitas di MacOS
Jika Anda memiliki kebutuhan khusus, ada serangkaian pilihan aksesibilitas yang dapat Anda gunakan di MacOS. Jika Anda memerlukan bantuan khusus, Anda harus mengaktifkannya dalam menu Aksesibilitas terlebih dahulu. Menu Aksesibilitas mudah ditemukan ketika Anda tahu di mana itu dan dapat membuka sistem operasi untuk banyak orang dengan persyaratan yang berbeda.
Untuk mengakses menu, pilih menu Apple dan kemudian pilih System Preferences and Accessibility. Anda juga dapat menekan tombol Fungsi - Perintah dan F5 jika Anda mau.
Untuk memastikan zoom diaktifkan, pilih Zoom dari panel kiri menu Aksesibilitas dan centang kotak di sebelah Gunakan pintasan keyboard untuk memperbesar, Gunakan gerakan gulir dengan tombol pengubah untuk memperbesar dan menghaluskan gambar. Anda kemudian dapat memodifikasi Gaya Zoom untuk mencerminkan kebutuhan Anda.
Entri menu Aksesibilitas lainnya menawarkan berbagai jenis bantuan tergantung pada kebutuhan Anda.
Display
Entri Layar dapat digunakan untuk membalikkan warna yang digunakan di komputer atau menggunakan skala abu-abu jika itu berfungsi lebih baik. Ada juga kontras dan slider ukuran kursor yang seharusnya bisa digunakan.
Pengisi suara
VoiceOver dirancang untuk gangguan penglihatan dan merupakan opsi lanjutan yang memungkinkan dukungan layar braille, navigasi suara, dan interaksi serta beberapa fitur yang sangat rapi. VoiceOver sangat rinci dan Apple memiliki panduan yang sangat bagus di sini.
Audio
Audio untuk tuna rungu dan dapat menyalakan lampu kilat untuk pemberitahuan dan mengubah suara menjadi stereo atau mono.
Keterangan
Caption hanya memungkinkan Anda untuk mengubah ukuran teks tergantung pada kebutuhan Anda dan memaksa Closed Captioning di mana pun tersedia. Tidak banyak yang lain di sini.
Keyboard
Keyboard memungkinkan Anda mengatur kunci lengket, memperlambat respons keyboard, mengatur tombol pengubah dan mengaktifkan indikator audio untuk penekanan tombol.
Mouse & Trackpad
Mouse & Trackpad adalah tempat Anda dapat memodifikasi kecepatan kursor, kecepatan klik mouse, dan kontrol yang sesuai untuk trackpad. Jika Anda tidak ingin mouse atau trackpad mati dan menavigasi secara murni oleh keyboard, Anda mengaturnya di sini juga.
Beralih Kontrol
Switch Control memungkinkan Anda untuk mengonfigurasi tombol pengubah yang dapat dikaitkan ke fungsi-fungsi tertentu. Ini seperti tombol pintas yang dapat dikonfigurasi untuk melakukan apa pun yang Anda suka. Ini mungkin memerlukan sedikit pengaturan tetapi dapat membuat Mac Anda jauh lebih mudah untuk dikerjakan.
Menu Aksesibilitas membuka Mac untuk hampir semua orang tanpa memperhatikan kebutuhan khusus apa pun. Dengan penambahan banyak perintah Siri, kebanyakan orang bahkan dengan persyaratan paling spesifik dapat diberdayakan untuk menggunakan komputer. Semoga lama itu berlanjut!
Punya tips atau aplikasi apa saja yang membuat Mac lebih mudah digunakan oleh mereka yang memiliki kebutuhan khusus? Beritahu kami tentang mereka di bawah ini jika Anda melakukannya!