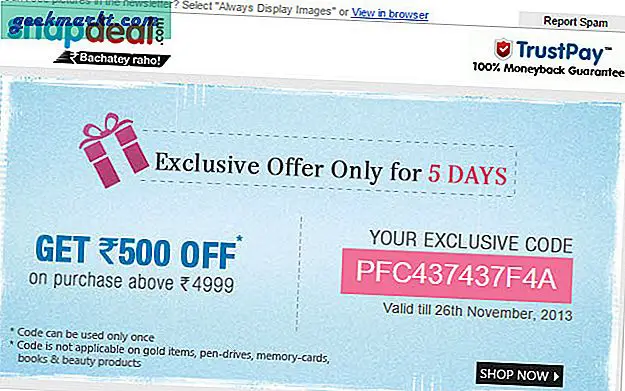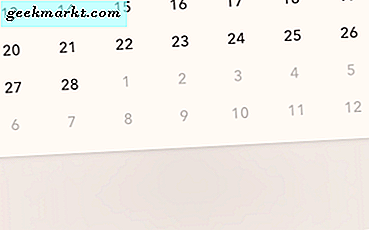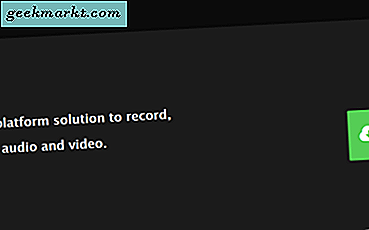
FFMPEG adalah rangkaian luas sumber daya video, audio, dan multimedia yang menawarkan pengeditan yang sangat kuat secara gratis. Ini adalah open source dan dirancang terutama untuk Linux tetapi dapat digunakan di Windows menggunakan baris perintah. Jika program berbasis GUI bukan untuk Anda, ini bisa menjadi solusi pengeditan media yang Anda cari. Tutorial ini akan menunjukkan cara menginstal dan menggunakan perintah FFMPEG di Windows.
FFMPEG diluncurkan kembali pada tahun 2000 dan terus dikembangkan sejak saat itu. Rilis baru datang setiap tiga bulan dan menawarkan fitur baru, perbaikan bug, dan perbaikan umum. Perangkat lunak ini gratis dan sumber terbuka dan dapat diunduh sebagai paket atau dikompilasi sendiri menggunakan Git.
Karena FFMPEG terutama adalah produk Linux, semua pekerjaan dilakukan dari baris perintah. Jika Anda terbiasa dengan cara kerjanya, Anda menjadi emas. Jika Anda terbiasa dengan Windows GUI, Anda memiliki lebih banyak pekerjaan yang harus dilakukan. Saya akan memandu Anda melalui seluruh proses.

Instal FFMPEG di Windows
Ada banyak build Windows yang tersedia tergantung pada jenis komputer yang Anda miliki. Ada 64-bit dan 32-bit build dan saya sarankan selalu menggunakan versi stabil terbaru. Pertama Anda perlu mengunduh dan unzip file dan kemudian mendaftarkannya dengan Windows sehingga ia tahu untuk menemukannya.
- Kunjungi situs ini dan unduh FFMPEG versi yang benar.
- Unzip file yang Anda unduh dan salin ke hard drive yang Anda inginkan untuk hidup. Ganti nama folder ke FFMPEG untuk mempermudah hidup.
- Klik kanan pada PC ini dan pilih Properties.
- Pilih pengaturan sistem lanjutan di menu sebelah kiri.
- Pilih Variabel Lingkungan di bagian bawah jendela yang muncul.
- Pilih Jalur dalam variabel Sistem dan pilih Edit.
- Pilih Baru dan tambahkan 'C: \ ffmpeg \ bin' ke daftar. Anda bisa menggunakan '% \ FFMPEG \ bin' jika Anda mau. Ubah C: ke huruf drive yang Anda simpan folder Anda jika berbeda. Juga ingat untuk memanfaatkan FFMPEG jika Anda mengganti nama folder Anda dengan cara itu.
- Pilih OK dan tutup semua jendela.
Sekarang Windows tahu di mana menemukan FFMPEG dan Anda harus dapat menggunakannya tanpa harus mengetik huruf drive setiap saat.

Perintah FFMPEG dasar
Sekarang FFMPEG telah diinstal, kita dapat menggunakannya untuk mengedit atau mengkonversi video kami. Ini akan sedikit membiasakan diri, tetapi begitu Anda tahu apa yang Anda lakukan, Anda akan menemukannya jauh lebih cepat daripada menggunakan program dengan menu.
Pertama, mari kita pastikan itu berhasil.
- Klik kanan tombol Start Windows dan pilih Command Prompt (Admin).
- Ketik 'ffmpeg -codecs' dan tekan Enter.
Anda harus melihat daftar codec yang tersedia untuk FFMPEG setelah Anda menekan Enter. Jika Anda melihat perintah yang tidak dikenal atau sesuatu selain daftar, kembali ke tugas sebelumnya dan coba lagi. Jika Anda melihat daftar, FFMPEG siap digunakan.
Berikut beberapa perintah FFMPEG lainnya. Di mana Anda melihat video.mp4 atau inputvideo.mp4, ubah ini menjadi nama file dari video yang ingin Anda gunakan. Anda dapat mengubah salah satu atau keduanya nama dan format. Itu harus cocok dengan file yang Anda edit persis agar berfungsi.
ffmpeg -i video.mp4 - Ubah video ke nama file dan mp4 ke format untuk menampilkan data file video.
ffmpeg -i inputvideo.mkv outputvideo.mp4 - Konversi format .mkv ke mp4.
ffmpeg -i inputaudio.mp3 outputaudio.wma - Konversi audio dengan cara yang sama.
ffmpeg -i inputvideo.mp4 -vn output.mp3 - Konversi video ke audio.
ffmpeg -i inputvideo.mp4 animation.gif - Mengkonversi video MP4 menjadi file GIF.
ffmpeg -i inputvideo.mp4 -ss 00:56:34 -t 00:00:22 -c clip.mp4 - Membuat klip video. SS adalah titik awal, jadi ini adalah (HH: MM: SS) 56 menit dan 34 detik ke dalam video. Klip akan menjadi 22 detik berkat -t dan -c adalah untuk memberitahu FFMPEG untuk membuat salinan daripada menimpa.
ffmpeg -i inputvideo.mp4 -i subtitlefile.srt -map 0 -map 1 -c copy -crf 23 outputvideo.mp4 - Menambahkan subtitle ke video menggunakan subtitlefile.srt.
ffmpeg -i inputaudio.wav -ac 1 -ab 64000 -ar 22050 outputaudio.mp3 - Konversi audio dari .wav ke .mp3 saat mengubah bitrate menjadi 64k.
ffmepg -i inputvideo.mp4 -vf scale = 1280: 720 outputvideo.mp4 - Scales video ke ukuran baru. Dalam hal ini, penskalaan menjadi 1280 x 720.
ffmpeg -i inputvideo.mp4 -vf deshake outputvideo.mp4 - Hapus beberapa goyangan dari video buatan sendiri.
Itu adalah sekumpulan perintah FFMPEG untuk mencapai banyak hal yang ingin Anda gunakan untuk FFMPEG. Jika Anda menginginkan lebih banyak perintah lanjutan, halaman dokumentasi di situs web FFMPEG.org sangat berguna. Komunitas sangat aktif dan senang membantu dengan pertanyaan jika Anda tidak dapat menemukan jawabannya sendiri.