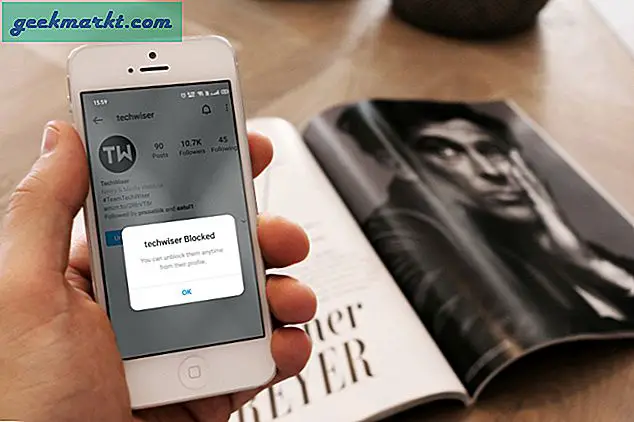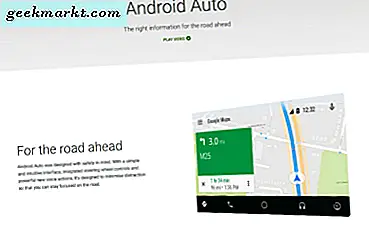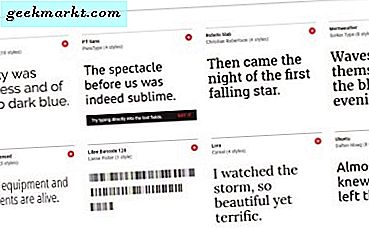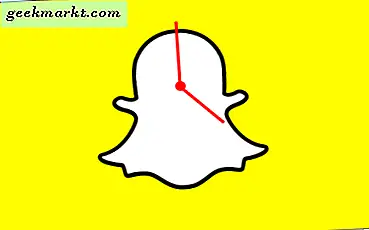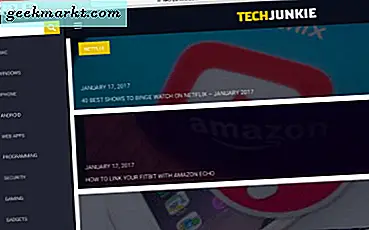Saya baru-baru ini membeli iPad Pro generasi kedua sebagai pengganti laptop. Dan setelah saya membiasakan diri dengan OS, iPad dengan cepat menjadi perangkat tujuan umum saya. Saya mendapat pengiriman keyboard mekanis Bluetooth dari Hong Kong (Royal Kludge RK61). Idenya adalah untuk memasangkannya dengan mouse Bluetooth dan kemudian menggunakan iPad sebagai workstation saya saat dalam perjalanan.
Kami akan melihat seberapa baik hasilnya dalam satu bulan atau lebih. Untuk saat ini, mari kita lihat beberapa kiat dan penyesuaian penting untuk iPad Pro. Saat ini saya menggunakan iOS 12.4, tetapi saya telah mencoba iPadOS beta secara ekstensif. Ada cara yang sedikit berbeda untuk ini di kedua versi OS, jadi saya akan membahas keduanya di sini.
Baca baca: Aplikasi Pemodelan 3D Terbaik Untuk iPad Pro
Tip dan Trik iPad Pro
1. Matikan Kecerahan Otomatis untuk konten HDR
Yang ini mungkin terlihat sedikit aneh. Bagaimanapun, pengaturan kecerahan otomatis Apple dimaksudkan untuk mempertahankan tingkat kecerahan yang ideal, bukan? Nah, untuk penggunaan umum, Kecerahan Otomatis baik-baik saja, terutama jika dipasangkan dengan True Tone. Namun, ini akan mencegah Anda menikmati sepenuhnya salah satu fitur tampilan utama iPad Pro: dukungan untuk HDR.
Ada banyak konten HDR di Netflix dan saya menemukan bahwa menonaktifkan kecerahan otomatis adalah kunci untuk mendapatkan hasil maksimal dari layar 600-nit iPad Pro. Jika Anda menonton konten HDR di malam hari, membiarkan kecerahan otomatis aktif akan menyebabkan layar meredup, sehingga mengurangi dampak HDR. Kecerahan otomatis dapat dinonaktifkan dengan mudah. Masuk saja ke pengaturan. Kemudian ketuk aksesibilitas, ketuk tampilan dan ukuran, lalu gulir ke bawah sepenuhnya dan ketuk pada sakelar kecerahan otomatis. Jika Anda menggunakan iOS 12.4, itu akan disebut sebagai "Akomodasi Tampilan".
Baca baca: 10 Tempat Mendapatkan Wallpaper Luar Biasa untuk iPad Pro

2. Kurangi kecepatan refresh tampilan untuk mengatasi mabuk perjalanan
Salah satu alasan utama saya membeli Pro daripada 2019 iPad Air adalah tampilan Gerak Pro 120 Hz. Jika Anda mengira layar 60 Hz mulus, Anda akan terkejut. Interaksi UI terasa sangat apik. Tapi meski memang keren, refresh rate yang tinggi, bersama dengan animasi pop-out cenderung membuat saya merasa sedikit mual. Ya, Anda bisa mabuk kendaraan hanya dengan menggunakan iPad Pro.
Untungnya, ada cara untuk memanfaatkan Pro Motion secara maksimal tanpa merasa perlu muntah terus-menerus. Buka pengaturan, ketuk aksesibilitas. Kemudian ketuk Gerak. Di sini, tiga perubahan besar adalah "Kurangi Gerakan", "Lebih suka animasi Cross-fade", dan "Batasi Frekuensi Gambar".
Kurangi gerakan dan lebih suka animasi pudar silang bersama-sama buat animasi lebih halus, dengan lebih banyak transisi pudar. Opsi Limit Frame Rate membatasi kecepatan frame ke 60 Hz. Saya sarankan untuk mengaktifkan dua yang pertama, tetapi membiarkan Limit Frame Rate mati karena itu akan menggagalkan tujuan Pro Motion.
Jika Anda masih menggunakan iOS 12.4, opsi gerakan agak sulit dijangkau. Tombol "Batasi Kecepatan Bingkai" ditemukan di bawah Akomodasi Tampilan di Aksesibilitas. Kurangi Gerakan memiliki submenu sendiri di bawah Aksesibilitas.

3. Sematkan Widget Layar Beranda untuk mengaksesnya dengan lebih mudah
Saya tidak memiliki produk Apple selama bertahun-tahun – yang terakhir adalah iPad 3 yang rusak sekitar tahun 2017. Namun, saya telah menggunakan banyak perangkat Android, termasuk tablet Android, pada saat itu. Salah satu fitur paling nyaman yang diperkenalkan Google adalah Newsfeed. Anda cukup menggesek langsung dari layar beranda dan Anda mencapai umpan, yang memiliki Asisten Google, artikel berita, dan cuaca semuanya di tangan.

Apple tampaknya telah memperhatikan betapa nyamannya ini karena menambahkan fitur seperti umpan berita sendiri yang disebut Tampilan Hari Ini. iPadOS di Pro memperluas fungsionalitas Tampilan Hari Ini dengan memungkinkan Anda menyematkan hingga 3 widget Tampilan Hari Ini langsung di layar beranda.
Baca baca: Aplikasi Gratis Terbaik untuk iPad Pro pada tahun 2019
Ini akan berada di samping aplikasi pada layar utama pertama Anda sehingga Anda tidak perlu menggeser lebih jauh untuk menjangkaunya. Untuk mengaktifkan ini, geser ke kanan sampai ke Tampilan Hari Ini. Ketuk edit, lalu ketuk Keep di Layar Beranda. Ada peringatan penting di sini. Keep on Home Screen tidak akan berfungsi jika Anda telah menyetel ukuran ikon aplikasi ke "Lebih Besar". Kita akan membahas perubahan itu selanjutnya.
Perlu diingat bahwa ini adalah tweak eksklusif iPadOS, jadi Anda tidak akan memiliki akses ke ini di iOS 12.4
4. Menambah atau mengurangi ukuran ikon aplikasi
IPad memiliki banyak ruang layar, jadi masuk akal untuk menambah jumlah ikon aplikasi per layar utama. Sebelumnya, ini terbatas pada 20. Dengan iPad Pro layar yang lebih besar, ini membuat penggunaan real estate layar sangat tidak efisien. Untungnya, iPadOS memiliki opsi yang memungkinkan Anda beralih antara memiliki 20 dan 30 ikon aplikasi per layar beranda.
Untuk menyesuaikan ini, Anda perlu mengetuk Pengaturan, lalu Tampilan dan Kecerahan. Kemudian gulir semua ke bawah dan pilih "lebih besar" atau "lebih kecil" tergantung pada apa yang Anda butuhkan. Ingatlah bahwa opsi "lebih besar" akan mencegah Anda menyematkan widget ke layar beranda. Saya biarkan lebih besar karena saya pribadi lebih suka ikon berukuran jumbo. Tapi ini sepenuhnya terserah Anda.
Perlu diingat bahwa ini adalah tweak eksklusif iPadOS, jadi Anda tidak akan memiliki akses ke ini di iOS 12.4
5. Gunakan Gestures untuk meningkatkan produktivitas
IPad Pro generasi kedua adalah salah satu iDevices terakhir yang memiliki tombol beranda fisik. Ada sentuhan yang bagus untuk itu. Namun, harus mengulurkan tangan dan mendorongnya terkadang sedikit berat, terutama saat Anda memegang iPad di tangan Anda. Pro iPad terbaru membuang tombol beranda sepenuhnya dan sebagai gantinya menggunakan navigasi berbasis gerakan.
Ini juga tersedia di Pro generasi kedua dan setelah Anda memahaminya, gerakan akan segera menjadi cara utama Anda berinteraksi dengan iPad.
Mari kita mulai dengan yang termudah dulu. Gesek penuh ke atas dari bawah mengemulasi penekanan tombol beranda dan akan membawa Anda keluar dari aplikasi apa pun yang Anda masuki. Namun, gesekan sebagian akan membawa Anda ke dok iPadOS. Dermaga adalah fitur lain yang sangat nyaman yang akan kita bahas sebentar lagi di sini.
Gesek lama dan tahan akan meniru penekanan dua kali tombol beranda. Ini akan memunculkan pengalih aplikasi. Jepitan dengan lima jari masih ada, tapi ada perubahan. Sentuhan cepat dengan lima jari akan membawa Anda ke layar beranda. Namun, cubit dan tahan lima jari akan membawa Anda ke pengalih aplikasi.
6. Multitasking dan Split View
IPad Pro ditawarkan sebagai pengganti laptop bagi para profesional. Ini adalah kasus penggunaan saya yang tepat untuk Pro. Tetapi dukungan multitasking yang kuat adalah suatu keharusan jika perangkat tersebut sesuai untuk para profesional. iPadOS memperkenalkan sejumlah fitur ramah multitasking yang benar-benar memungkinkan iPad menjadi mesin produktivitasnya sendiri.
Dock dan Split View yang baru ditingkatkan adalah dua komponen penting di sini. Mari kita mulai dengan Dock.
Dock iPadOS lebih dari sekadar pengalih aplikasi cepat

Dock iPadOS baru memiliki banyak kesamaan dengan dock di macOS. Hal ini sejalan dengan tujuan Apple untuk menjadikan Pro sebagai pengganti laptop dan dengan ekstensi, menjadikan iPadOS lebih mirip Mac. Yang istimewa tentang Dock adalah dapat dipanggil di mana pun Anda berada di iOS. Anda hanya perlu menggeser layar dari bawah ke atas. Agak rumit karena ini adalah gerakan yang sama untuk menampilkan layar utama. Untuk memunculkan Dock sebagai gantinya, Anda harus menggesek ke atas hanya cukup untuk menampilkan Dock.
Anda juga dapat menggunakan Dock di game layar penuh. Di sini, menggesek ke atas akan memunculkan tab. Anda sebaiknya menggeser sebentar untuk kedua kalinya untuk membuka Dock. Saya mencobanya di PUBG Mobile dan menemukan bahwa hal itu tidak menghentikan permainan, memungkinkan pengalaman yang lebih mulus.
Anda dapat menyematkan favorit ke sisi kiri dermaga. iOS menambahkan aplikasi terbaru ke sisi kanan
Anda dapat menyematkan aplikasi favorit Anda ke sisi kiri dok dengan mengetuk dan menahan ikon dan menyeretnya ke sana. iOS menambahkan app terbaru Anda ke sisi kanan Dock. Jika Dock hanyalah pengalih aplikasi yang cepat, itu akan menjadi tipu muslihat yang agak berguna. Tapi sebenarnya lebih dari itu. Dermaga adalah pusat untuk mendapatkan Split View, Slide Over, dan multitasking nyata untuk bekerja di iPad.
Split View yang jauh lebih baik memungkinkan Anda menyelesaikan pekerjaan serius

Split View sudah ada di iPad selama beberapa waktu. Ini memungkinkan Anda memiliki hingga dua aplikasi yang berjalan secara bersamaan di Windows mereka sendiri. iPadOS mengambil langkah lebih jauh dengan memungkinkan Anda menjalankan beberapa contoh aplikasi yang sama di Windows terpisah. Alur kerja desktop saya terdiri dari Firefox dengan Wordpress terbuka di satu jendela dan contoh Firefox lainnya terbuka di jendela lain untuk penelitian. Split View Pro yang ditingkatkan akhirnya memungkinkan hal ini di iPad. Anda dapat membuka satu jendela Safari untuk mengetik dan membuka kedua untuk menjelajah.
Lebih sulit untuk mengaktifkan Split View daripada yang seharusnya
Bagaimana Anda mengaktifkan Split View? Sejujurnya, ini agak kontra-intuitif. Anda tidak dapat mengaktifkan tampilan terpisah dari layar utama saat meluncurkan aplikasi. Sebagai gantinya, Anda harus meluncurkan satu aplikasi terlebih dahulu, lalu membuka Dock. Anda kemudian mengetuk dan menahan ikon aplikasi kedua di Dock, lalu menyeretnya ke tempat yang berubah menjadi jendela mengambang. Jika Anda menyeret jendela sepenuhnya ke satu sisi, Anda akan mendapatkan Split View. Jika aplikasi kedua tidak disematkan ke Dock dan jika tidak ada di bagian aplikasi terbaru Dock, Anda harus menyematkannya atau meluncurkannya untuk mendapatkannya di Dock.
Slide Over juga sulit untuk diaktifkan tetapi memungkinkan multitasking yang benar-benar hebat

Namun, keajaiban sebenarnya adalah yang terjadi jika Anda menyeret jendela ke samping, tetapi tidak sepenuhnya. Lakukan ini dan itu akan berubah menjadi jendela Slide Over mengambang. Jika Anda memiliki jendela Slide Over dan aplikasi utama berjalan, Anda dapat kembali ke Dock dan menambahkan jendela Slide Over lainnya. Tumpukan ini di atas satu sama lain. Jika Anda menggesek ke atas dari bagian bawah jendela Slide Over, Anda mendapatkan pengalih Slide Over, yang memungkinkan Anda beralih di antara berbagai jendela Slide Over. Anda bahkan dapat menjalankan aplikasi utama dan jendela Slide Over sekunder yang sama. Semua ini menghasilkan pengalaman multitasking yang kuat.
Kata Penutup
Saya telah menggunakan iPad Pro generasi kedua selama kurang lebih seminggu sekarang. Ada sedikit kurva pembelajaran, terutama dalam hal mendapatkan isyarat dan multitasking untuk bekerja. Tapi sekarang saya cukup yakin bahwa, selain mendapatkan Surface Pro — hibrida dengan serangkaian batasan utamanya sendiri — iPad Pro bisa menjadi pengganti laptop sebaik tablet.
Baca baca: Aplikasi Pengeditan Video untuk iPad Pro pada tahun 2019