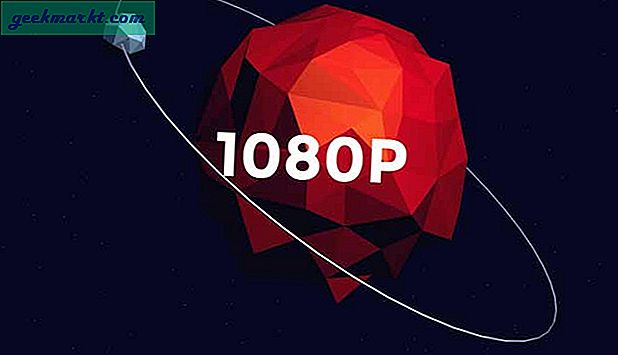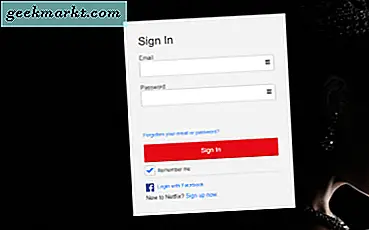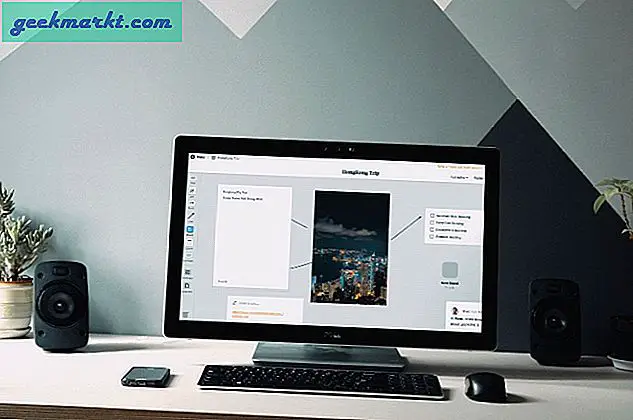Sayangnya teknologi tidak selalu berfungsi seperti yang kita inginkan. Kemungkinan kita semua mengalami crash mendadak atau kegagalan sistem yang menyebabkan kita me-reboot perangkat kami. Tetapi bagaimana jika reboot sederhana itu tidak cukup? MacBook Air yang tidak merespons jelas merupakan alasan untuk khawatir, tetapi itu bukan akhir dunia, juga.
Inilah yang dapat Anda lakukan dalam acara malang yang tidak dihidupkan MacBook Air Anda.
(Mungkin MacBook Air Anda menyala tetapi tidak bisa boot dengan benar. Jika itu yang terjadi maka teruslah membaca, kami siap membantu Anda!)
Periksa sambungan listriknya
Pastikan MacBook Anda mendapatkan jus yang dibutuhkan. Bahkan jika baterai sudah terisi penuh, periksa apakah MacBook Anda dicolokkan ke sumber daya yang andal. Jika adaptor tampaknya tidak mengisi daya, coba colokkan ke stopkontak yang berbeda. Mungkin ada serpihan yang tertangkap di port adaptor yang mencegah magnet pengisi daya untuk terhubung juga.
Jika baterai MacBook Anda benar-benar kosong, isilah selama beberapa menit sebelum menyalakannya.
Putuskan sambungan semua periferal
Aksesori seperti printer dan hub USB dapat menyebabkan masalah dengan urutan startup. Lepaskan semua yang melekat pada MacBook Air Anda untuk memastikan proses startup tidak terganggu.
Coba siklus daya
Ini adalah teknik umum untuk memperbaiki MacBook yang tidak responsif — terutama jika layarnya membeku. Cukup tekan dan tahan tombol daya selama sepuluh detik. Ini akan memaksa MacBook memulai ulang.
Atur Ulang Pengontrol Sistem Manajemen (SMC)
Pengontrol manajemen sistem adalah chip dalam MacBook Air berbasis Intel yang menjalankan berbagai komponen, seperti keyboard, kipas pendingin, dan tombol daya. Ada kemungkinan komputer Anda tidak merespons karena SMC perlu disetel ulang.
- Cabut adaptor daya MagSafe atau USB-C dari MacBook.
- Tekan Shift-Control-Option lalu tekan tombol daya (atau tombol Sentuh ID) secara bersamaan. Tahan tombol ini selama 10 detik.
- Lepaskan kunci.
- Sambungkan kembali adaptor daya.
- Tekan kembali tombol daya untuk menghidupkan kembali MacBook Anda.
Lakukan pengaturan ulang pabrik
Jika MacBook Air Anda bisa boot tetapi tetap tidak responsif, maka Anda dapat mengembalikan ke setelan pabrik untuk mengembalikannya ke kondisi default. Anda harus memiliki koneksi internet untuk menyelesaikan proses pemulihan. Perhatikan bahwa pengaturan ulang pabrik akan menghapus semua data yang tersimpan di MacBook Air.
- Pastikan adaptor daya tidak dicolokkan.
- Cadangkan data Anda. Gunakan harddisk eksternal atau thumbstick USB untuk memindahkan data penting dari MacBook Air Anda.
- Matikan MacBook Air Anda. Kemudian pasang kembali adaptor daya.
- Tekan tombol daya dan tahan "Command-R." Tahan kedua tombol sampai logo Apple muncul. Anda harus berada dalam mode pemulihan dengan menu "Mac OS X Utilities".
- Terhubung dengan internet. Pilih "Wi-Fi" dari menu Utilitas dan masukkan informasi Wi-Fi Anda.
- Di bawah "Utilities" pilih "Internet Recovery" atau "OS X Recovery."
- Pilih "Instal ulang OS X." MacBook Anda harus mengunduh file instalasi OS X terbaru.
- Nyalakan ulang MacBook Air Anda.
Gunakan Disk Utility untuk memperbaiki disk yang rusak
Jika salah satu disk MacBook Anda rusak maka masih akan boot tetapi tidak akan merespon dengan benar.
- Ikuti langkah 1-5 dari metode sebelumnya untuk mengaktifkan mode pemulihan.
- Pilih "Disk Utility, " lalu klik "Lanjutkan."
- Gunakan bilah sisi untuk memilih disk yang ingin Anda perbaiki.
- Pilih "First Aid." Jika Anda melihat pesan yang memberitahukan Anda bahwa disk Anda akan gagal maka Anda harus menggantinya. Anda tidak dapat memperbaiki disk pada titik ini.
- Klik "Jalankan."
Anda baik dalam jelas pada titik ini (hore!) Atau Anda harus mengambil beberapa langkah tambahan.
- Jika Disk Utility melaporkan "tumpang tindih alokasi tumpang tindih" kesalahan maka: setidaknya dua file menempati ruang yang sama pada disk Anda. Anda harus memeriksa setiap file dalam daftar yang disediakan. Jika ada file yang dapat diganti atau dibuat ulang, lanjutkan dan hapus.
- Jika Disk Utility tidak dapat memperbaiki disk Anda, atau Anda menerima pesan yang mengatakan "Tugas yang mendasari melaporkan kegagalan, " maka: cobalah untuk memperbaiki disk lagi. Jika Anda terus menerima pesan yang sama, coba lakukan reset pabrik (lihat di atas).
Jika tidak ada solusi ini yang berfungsi maka Anda mungkin mengalami masalah perangkat keras. Dalam hal ini, pertimbangkan untuk membawa MacBook Air Anda ke toko Apple untuk memperbaikinya. Jika semuanya gagal, periksa halaman dukungan MacBook Pro yang ditentukan Apple.