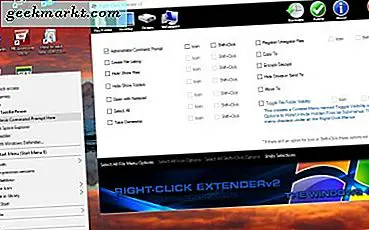Samsung telah meluncurkan One UI di perangkat andalannya dan juga akan tersedia di sebagian besar smartphone Samsung yang diluncurkan pada tahun 2019. Samsung telah berkembang pesat sejak hari-hari yang mengerikan di TouchWiz hingga Samsung Experience yang lebih baru dan hampir layak. Saya telah menguji fitur One UI di Note 9 saya selama beberapa minggu terakhir ini dan ternyata sangat bagus.
Untuk semua pengguna Samsung Galaxy yang baru saja memperbarui ke One UI dan ingin mendapatkan yang terbaik dari One UI, saya telah menyusun daftar tip dan trik One UI terbaik. Mari kita mulai.
Beberapa fitur yang tercantum di bawah tidak eksklusif untuk One UI, tetapi kami tetap menyertakannya sebagai fitur yang harus diketahui semua orang. Meskipun demikian, Anda masih dapat menemukan sebagian besar fitur ini di smartphone Galaxy Anda yang menjalankan One UI.
Samsung One UI - Apa yang Baru?
1. Ikon aplikasi dan laci Aplikasi
Jika Anda telah menggunakan ponsel Galaxy sebelum pembaruan One UI, Anda pasti ingat betapa buruknya mengatur ikon di laci aplikasi. Satu UI memperbaikinya. Sekarang, Anda cukup menekan lama ikon apa pun di laci aplikasi untuk memindahkannya di sekitar tab. Anda juga mendapatkan fitur tambahan saat Anda menekan lama ikon aplikasi, seperti tambahkan ke layar utama, pilih beberapa aplikasi, dan tindakan cepat aplikasi.

2. Mengambil Screenshot
Sama seperti iOS, One UI sekarang memungkinkan Anda mengambil tangkapan layar hanya dengan menekan dua tombol (daya + volume turun) alih-alih tekan dan tahan default Android. Pada catatan terkait, jika Anda memiliki seri Samsung Note, Anda juga dapat menggunakan alat screenshot pintar yang ada di Edge Panel. Ini memberi Anda opsi lanjutan seperti menangkap bagian layar, merekam GIF, dan Pin-ke-Layar, dll.

3. Tombol Putar pada Bar Navigasi
Anda mungkin sudah mengetahui tentang fitur ini karena ini bukan eksklusif One UI. Setiap kali Anda menonton Video Youtube atau menggunakan aplikasi, mengubah layar menjadi lanskap membutuhkan proses yang panjang. Dengan fitur ini, Anda cukup memutar perangkat Anda dan tombolnya muncul di sudut bawah layar. Cukup ketuk tombol untuk mengubah layar ke Lansekap. Setelah selesai, cukup ubah arah ponsel Anda dan tombol akan muncul lagi dan Anda dapat mengetuknya untuk kembali ke mode potret.

4. Gerakan Navigasi
Samsung telah beralih dari tombol navigasi untuk selamanya seperti beberapa smartphone andalan lainnya. One UI menambahkan gerakan navigasi untuk menghilangkan tombol permanen dari bagian bawah layar. Cukup buka Pengaturan berikut dan aktifkan gerakan.
Buka - Pengaturan> Tampilan> Bilah navigasi> Gerakan layar penuh.
Baca juga: Aplikasi Navigasi Gerakan untuk Android

Catatan: Opsi isyarat tidak akan muncul jika Anda telah mengaktifkan fitur aksesibilitas apa pun yang menambahkan tombol ke bilah navigasi
5. Penggunaan Satu Tangan
Satu UI memudahkan penggunaan ponsel yang lebih besar dengan satu tangan. Anda dapat melihat perubahan ini di Aplikasi Pengaturan dan Pengaturan Cepat. Meskipun bijaksana, tetapi tata letak ini hanya berlaku untuk aplikasi asli.

Baca juga:42 Tip dan Trik OnePlus 6T Terbaik
6. Mode Satu Tangan
Dengan mengaktifkan mode ini, Anda dapat mengecilkan layar sebenarnya pada perangkat Samsung Anda ke ukuran yang lebih terjangkau. Cukup aktifkan fitur ini di pengaturan dan aktifkan dengan gerakan atau tombol.
Buka - Pengaturan> Fitur lanjutan> Gerakan dan gerakan> Mode satu tangan> Gerakan / Tombol.

7. Mode Malam
Layar AMOLED super terang Samsung sangat mengagumkan dan Mode Gelap membuatnya lebih baik. Satu UI mengimplementasikan Mode Gelap di seluruh sistem, hampir. Setelah diaktifkan, pengaturan cepat, notifikasi, dialer, pesan, dan pengaturan menjadi gelap. Ini mulus dan berpasangan dengan baik dengan tata letak desain. Satu-satunya peringatan adalah tidak ada cara untuk mengubah aplikasi pihak ketiga menjadi gelap, untuk saat ini.
Harus Dibaca: 20+ aplikasi Android dengan mode Gelap dan cara mengaktifkannya
Buka - Pengaturan> Tampilan> Mode Malam> Nyalakan sekarang.

8. Recycle Bin
Aplikasi Galeri asli Samsung lumayan dan dengan mode gelap seluruh sistem, saya lebih suka daripada Google Foto. Satu-satunya hal yang menghentikan saya untuk menjadikannya aplikasi galeri default saya adalah kurangnya folder sampah. Satu UI akhirnya menyertakan recycle bin di aplikasi galeri default. File apa pun yang Anda hapus akan disimpan sementara di keranjang sampah selama 15 hari ke depan. Anda dapat memulihkan gambar dari sampah ke galeri atau menghapusnya secara permanen.
Pergi ke - Galeri> Opsi (⋮)> Pengaturan Galeri> Tempat sampah

9. AOD
Semua smartphone dengan layar AMOLED menonjolkan fitur Always On Display. Anda dapat mengaktifkan AOD dari Pengaturan dan memilih apa yang akan ditampilkan di layar. Ini memiliki tiga pilihan tombol dan jam Home, Jam, dan tombol Home. Meskipun AOD minimal, AOD tetap menghabiskan sumber daya. Anda dapat menjadwalkan waktu untuk AOD atau ketuk untuk menampilkan.
Buka - Pengaturan> Layar kunci> Selalu Di Layar
Baca ini: 10 Aplikasi Notch Terbaik untuk menyesuaikan bilah Status

10. Tata letak layar beranda
Android selalu memiliki layar beranda dan layar aplikasi terpisah yang memberi Anda lebih banyak kebebasan untuk menyesuaikan aplikasi Anda. One UI juga memberi Anda opsi untuk menyematkan aplikasi yang paling sering digunakan sebagai pintasan di layar beranda sementara semua aplikasi lain masuk ke layar aplikasi.
Buka - Pengaturan> Layar Beranda> Tata letak Layar Beranda

Jika Anda penggemar tata letak layar aplikasi default Apple, Anda juga dapat melakukannya dengan One UI. Cukup, masuk ke setting dan pilih Home screen saja. Ini akan menghapus laci aplikasi dan semua aplikasi akan diatur di layar Beranda.
11. Lencana ikon aplikasi
Alih-alih menjatuhkan tirai pemberitahuan setiap kali untuk memeriksa pemberitahuan yang tertunda, Anda cukup mengaktifkan lencana ikon untuk mendapatkan gambaran tentang berapa banyak panggilan tidak terjawab atau pesan teks yang belum dibaca di telepon. Jika Anda ingin meminimalkan, aktifkan untuk menampilkan tanpa angka dan Anda akan mendapatkan titik kecil di tepi ikon aplikasi setiap kali Anda menerima pesan. Cukup keren, bukan?
Buka - Pengaturan> Tampilan> Layar Beranda> Lencana ikon aplikasi> Tampilkan dengan angka

12. Kunci tata letak layar Beranda
Saya suka mengatur aplikasi saya alih-alih urutan abjad tradisional di ponsel cerdas saya dan setiap kali aplikasi baru dipasang, itu merusak pengaturan saya. One UI memungkinkan Anda mengunci tata letak layar beranda yang mencegah penghapusan atau pemosisian ulang aplikasi.
Buka - Pengaturan> Tampilan> Layar Beranda> Kunci tata letak layar Beranda

13. Panel Pemberitahuan Buka Cepat
Sebelumnya, Anda dapat menggesek ke atas atau ke bawah di mana saja di layar untuk membuka dan menutup laci aplikasi. Meskipun ini adalah fitur yang hebat, itu juga berlebihan. Sebagai gantinya, Anda dapat mengatur gerakan geser ke bawah di layar beranda untuk membuka baki notifikasi. Ini akan memungkinkan Anda untuk mengakses notifikasi hanya dengan satu gesekan.
Buka - Pengaturan> Tampilan> Layar Beranda> Panel notifikasi buka cepat

14. Pemberitahuan Layar Kunci
One UI menjaga notifikasi Anda tetap teratur, bahkan di layar Terkunci. Anda dapat mengontrol bagaimana pemberitahuan akan muncul di layar Terkunci. Anda dapat memilih untuk hanya menampilkan ikon, mendapatkan ringkasan singkat, atau menerima pemberitahuan lengkap. One UI juga memungkinkan Anda menyesuaikan transparansi sehingga dapat memadukan tema dengan baik dengan notifikasi aplikasi pihak ketiga seperti YouTube yang umumnya sangat cerah.
Pergi ke- Pengaturan> Layar kunci> Pemberitahuan>

15. Pengaturan Cepat
Pengaturan Cepat adalah cara termudah untuk beralih WiFi, Bluetooth, Data, dll. Satu UI menambahkan banyak pengaturan penting ke Pengaturan Cepat seperti Filter cahaya biru, potret, AOD, bilah Navigasi, Mode malam, NFC, dll. Anda dapat mengatur ulang memesan dan menyesuaikan ukuran kisi untuk mempertahankan pengaturan yang paling sering digunakan di tab pertama.

16. Aplikasi Tidur
Hari-hari itu berlalu ketika Anda harus berpikir dua kali sebelum menginstal aplikasi dan Anda masih mendapatkan kesalahan di Play Store bahwa aplikasi tidak memiliki cukup penyimpanan. Dengan memori internal yang besar dan pengoptimalan yang lebih baik, saya telah memasang banyak aplikasi dan bahkan tidak menggunakan setengahnya, tetapi saya tetap menolak untuk mencopot pemasangannya karena saya tidak ingin menunggu beberapa detik untuk memasangnya lagi. Saya mengalihkan aplikasi ini ke mode tidur yang seperti hibernasi untuk aplikasi. Aplikasi dalam mode tidur tidak akan berjalan di latar belakang dan menyedot daya baterai.
Buka - Pengaturan> Perawatan perangkat> Baterai> Opsi(⋮) > Pengaturan> Aplikasi tidur

17. Dual Instance dari sebuah aplikasi
Saya memisahkan pekerjaan dan kehidupan pribadi saya tetapi sayangnya, saya hanya memiliki satu telepon. Untuk mencegah kekacauan pada satu WhatsApp, saya dapat menggunakan dua contoh aplikasi yang sama. Setelah mengaktifkan aplikasi kedua, saya dapat menetapkan daftar kontak terpisah yang muncul di aplikasi messenger kedua. Ini hanya berfungsi untuk aplikasi yang dipilih sekarang dan Anda tidak dapat memiliki lebih dari dua contoh.
Buka - Pengaturan> Fitur lanjutan> Dual Messenger

18. Amankan Folder
Folder Aman adalah aplikasi eksklusif untuk Samsung Mobile yang menjalankan Android 7.0 dan yang lebih baru. Anda dapat mengenkripsi file dan aplikasi Anda dengan aplikasi ini. Cukup tambahkan file ke aplikasi dan amankan dari potensi serangan malware. Anda dapat mengatur PIN, kata sandi, atau kunci biometrik untuk menjauhkan teman-teman yang usil.

19. Apps Edge
Layar tepi melengkung Samsung sangat bagus dan panel Edge menyediakan beberapa pengaturan cepat untuk pengguna yang mahir. Anda dapat menempatkan aplikasi, alat, papan klip, kontak, dan beberapa fitur lainnya. Tergantung pada apa yang Anda suka, Anda dapat menyalakan atau mematikan panel tepi.
Buka - Pengaturan> Tampilan> Layar Tepi> Panel Tepi

20. Kunci Aplikasi di Terbaru
Jika Anda memiliki aplikasi yang perlu dijalankan di latar belakang, Anda dapat menguncinya di Terbaru, cukup ketuk dan tahan ikon aplikasi di jendela Terbaru dan pilih Kunci aplikasi ini.

21. Cepat Beralih Terbaru
Berbicara tentang Layar Terkini, Mengakses aplikasi yang terakhir digunakan di One UI sangat intuitif. Misalkan Anda menjelajahi Reddit dan ingin beralih ke WhatsApp, Anda dapat melakukannya dengan mengaktifkan Layar Terbaru alih-alih menggunakan cara tradisional. Cukup, Ketuk dan geser ke kanan tombol beranda untuk membuka Terbaru. Anda dapat beralih di antara semua aplikasi terbaru. Ia bahkan bekerja dengan gerakan layar penuh, cukup pastikan Petunjuk Gerakan diaktifkan.

22. Layar Terpisah
Dengan tata letak minimalis One UI, beberapa fitur telah ditempatkan di belakang menu drop-down. Tampilan pop-up dan layar terpisah sekarang tersedia di menu drop-down. Buka Terbaru, ketuk dan tahan ikon aplikasi di bagian atas dan pilih tampilan layar terpisah atau tampilan pop-up.

Harus baca:Tonton film bersama teman jarak jauh menggunakan alternatif Rabb.it ini
23. Tampilan Popup Cerdas
One UI memungkinkan Anda membuat instance aplikasi bergaya widget kecil dengan tampilan Smart Popup. Anda dapat membuka aplikasi sebagai jendela mengambang, ini bisa berguna jika Anda perlu menghitung sesuatu, cukup buka kalkulator di tampilan popup dan gunakan secara bersamaan dengan aplikasi lain. Tidak ada lagi pengacakan antar aplikasi.
Masuk ke - Terbaru> Ketuk dan tahan aplikasi> Buka di tampilan popup cerdas

24. Pasangan aplikasi di Edge
Jika ponsel cerdas Samsung Anda mendukung layar terbagi, alih-alih memilih dua aplikasi secara manual, Anda dapat membuat pasangan aplikasi. Pasangan aplikasi ini menjalankan dua aplikasi secara bersamaan di layar terpisah dengan satu ketukan. Anda dapat membuatnya di panel tepi.
Buka - Panel Tepi Geser> ketuk ikon pengaturan> Tepi aplikasi> tambahkan pasangan aplikasi

25. Filter cahaya biru
Menatap layar ponsel untuk jangka waktu yang lebih lama membuat mata Anda stres dan sebagian besar produsen menganggapnya sebagai tanggung jawab moral. One UI menawarkan filter cahaya biru yang mengurangi cahaya biru yang dipancarkan oleh layar. Anda dapat mengubahnya secara manual dari pengaturan atau beralih dari panel pengaturan cepat atau menjadwalkannya pada malam hari.
Buka - Pengaturan> Tampilan> Filter cahaya biru

26. Mode Layar
Anda dapat menyesuaikan tampilan untuk tampilan yang dioptimalkan. Ini memiliki empat mode, Adaptif, bioskop AMOLED, foto AMOLED, dan Basic. Jika Anda tidak yakin menggunakan Adaptive mana yang terbaik.
Buka - Pengaturan> Tampilan> Mode layar> Tampilan adaptif

27. Zoom Layar
Zoom Layar adalah fitur yang dirancang untuk lansia di mana Anda dapat meningkatkan ukuran ikon dan font. Itu memudahkan orang tua untuk membaca di layar ponsel mereka.
Buka - Pengaturan> Tampilan> Zoom Layar> Sesuaikan zoom

28. Ukuran dan Gaya Font
Samsung mendukung berbagai font yang dapat Anda instal pada smartphone Galaxy Anda dan menyesuaikan tata letaknya. Menyetel font mengubah lebar sistem teks kecuali untuk situs web. Anda dapat memilih dari daftar atau mengunduh dari Galaxy Apps Store. Di halaman pengaturan, ini menunjukkan kepada Anda pratinjau tentang bagaimana teks akan muncul dan Anda dapat memutuskan ukurannya dengan menyesuaikan slider.
Buka - Pengaturan> Tampilan> Ukuran dan gaya font> Gaya Font

29. Resolusi Layar
Samsung Galaxy Note 9 menampilkan resolusi hampir 3K yang terlihat tajam tetapi pada saat yang sama menghabiskan banyak sumber daya. Sebagian besar aplikasi berjalan dengan baik pada 1080p kecuali Anda menonton konten 4K. Anda dapat menurunkan resolusi ke 1080p atau bahkan 720p.
Buka - Pengaturan> Tampilan> Resolusi layar

30. Tema
Saya menikmati tata letak dan ikon minimal One UI, tetapi mungkin hanya saya. Ikonnya seperti kartun dan bukan merupakan secangkir teh untuk semua orang. Anda dapat menginstal tema dari Galaxy Apps Store dan mengubah tampilan ponsel Anda. Cukup ketuk dan tahan ruang kosong di layar beranda dan ketuk tema. Ini membuka Galaxy Apps Store dan Anda dapat menelusuri serta menginstal tema yang sesuai dengan selera Anda.

31. Kamera
Camera on One UI hampir sama kecuali untuk beberapa perubahan kecil. Perubahan paling jelas adalah penghapusan tombol rekam dari samping tombol rana. Sekarang Anda dapat menggesek untuk mengubah mode untuk merekam untuk merekam video. Ini memiliki beberapa metode pemotretan yang menurut saya sangat berguna. Misalnya, Anda dapat memicu shutter dengan perintah suara seperti cheese, smile, capture, dll.
Anda juga dapat menambahkan tombol rana mengambang, tombol tersebut dapat ditempatkan di mana saja di layar dan akan membantu Anda mengambil gambar tanpa menyesuaikan bingkai. Cukup ketuk dan tahan tombol rana dan gesek di mana saja di layar.

Baca baca:7 Aplikasi Kamera Mentah Terbaik untuk Android
One UI Tips, Trik, dan fitur tersembunyi
Ini adalah beberapa tip dan trik One UI yang akan membuat pengalaman pengguna Anda lebih menyenangkan. Sangat menyenangkan melihat Samsung telah melakukan pekerjaan yang baik dengan antarmukanya, itu tidak sempurna tetapi ini adalah permulaan dan kita akan melihat beberapa pembaruan lagi seiring dengan pembaruan. Apakah Anda menyukai fitur One UI ini, mana yang menjadi favorit Anda? berikan komentar di bawah.