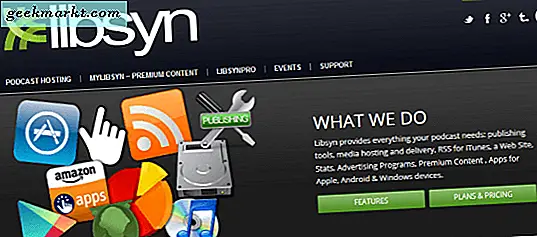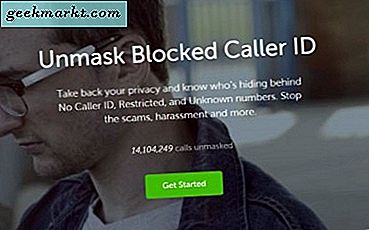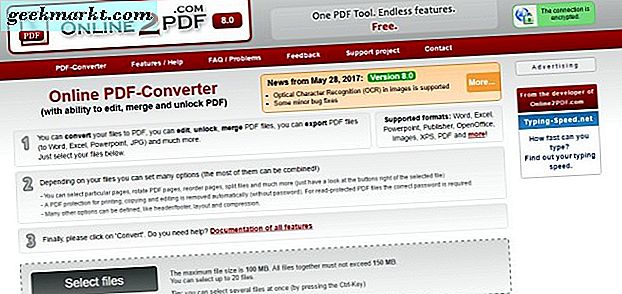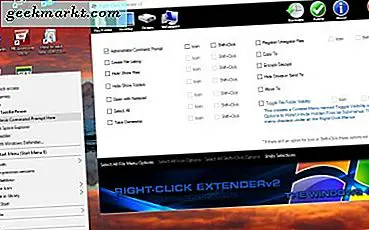
Menu konteks adalah menu kecil yang terbuka ketika Anda mengklik kanan desktop, folder, perangkat lunak dan ikon dokumen. Windows 10 memiliki menu konteks desktop yang mencakup beberapa pintasan. Ikon shortcut klik kanan di Windows 10 juga membuka menu dengan opsi tambahan untuk mereka. Anda dapat mengedit menu konteks Win 10 dengan dan tanpa perangkat lunak pihak ketiga.
Menambahkan Shortcuts Baru ke Menu Konteks Windows 10 Tanpa Software Tambahan
Jika Anda lebih suka menambahkan program baru dan pintas dokumen ke menu konteks Windows 10 tanpa perangkat lunak pihak ketiga, Anda dapat melakukannya dengan Editor Registri. Untuk membuka editor itu, tekan tombol Win + R untuk menjalankan Run lalu masukkan regedit di kotak teks. Itu akan membuka jendela editor dalam foto di bawah ini.
Sekarang telusuri ke HKEY_CLASSES_ROOT \ Directory \ Background \ shell key di sebelah kiri jendela Registry Editor. Di sini Anda dapat menambahkan kunci baru yang akan memperluas opsi menu konteks desktop.
Untuk mengatur kunci baru untuk shortcut software, pilih shell di sebelah kiri dan klik kanan ruang kosong di sebelah kanan untuk membuka menu konteks. Kemudian klik New > Key pada menu dan masukkan judul program sebagai judul kunci. Misalnya, dalam bidikan di bawah pintasan menu konteks akan membuka Google Chrome; jadi kuncinya adalah Chrome.

Selanjutnya Anda perlu menambahkan kunci lain. Klik kanan kunci baru yang baru saja Anda setel, pilih New > Key seperti sebelumnya. Kemudian masukan perintah untuk judul kunci.

Sekarang pilih perintah di sebelah kiri, dan klik dua kali (Default) di sebelah kanan untuk membuka jendela Edit String yang ditunjukkan di bawah ini. Di sana Anda dapat memasukkan jalur, atau lokasi, dari perangkat lunak pintasan menu konteks akan terbuka di kotak teks Data nilai . Perhatikan bahwa ini harus menjadi jalur lengkap, yang dapat Anda temukan dengan mengklik kanan ikon perangkat lunak untuk membuka jendela propertinya. Path berada di kotak teks Target, dan Anda dapat menyalin dan menempelkannya ke jendela Edit String dengan Ctrl + C dan Ctrl + V hotkeys.

Ketika Anda memasuki jalur di sana, tekan OK untuk menutup jendela Edit String. Tutup jendela Registry Editor dan klik kanan desktop Windows 10 untuk membuka menu konteksnya di snapshot langsung di bawah. Sekarang akan menyertakan shortcut perangkat lunak yang Anda tambahkan dalam registri, dan Anda dapat membuka program dari menu itu.

Anda dapat menambahkan halaman situs web ke menu konteks dengan Registry Editor hampir sama, tetapi Anda harus memiliki pintasan untuk mereka di Windows terlebih dahulu. Jadi untuk itu Anda harus menambahkan shortcut halaman ke desktop dengan browser Anda. Kemudian klik kanan pintas desktop situs web, pilih Properties dan salin dan tempelkan jalur Target ke dalam kotak data Nilai teks pada jendela Edit String. Anda kemudian dapat menghapus pintasan situs web ke Recycle Bin atau memindahkannya dari desktop.
Menambahkan Pintasan dan Opsi Baru ke Windows 10 Konteks Menu dengan Perangkat Lunak
Mungkin lebih cepat untuk menyesuaikan menu konteks di Windows 10 dengan perangkat lunak. Ada sejumlah paket pihak ketiga yang dapat Anda tambahkan opsi baru ke menu konteks. Salah satunya adalah Klik kanan Extender V2, yang dapat Anda tambahkan instal dari halaman ini. Tekan tombol Unduh File pada halaman itu untuk menyimpan folder Extender klik kanan terkompresi. Tekan Ekstrak Semua di File Explorer, pilih jalur untuk folder yang diekstrak dan kemudian klik kanan-klik Extender v 2 dari sana untuk membuka jendela di bawah ini.

Anda dapat menambahkan opsi baru ke desktop, disk, file / folder dan menu konteks ikon My Computer dengan Extender 2. Perhatikan bahwa Anda tidak dapat menambahkan pintasan perangkat lunak dan dokumen ke menu konteks tersebut dengan paket ini. Pintasan yang dapat Anda tambahkan ke menu dengan program ini adalah alat sistem, seperti Disk Cleanup.
Misalnya, untuk menambahkan opsi ShutDown ke menu konteks desktop Windows 10, klik kotak centang Desktop dan Shutdown . Tekan tombol Apply untuk konfirmasi. Maka Anda harus mengklik kanan desktop untuk membuka menu konteks yang sekarang akan menyertakan opsi Shutdown PC .

Anda dapat mengedit lebih dari sekadar menu konteks desktop dengan Extender 2. Pilih File / Folder untuk memilih opsi baru untuk menu konteks file dan folder. Pilih Command Command Prompt dari sana dan tekan tombol Apply untuk menambahkan opsi itu ke menu konteks folder seperti yang ditunjukkan di bawah ini. Opsi itu akan membuka folder di Command Prompt.

Satu hal yang perlu diperhatikan adalah My Computer adalah PC ini pada Windows 10. Akibatnya, memilih opsi untuk My Computer in Extender v2 tidak menambahkannya ke menu konteks PC ini.
Context Menu Editor adalah program yang dapat Anda tambahkan perangkat lunak dan pintas dokumen ke menu konteks Windows 10 dengan. Tekan tombol Unduh File di halaman ini untuk menyimpan folder yang dikompresi. Ekstrak folder yang dikompresi dengan File Explorer seperti sebelumnya, dan klik Menu Konteks 1.1 untuk membuka jendela yang ditunjukkan di bawah ini. Catatan Anda harus mengklik kanan Menu Konteks 1.1 dan pilih Run as Administrator untuk menjalankannya .

Tambahkan perangkat lunak dan pintasan situs web ke menu konteks desktop dari tab Aplikasi. Untuk menambahkan program, tekan tombol Browse di samping kotak teks Path untuk memilihnya. Klik tombol Atur untuk mengonfirmasi pilihan, lalu buka menu konteks desktop. Ini akan termasuk paket perangkat lunak yang Anda pilih untuk ditambahkan dengan Editor Menu Konteks.
Di bawah ini Anda juga dapat menambahkan hyperlink situs ke menu konteks. Masukkan Uniform Resource Locator untuk itu di kotak teks URL. Kemudian masukkan judul di kotak Teks dan tekan tombol Atur . Menu konteks desktop Anda akan menyertakan pintasan situs web.
Context Menu Editor juga memiliki tab Remove yang praktis. Pilih tab itu untuk membuka daftar item menu konteks yang dapat Anda hapus seperti di bawah ini. Klik pintasan di sana dan tekan Hapus untuk menghapusnya dari menu konteks.

Jadi dengan paket perangkat lunak dan suntingan Editor Registri yang diuraikan di atas, Anda sekarang dapat menambahkan lebih banyak pintas dan opsi ke menu konteks Windows 10. Dengan menambahkan pintasan ekstra ke menu konteks, Anda dapat menghapusnya dari desktop, menu Mulai, dan bilah tugas.