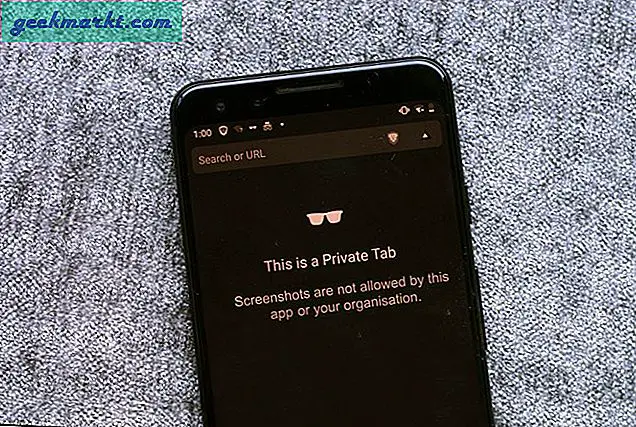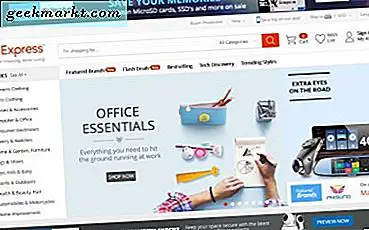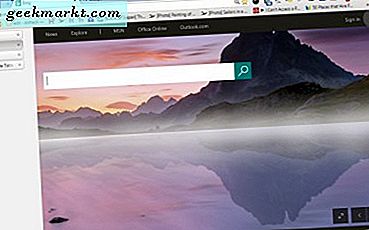Skype mungkin adalah aplikasi konferensi video lintas platform pertama yang sukses di dunia yang benar-benar populer. Sangat disayangkan bahwa bahkan setelah bertahun-tahun, hal itu terus memperlambat komputer Windows dan menyebabkan segala macam masalah. Skype selalu terganggu dengan beberapa masalah lainnya. Contoh kasus: mikrofon. Ada banyak pengguna yang menghadapi masalah mikrofon Skype yang tidak berfungsi pada PC Windows 10.
Untuk memeriksa apakah mikrofon Anda berfungsi dengan baik di Skype, Anda dapat melakukan panggilan percobaan ke Echo, itu akan merekam pesan Anda dan memutarnya kembali untuk Anda. Jika Anda tidak dapat mendengar suara Anda kembali, ada kemungkinan Mikrofon Anda tidak berfungsi. Dalam posting ini, kami akan melihat beberapa pengaturan yang harus Anda aktifkan agar berfungsi dan beberapa langkah pemecahan masalah yang akan membantu menyelesaikan masalah.
Mari kita mulai.
Baca juga: Cara Merekam Panggilan Video Skype - Panduan Lengkap
Mikrofon Skype Tidak Berfungsi
1. Instal ulang
Mengapa? Saat Anda menginstal Skype untuk pertama kali, Anda akan diminta untuk memberikan beberapa izin yang diperlukan yang membantu Skype berfungsi dengan benar. Salah satu izin tersebut adalah akses ke mikrofon.
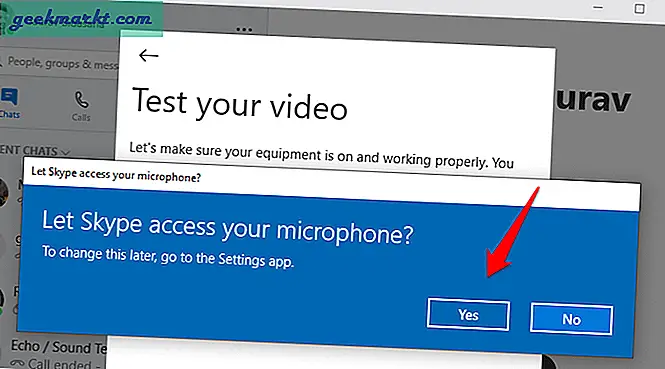
Saya tahu apa yang Anda pikirkan. Tidak perlu menginstal ulang Skype untuk memberikan izin mikrofon yang diperlukan. Benar. Tetapi menginstal ulang aplikasi juga dapat menghapus file yang buruk dan rusak dari sistem. Instalasi baru dapat menyelesaikan beberapa masalah perangkat lunak. Inilah mengapa ini merupakan langkah pertama.
Jangan khawatir tentang kontak Anda dan data lainnya karena semuanya akan muncul setelah Anda masuk kembali menggunakan akun Microsoft Anda.
2. Instal Langsung
Microsoft mendapat banyak hal dengan benar dengan Windows 10 dan Windows Store adalah salah satunya. Semua perangkat lunak yang dimiliki dan dikembangkan Microsoft sekarang tersedia di satu tempat yang dapat diandalkan dan diinstal sebelumnya pada semua PC Windows berlisensi. Masalahnya adalah banyak pengguna telah melaporkan bahwa memasang perangkat lunak langsung dari situs pengembang menyelesaikan masalah mikrofon. Untuk melakukannya, kunjungi situs Skype menggunakan tautan di bawah ini dan pilih Skype untuk Windows dan bukan Skype untuk Windows 10 dari menu tarik-turun.
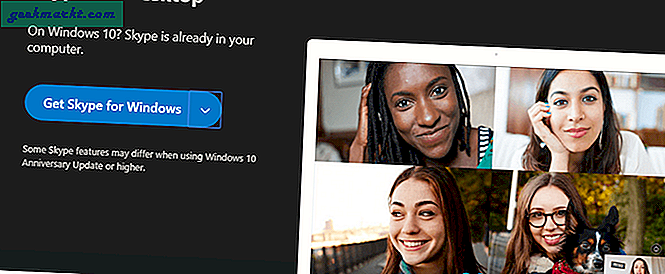
Instal dan lihat apakah mikrofon di Skype berfungsi atau tidak.
Baca juga: Cara Mendapatkan Mode Buram di Skype
3. Izin Mikrofon
Mungkin juga setelah Anda memberikan izin yang diperlukan ke Skype untuk menggunakan dan berkomunikasi melalui mikrofon, karena bug atau perubahan pengaturan, itu dinonaktifkan di Pengaturan Windows itu sendiri. Untuk memeriksanya, tekan tombol Ctrl + I pada keyboard dan pilih Privasi.
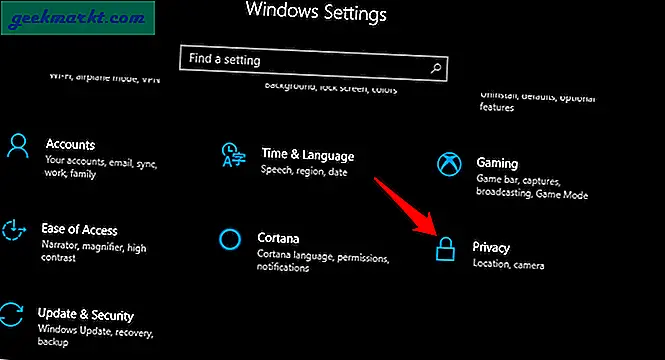
Pilih Mikrofon dari panel jendela kiri dan gulir sedikit untuk menemukan daftar semua aplikasi yang perlu menggunakan mikrofon. Temukan Skype dalam daftar dan pastikan sudah diaktifkan.
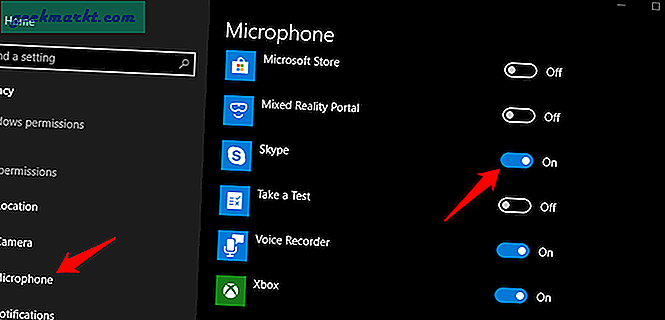
Periksa apakah mikrofon Skype berfungsi di laptop Anda.
4. Pengaturan Audio Skype
Sama seperti pengaturan Windows 10, ada pengaturan audio di dalam Skype yang perlu Anda periksa untuk memastikan bahwa volume, speaker, dan mikrofon yang benar dipilih. Untuk melakukan itu, buka Skype di Windows 10 dan klik ikon menu untuk masuk ke Pengaturan.
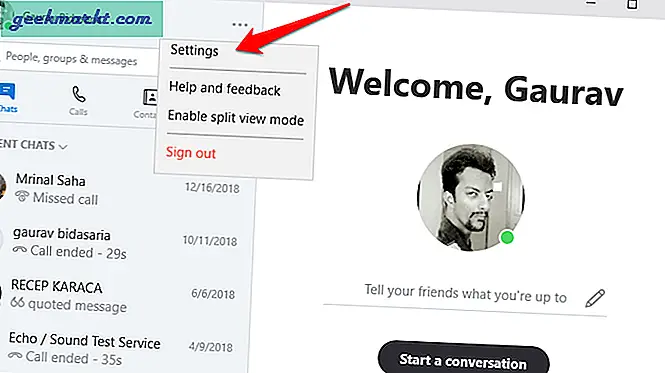
Pilih Audio dan Video di panel kiri dan Anda akan melihat opsi yang berbeda. Pastikan perangkat Mikrofon yang benar dipilih. Terkadang ada lebih dari satu. Misalnya, di laptop saya, ada Realtek High Definition Audio dan perangkat komunikasi Default. Jangan pilih yang default karena tidak akan berfungsi di banyak kasus.
Melihat garis titik biru? Garis itu akan bergerak ke kanan setiap kali mikrofon mendengar dan mencatat suara. Untuk mengujinya, ucapkan sesuatu dari jarak normal dari laptop dan lihat apakah garis bergerak. Jika bergerak maka mikrofon Skype Anda berfungsi dengan benar. Jika tidak, teruslah membaca.
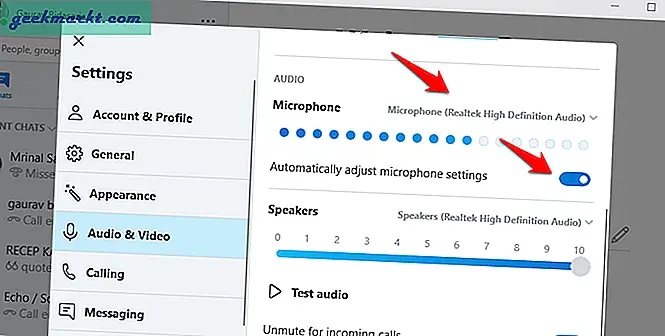
Agar lebih aman, pilih Sesuaikan opsi pengaturan mikrofon secara otomatis. Ini akan memberi tahu Skype untuk mengelola pengaturan ke tingkat optimal. Atau, jika itu sudah dipilih dan mikrofon tidak berfungsi, Anda dapat mencoba dan membatalkan pilihan itu. Mungkin Skype tidak mengelolanya dengan benar?
5. Driver Suara
Driver adalah komponen penting dari setiap perangkat lunak yang Anda instal di komputer Windows. Tugas seorang pengemudi adalah memungkinkan perangkat lunak untuk terhubung dan berkomunikasi dengan perangkat keras, dalam kasus kami, itu adalah kartu suara. Jika driver sudah kedaluwarsa atau file rusak, ini dapat menyebabkan ketidakteraturan dalam fungsi mikrofon di Skype. Buka Device Manager dengan mencarinya di menu tombol Start Windows. Temukan dan klik dua kali pada opsi Pengontrol suara, video, dan game.
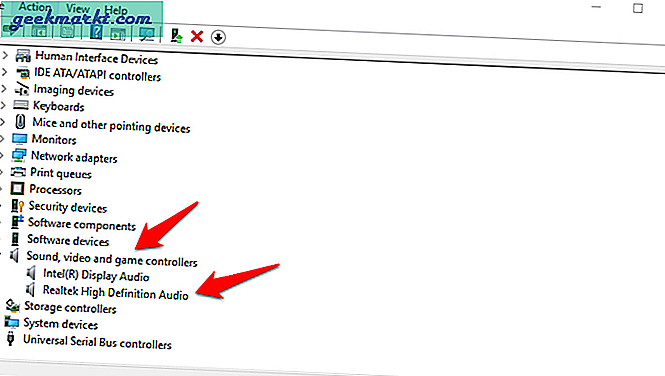
Kartu suara Anda harus terdaftar di sini. Gulir ke bawah sedikit untuk menemukan dan memilih kartu suara yang sama yang Anda pilih di pengaturan Skype di atas dan klik kanan di atasnya untuk memilih opsi Perbarui driver.
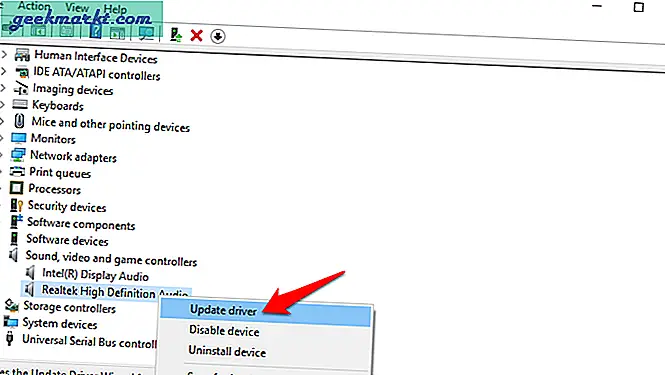
Ini akan memakan waktu dan saya menyarankan Anda untuk menutup Skype dan menyalakan ulang komputer Anda sekali sebelum menguji apakah mikrofon Skype berfungsi dengan benar atau tidak.
6. Mulai ulang Layanan Audio Windows
Untuk setiap perangkat lunak atau aplikasi yang diinstal di Windows, ada layanan masing-masing yang berjalan di latar belakang dan melakukan pekerjaan berat. Untuk mikrofon dan layanan audio lainnya, ini adalah layanan Windows Audio. Pastikan itu berjalan dan jika tidak, mulailah. Untuk melakukannya, tekan tombol Windows + R pada keyboard Anda untuk membuka prompt perintah Jalankan. Ketik services.msc dan tekan Enter.
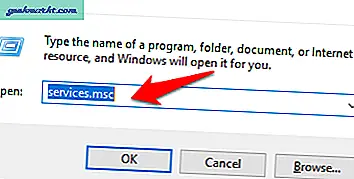
Cari Windows Audio dalam daftar dan klik kanan untuk memulainya. Jika sudah berjalan, opsinya akan berwarna abu-abu. Dalam hal ini, Anda harus mengklik opsi Restart. Ini harus memulai segalanya.
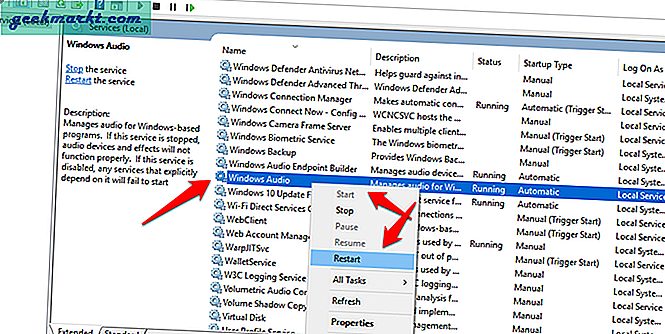
Jika layanan tidak berjalan saat Anda memeriksa, ada kemungkinan bahwa secara default, ini diatur untuk tidak berjalan saat komputer di-boot ulang. Kami tidak menginginkannya karena itu berarti Anda harus melalui semua langkah dari awal lagi. Jadi, klik Properties pada menu yang sama. Di bawah tab General, Select Automatic di menu drop-down Startup type.
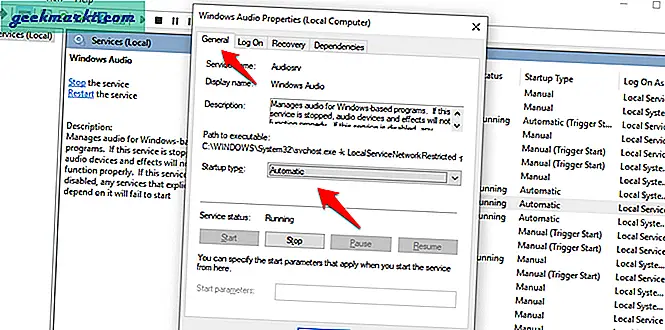
Klik Apply dan OK setelah selesai. Periksa apakah mikrofon Skype berfungsi di komputer Windows 10 Anda.
Baca juga: Mencari Alternatif untuk Skype? Berikut 5 Program yang Harus Anda Coba
7. Kontrol Eksklusif
Skype bukan satu-satunya perangkat lunak di komputer Anda yang perlu menggunakan mikrofon. Mungkin ada sejumlah layanan selain Skype. Terkadang, beberapa aplikasi akan melangkah lebih jauh dan mengambil kendali eksklusif atas mikrofon, melarang aplikasi lain untuk menggunakannya. Sedih. Di dunia kita, ini disebut monopoli yang selalu berdampak buruk bagi pengguna akhir.
Untuk memeriksanya, buka Control Panel dan arahkan ke layar pengaturan berikut.
Panel Kontrol> Suara> tab Rekaman. Di sana, klik dua kali pada opsi Mikrofon untuk menampilkan popup. Pilih tab Advanced di sini dan pastikan bahwa kedua opsi di bawah mode Eksklusif tidak dipilih.
- Izinkan aplikasi mengambil kendali eksklusif atas perangkat ini
- Berikan prioritas pada aplikasi mode eksklusif
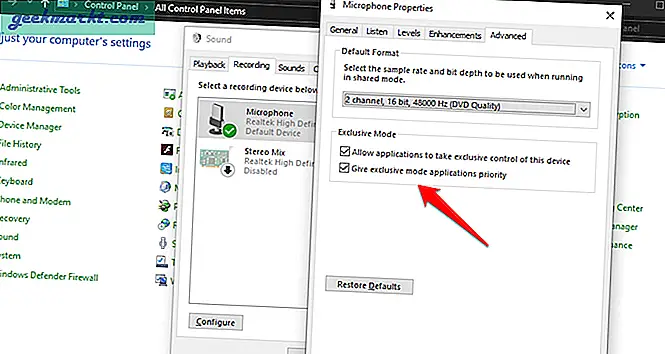
8. Konfigurasi Perangkat Bluetooth
Apakah Anda menggunakan perangkat Bluetooth untuk berkomunikasi menggunakan Skype? Ini juga bisa menjadi solusi jika mikrofon default di laptop Anda tidak berfungsi karena alasan lain. Dalam hal ini, coba headphone atau earphone dengan Bluetooth. Jika itu juga tidak berhasil, cari Kelola Perangkat Audio di Pencarian Windows. Di bawah tab Playback, Anda akan melihat bahwa perangkat Bluetooth Anda yang terhubung terdaftar dua kali.
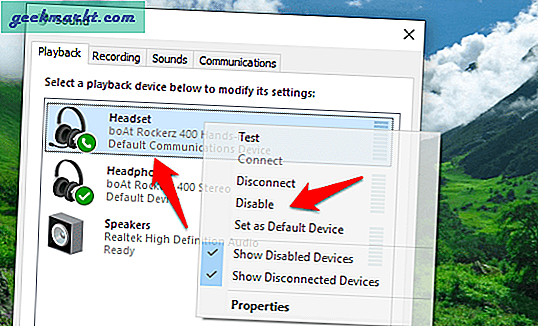
Opsi pertama adalah opsi hands-free yang harus dinonaktifkan jika Anda ingin menggunakan mikrofon headphone yang terhubung. Jika tidak dinonaktifkan, untuk melakukannya, klik kanan pada opsi headphone Bluetooth handsfree dan pilih Nonaktifkan untuk menonaktifkannya. Perhatikan bahwa daftar kedua harus tetap aktif.
Ada juga opsi untuk menjadikan perangkat Bluetooth yang terhubung sebagai perangkat default Anda. Dengan begitu, Anda tidak perlu melakukan semua langkah pemecahan masalah saat membuka Skype untuk mengobrol dengan teman dan kerabat Anda. Untuk melakukannya, di menu yang sama, Anda akan menemukan opsi Set as default device. Jika tersedia, klik di atasnya lalu aktifkan.
Masalah Mikrofon Skype Tidak Berfungsi
Skype adalah perangkat lunak yang hebat namun bukan tanpa kekurangannya. Masalah mikrofon bukanlah sesuatu yang baru namun beberapa solusi yang disebutkan dalam panduan ini adalah. Jadi pastikan untuk melalui semua langkah yang disebutkan dalam panduan untuk menyelesaikan masalah. Jika Anda telah menemukan solusi yang berfungsi tetapi tidak dibagikan dalam posting ini, silakan bagikan dengan kami dan kami akan mencantumkannya dengan kredit kepada Anda.