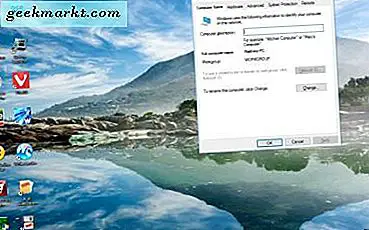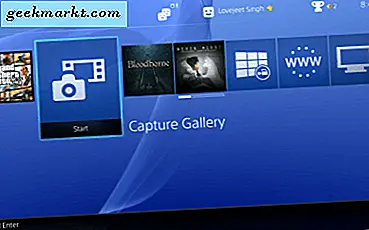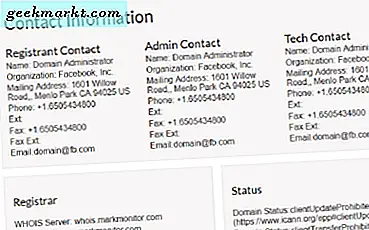Jika Anda berusia di bawah tiga puluh tahun, Anda mungkin tinggal di Snapchat. Aplikasi ini menjadi sangat besar selama beberapa tahun terakhir, terutama karena fokusnya pada berbagi foto dan video yang secara otomatis menghilang setelah beberapa waktu yang ditetapkan sekali dilihat. Meskipun fitur ini awalnya dipandang rendah karena digunakan murni untuk, katakanlah, lebih sedikit foto “aman untuk bekerja”, sikap umum terhadap aplikasi telah berubah menjadi jaringan sosial yang lebih terbuka untuk remaja dan dua puluh tahun untuk berbagi apa yang terjadi dalam hidup mereka tanpa harus khawatir tentang reaksi dari anggota keluarga atau pemberi kerja di masa depan. Alih-alih menempatkan penekanan pada "kelanggengan" dari orang-orang muda internet telah diajarkan untuk takut sejak pertengahan 2000-an, Snapchat memberikan penggunanya tempat untuk menjalani hidup mereka tanpa takut dihukum untuk hal-hal yang sama persis yang digunakan orang untuk lakukan sebelum munculnya internet.
Yah, untuk sebagian besar juga. Setiap smartphone modern yang ada di pasaran memiliki kemampuan untuk mengambil screenshot dari apa yang ada di layar Anda dengan menekan tombol pintas tertentu pada perangkat Anda. Screenshotting telah ada untuk seluruh keberadaan Snapchat, selalu berlama-lama selama aplikasi seperti hantu dari jauh. Tentu, Anda dapat memposting foto-foto itu dari pesta yang Anda ikuti di Snapchat — tetapi jika seseorang melihat mereka, tidak ada yang dapat Anda lakukan. Anda secara efektif kurang beruntung. Sementara kita bertaruh sebagian besar pengguna Snapchat tidak perlu khawatir tentang orang-orang yang menyimpan screenshot dari snaps mereka, karena Snapchat memberikan pemberitahuan kepada pengguna yang telah Anda saring, ada beberapa solusi untuk menghindari deteksi ketika screenshotting.
Jika Anda ingin tahu bagaimana cara kerja metode ini — entah menggunakannya untuk orang lain atau Anda tahu apa yang diharapkan dari pengguna lain yang mungkin jahat — Anda datang ke tempat yang tepat. Apakah Anda menggunakan Android atau iOS, kami telah mengembangkan panduan untuk belajar bagaimana cara diam-diam men-screenshot semua teman-teman Anda — atau musuh' — terkunci. Mari lihat.
Screenshotting Terkunci di Android
Bukan rahasia umum Android sedikit lebih terbuka dari platform yang kita lihat dari Apple. Android memungkinkan aplikasi untuk diinstal dari sumber luar daripada hanya Play Store, sementara juga memberikan aplikasi itu sedikit lebih banyak ruang gerak di perizinan dan informasi. Karena Android memiliki kebebasan ini, akan jauh lebih mudah untuk melewati pembatasan yang ditempatkan pada aplikasi tertentu, termasuk kemampuan untuk secara diam-diam men-screenshot Snapchat tanpa memberi tahu pengguna akhir. Inilah metode favorit kami untuk screenshotting di Android.
Metode Perekaman Layar (Disarankan)
Ini mungkin cara yang paling mudah untuk menyimpan snap di Android. Menggunakan aplikasi perekaman layar tidak memerlukan peretasan, alat tambahan, atau risiko. Selama Anda memiliki aplikasi yang berjalan di latar belakang ponsel saat Anda mengakses jepretan Anda, Anda akan dapat menyimpan foto dan video ke perangkat Anda tanpa ada yang lebih bijak. Saat ini, hanya ponsel Android yang dapat dengan mudah merekam layar tanpa menggunakan sumber eksternal untuk merekam apa yang terjadi di layar, jadi jika Anda adalah pemilik sesuatu seperti Google Pixel atau Samsung Galaxy S8, hari ini adalah hari keberuntungan Anda. Mari kita lihat cara menyimpan foto Anda di dalam Snapchat melalui perekam layar.
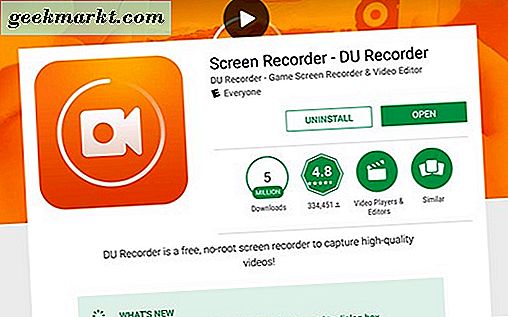
Untuk memulai, kita membutuhkan aplikasi perekaman layar yang sangat bagus untuk digunakan di Android. Google Play memiliki selusin aplikasi rekaman hebat, termasuk AZ Screen Recorder dan Mobizen Screen Recorder. Meskipun biasanya kami akan merekomendasikan mencari melalui daftar Google Play untuk menemukan perekam layar yang sesuai dengan kebutuhan Anda, sebagai gantinya kami akan merekomendasikan aplikasi favorit kami: DU Recorder. Kami telah menyebutkan DU Recorder di situs sebelumnya, tetapi sebagai aturan umum, kami menganggapnya sebagai perekam keseluruhan favorit kami di Android. Ini cepat, mudah digunakan, dan benar-benar bebas dari pembelian dan iklan dalam aplikasi. Kami akan menggunakan DU Recorder untuk sisa demo di bawah ini.
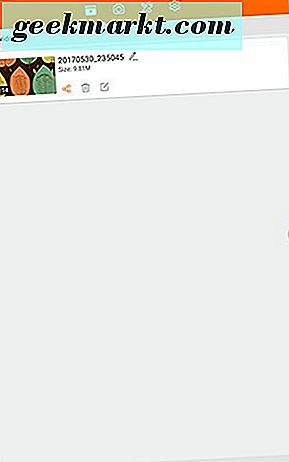
Setelah menginstal DU Recorder ke ponsel Anda, luncurkan aplikasi dari laci aplikasi Anda. Layar utama akan tampak kosong, karena Anda belum merekam video, tetapi setelah Anda merekam video, Anda akan dapat menemukannya di sini. Ada empat tab individual di sepanjang bagian atas layar di sini, yang akan menampilkan video Anda, fotos, editor untuk rekaman Anda, dan tab pengaturan dan preferensi semua jalan ke kiri. Sebelum kami merekam snap, buka pengaturan di sini sehingga kami dapat memperbarui beberapa pengaturan. Pertama, ubah resolusi rekaman Anda agar sesuai dengan resolusi perangkat Anda. Untuk konteks, sebagian besar mid-range dan beberapa ponsel high-end menggunakan resolusi layar 1080p (Moto G4 dan G5, Moto Z Play, dll.), Sementara sebagian besar perangkat utama menggunakan resolusi 1440p. Kami menyarankan pengaturan resolusi rekaman perangkat Anda sekitar 1080p atau lebih tinggi. Setel pengaturan perekaman video Anda menjadi sekitar 6Mbps atau lebih baik, dan pastikan FPS Anda diatur ke "Auto." Akhirnya, pastikan DU Recorder memiliki izin untuk merekam audio melalui mikrofon ponsel Anda untuk setiap video yang mungkin ingin Anda rekam. Setelah Anda mengubah pengaturan ini dan Anda merasa terbiasa dengan aplikasi, Anda dapat kembali ke layar rumah Anda. Yang perlu kami lakukan untuk saat ini adalah meluncurkan aplikasi untuk pertama kalinya.
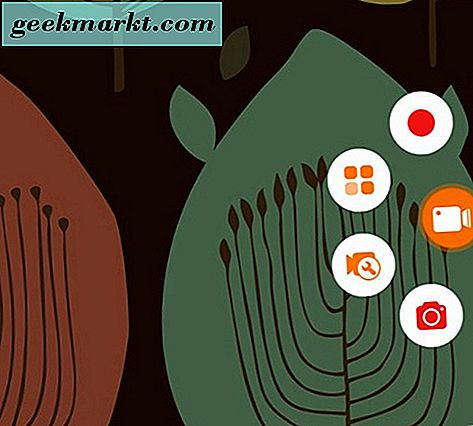
Di layar beranda Anda, Anda akan menemukan ikon kecil berwarna jingga tembus cahaya yang ada di sebelah kanan layar Anda. Mengetuk ikon ini akan membuka menu buka cepat untuk DU Recorder. Bergantung pada jenis jepretan apa yang ingin Anda simpan — baik foto atau video — alat yang Anda inginkan akan ada di sini. Di bagian atas roda, Anda akan menemukan tombol merah "Rekam" yang secara otomatis akan mulai merekam tampilan Anda sekali ditekan. Di bagian bawah roda ini, Anda akan melihat ikon "Kamera" merah, yang akan memungkinkan Anda mengambil tangkapan layar dari tampilan Anda. Meskipun Anda dapat secara teoritis menggunakan tombol tangkapan layar itu untuk mengambil tangkapan layar layar Anda, kami sarankan untuk menggunakan opsi rekam layar sebagai gantinya, untuk foto dan video. Meskipun mungkin perlu lebih banyak upaya untuk menyimpan foto Anda daripada menggunakan pintasan screenshot, kami lebih memilih keamanan ekstra yang disediakan oleh perekaman layar DU Recorder.
Pastikan Anda telah mengubah pengaturan pada perangkat Anda seperti yang kami jelaskan di atas dan tekan tombol rekam pada menu cepat peluncuran DU Recorder. Setelah hitungan mundur, telepon Anda akan mulai merekam. Dari sini, langsung masuk ke Snapchat. Buka snap atau cerita yang ingin Anda tangkap secara permanen. Jangan gunakan tombol tangkapan layar perangkat keras — cukup lihat jepret selama beberapa detik dan tutup. Ulangi langkah ini sebanyak mungkin yang ingin Anda simpan. Untuk video yang direkam, biarkan video diputar secara keseluruhan. Jangan khawatir tentang menghentikan rekaman video untuk memulai yang baru — kita dapat mengeditnya nanti. Setelah Anda menangkap apa yang Anda butuhkan, tinggalkan aplikasi dan gunakan menu luncur cepat untuk berhenti merekam.
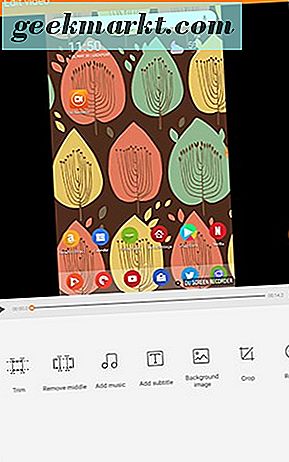
Oke, Anda telah menyimpan buncis Anda! Inilah bagian yang mudah: buka DU Recorder lagi dan Anda akan menemukan video Anda disimpan di layar utama aplikasi. Anda dapat menggunakan video ini untuk melakukan beberapa hal:
- Tonton video kembali di ponsel Anda. Saat video diputar kembali, potret semua jepretan yang ingin Anda simpan sebagai foto, secara efektif menyalin video sebagai diam dan menyimpan jepretan ke penyimpanan internal ponsel Anda.
- Jika Anda ingin menyimpan snap video dari rekaman ini, Anda dapat menggunakan editor include di dalam DU untuk memotong dan memotong bagian mana pun dari video yang tidak Anda perlukan, semua saat menyimpan file sebagai salinan baru. Anda dapat menggunakan editor untuk memangkas ujung dan awal video, menghapus bagian tengah yang tidak Anda perlukan, dan bahkan memotong atau memutar snap yang baru Anda simpan. Jika Anda tidak jelas tentang cara kerja editor, lihat Panduan lengkap kami untuk DU Recorder di sini, di mana kami lebih banyak masuk ke editor yang disertakan.
Setelah Anda menyimpan apa yang Anda butuhkan dari rekaman video, Anda dapat menghapus rekaman asli dari aplikasi dan dari ponsel Anda, menghapus bukti apa pun yang Anda miliki sebelumnya dari Snap-saving Anda sementara menjaga salinan Anda sendiri dan melewatkan pemberitahuan peringatan yang dikirim ke pengguna lain. Jika Anda perlu merekam snap baru, cukup mulai rekaman baru sebelum melihat konten Anda.
Tidak Ada Metode Data (Belum Diverifikasi)
Kami tidak akan berbohong - ini adalah metode yang sulit untuk diuji. Itu pasti tidak berfungsi di iOS, dan di Android, itu sedikit tentang apakah Snapchat telah sepenuhnya menghapus kemampuan dari aplikasi. Pada dasarnya, pemikiran di balik metode ini melibatkan screenshotting aplikasi saat ponsel Anda dalam mode Airplane. Karena ponsel tidak dapat terhubung ke jaringan, ponsel tidak dapat mengirim pemberitahuan kepada pengguna lain. Secara teori, ini sepenuhnya benar. Bahkan, jika Anda mengambil jepret saat berada dalam mode Pesawat, ponsel Anda tidak akan dapat mengirim pemberitahuan kepada pengguna itu sama sekali, dan Anda mungkin bisa lolos dengan itu. Namun, Anda mungkin harus menyambung kembali ke data pada akhirnya, baik melalui jaringan seluler atau WiFi, dan segera setelah Anda menyambungkan kembali perangkat Anda ke jaringan, pemberitahuan itu akan dikirim. Secara teori, Anda bisa menggunakan ini sebagai metode untuk menunda pemberitahuan yang dikirim, tetapi untuk lebih baik atau lebih buruk, pengguna itu masih akan tahu.
Sementara metode ini telah dibantah pada iOS, itu sedikit kurang jelas pada perangkat Android. Meskipun kami telah melihat pemberitahuan yang dikirim setelah tersambung kembali ke jaringan, kami juga melihat ini kadang-kadang tidak memberi tahu pengguna lain. Kami berpendapat bahwa, sebaiknya Anda memutuskan untuk mencoba metode ini, untuk melanjutkan dengan hati-hati, karena metode tampaknya hanya bekerja beberapa waktu di ponsel Android. Paling buruk, Anda harus dapat setidaknya menunda pemberitahuan ke pengguna lain, jadi berikan yang ini bidikan jika itu adalah sesuatu yang menarik bagi Anda. Mari kita lihat cara kerjanya.
Hal pertama yang ingin Anda lakukan adalah memastikan Snapchat belum diatur dalam Mode Perjalanan dalam pengaturan Anda. Biasanya, kami menyarankan sebagian besar pengguna untuk menjaga agar Snapchat tetap dalam Mode Perjalanan. Ini mencegah aplikasi memuat pemotretan pada data seluler di latar belakang, menghemat penggunaan data dan masa pakai baterai Anda dalam prosesnya. Yang mengatakan, Anda akan ingin memastikan aplikasi memuat di latar belakang, jadi selami Pengaturan dengan membuka antarmuka kamera di Snapchat dan geser jari Anda ke bawah layar, lalu tekan ikon roda gigi Pengaturan di sudut kanan atas dari tampilan Anda. Dari sini, cari melalui menu pengaturan Anda sampai Anda menemukan menu "Layanan Tambahan". Tekan "Kelola" dan nonaktifkan Mode Perjalanan.
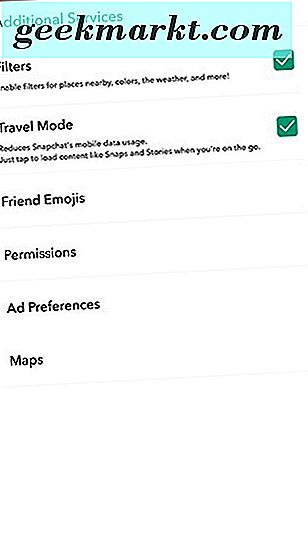
Saat Anda menerima snap baru, jangan langsung membukanya. Terlihat pertama untuk melihat apakah snap telah dimuat oleh aplikasi di latar belakang. Di bawah snap, Anda akan melihat teks yang berbunyi "Ketuk untuk melihat" atau "Ketuk untuk memuat." Jika Snap membaca "Ketuk untuk memuat, " ketuk ikon sekali dan jangan ketuk lagi. Tunggu snap dimuat di latar belakang, di mana ikon akan kembali ke normal dan kemudian baca "Ketuk untuk melihat." Setelah teks beralih ke "Ketuk untuk melihat, " jangan buka snap. Tempatkan telepon Anda dalam mode Airplane untuk menonaktifkan koneksi dari telepon Anda, lalu kembali ke Snapchat. Meskipun berada dalam mode offline, Anda masih dapat membuka snap yang sudah Anda muat. Buka snap, ambil screenshot menggunakan kombinasi tombol atau shortcut yang telah ditentukan perangkat Anda (biasanya Power + Vol Down, meskipun beberapa perangkat Samsung pengguna Power + Home) dan keluar dari aplikasi.
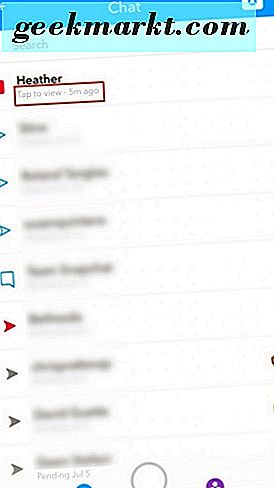
Seperti yang telah disebutkan, ada peluang yang cukup kuat. Snapchat akan melaporkan pemberitahuan kepada pengguna lain segera setelah ponsel Anda terhubung ke jaringan baru, jadi berhati-hatilah di sini. Kami memiliki beberapa rekomendasi untuk menghindari pemberitahuan ini dikirim setelah terhubung kembali ke jaringan, tetapi semuanya di sini tampaknya sangat tidak konsisten.
- Tunggu beberapa jam sebelum menghubungkan kembali perangkat Anda ke jaringan. Waktu tampaknya memiliki korelasi antara apakah aplikasi melaporkan tangkapan layar atau tidak.
- Buka layar manajemen aplikasi Snapchat dalam menu pengaturan ponsel Anda dengan menekan "Aplikasi, " "Snapchat, " lalu "Storage." Dari sini, tekan tombol "Clear Cache untuk menghapus penyimpanan memori terkini dari data aplikasi Snapchat sendiri.
- Hapus Snapchat dari perangkat Anda. Aplikasi tidak dapat mengirim pemberitahuan kepada pengguna lain jika tidak aktif. Tunggu beberapa saat, lalu instal ulang aplikasi di ponsel Anda untuk mendapatkan pengalaman terbaik sebelum masuk kembali.
Kami juga tidak merekomendasikan strategi ini karena Snapchat dapat, kapan saja, memperbarui aplikasi untuk menciptakan lingkungan di mana solusi ini tidak berfungsi. Jadi jika Anda memutuskan untuk mencoba mempraktekkan metode ini, lanjutkan dengan hati-hati. Jika tidak, kami sarankan untuk menggunakan salah satu metode lain yang tercantum di bawah ini untuk sistem operasi ponsel.
Menggunakan Casper For Snapchat (Buggy)
Casper adalah klien alternatif untuk Snapchat yang dapat Anda periksa di sini. Aplikasi ini adalah klien Android-hanya pihak ketiga untuk Snapchat yang dirancang oleh pengembang independen. Daya tarik utama Casper — selain umumnya menggunakan daya tahan baterai yang lebih sedikit daripada yang pernah kami lihat dari klien Android Snapchat — adalah kemampuan untuk men-screenshot tangkapan yang dikirim kepada Anda tanpa harus memberi tahu pengguna lain. Secara teori, ini ide bagus. Aplikasi ini bekerja cukup baik, menggunakan informasi login Snapchat standar Anda sehingga Anda mendapatkan bocoran pada Casper saat yang sama dengan yang Anda lakukan di Android, dan meskipun aplikasi tersebut tidak menyertakan beberapa filter dan fitur yang lebih canggih yang diharapkan oleh pengguna dari Snapchat, tentu saja ada pasar pengguna yang akan memberikan akses ke pria Hot Dog dalam pertukaran untuk tangkapan layar rahasia dan masa pakai baterai yang lebih baik.
Sayangnya, merekomendasikan Casper adalah keputusan yang sulit saat ini. Snapchat adalah, tidak mengherankan, bukan penggemar dari klien alternatif, sering menutup dan memodifikasi API untuk mencegah pengguna dapat mengakses akun mereka melalui Casper. Yang lebih parah, bagaimanapun, adalah kunci akun. Karena Snapchat dapat mengidentifikasi ketika seorang pengguna telah masuk ke akun mereka dari aplikasi yang tidak sah, Snapchat telah mengeluarkan kuncian dan larangan pada beberapa akun, dan apakah akun Anda terkunci tampaknya benar-benar menjadi undian. Bahkan kuncian selama dua puluh empat jam di Snapchat dapat menyebabkan Anda kehilangan coretan, kehilangan cerita dan acara lainnya, dan menyebabkan masalah dengan menggunakan Snapchat di masa depan. Pembaruan terakhir pada status Casper adalah kembali pada bulan Maret di halaman Facebook aplikasi, dan sementara pengembang menjanjikan pembaruan untuk datang, kami belum melihat banyak sejak itu. Namun, versi kedua Casper telah dijanjikan untuk suatu saat, jadi kita harus menunggu dan melihat apakah sesuatu terjadi di masa depan.
Untuk saat ini, kami tidak menyarankan menggunakan Casper. Mungkin layak mengawasi aplikasi, tetapi untuk sekarang, tahan sampai kuncian akun dan larangan berhenti diluncurkan.
Screenshotting Snaps di iOS
Sayangnya, tangkapan screenshotting di Android sedikit lebih sulit daripada yang kami jelaskan di Android. Meskipun iOS adalah ekosistem yang matang dan berevolusi penuh dalam haknya sendiri, Apple selalu sedikit ragu untuk membuka platform mereka hingga beberapa fitur yang lebih canggih yang pernah kami lihat di Android, seperti perekaman layar sideloading atau native. Pembatasan ini membuat sedikit lebih sulit untuk menangkap tangkapan layar tanpa menggunakan sumber luar, biasanya komputer. Tetap saja, mari kita lihat.
QuickTime (Mac Saja)
Rekaman layar adalah alat yang sangat berguna di platform apa pun, baik itu komputer atau telepon seluler, tetapi sayangnya, ini juga merupakan salah satu yang tidak akan kita lihat di iOS asli hingga iOS 11 jatuh di sepanjang jajaran iPhone 2017. Meskipun kami semua bersemangat untuk memiliki rekaman layar asli pada platform seluler Apple sendiri, segalanya menjadi sedikit lebih rumit sekarang. Seperti berdiri, Anda tidak dapat merekam tampilan Anda di iOS 10 kecuali Anda telah melakukan jailbreak pada ponsel Anda, sebuah proses yang tidak kami sarankan karena masalah stabilitas, baterai, dan keamanan. Sebaliknya, Anda akan mengandalkan perangkat perekam eksternal untuk mengambil tangkapan layar Anda, dan metode termudah untuk melakukannya — menggunakan aplikasi QuickTime milik Apple — hanya berfungsi di Mac. Namun, jika Anda memiliki Mac, Anda akan senang mengetahui rekaman layar Anda hanya dapat diakses dalam beberapa langkah. Mari lihat.
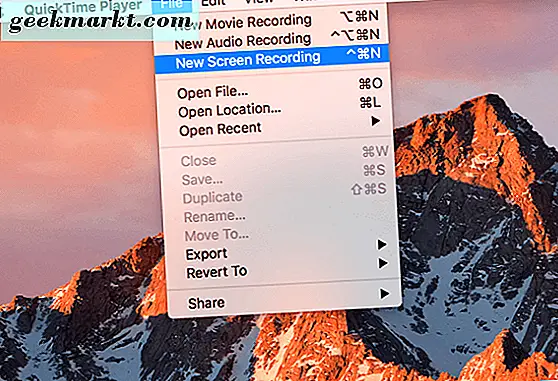
Mulailah dengan menghubungkan iPhone Anda ke Mac menggunakan kabel Lightning Anda. Buka QuickTime Player di komputer Anda, baik dari folder aplikasi Anda atau dengan menggunakan Launchpad untuk memilih aplikasi. Ketika QuickTime telah dimuat, tekan 'File' di bilah menu dan klik “New Movie Recording.” Menu perekaman akan dimuat pada tampilan Anda, menggunakan webcam pada Mac Anda sebagai sumber video asali. Dari sini, klik tanda panah di samping tombol rekam, yang akan menghasilkan menu tarik-turun untuk memilih sumber untuk rekaman Anda. Anda kemudian harus memilih iPhone Anda, serta mikrofon iPhone Anda untuk opsi perekaman suara. Setelah Anda memasukkan sumber video dan audio baru untuk perekaman QuickTime Anda, saatnya untuk merekam layar telepon Anda.
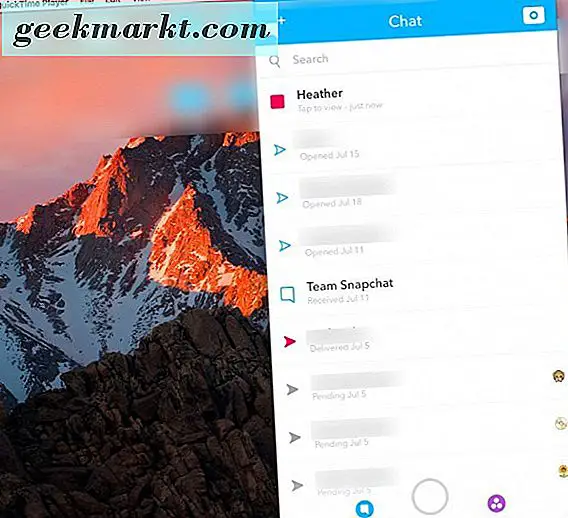
Sekarang, klik tombol rekam. Dari sini, Anda harus dapat menggunakan ponsel seperti biasa - termasuk membuka dan melihat jepretan. Setelah Anda melihat foto-foto Anda (seperti yang kami uraikan sebelumnya di artikel), Anda dapat menghentikan rekaman Anda dalam QuickTime dengan mengetuk tombol berhenti pada Mac Anda. Dan tentu saja, QuickTime akan memungkinkan Anda untuk memangkas video Anda di dalam aplikasi. Tekan tombol edit pada bilah menu di atas aplikasi dan pilih 'Potong.' Seret playhead menggunakan gagang kuning untuk memilih bagian dari video yang ingin Anda pertahankan, sementara membiarkan bagian lain dari video keluar dari pilihan Anda. Setelah Anda membuat pilihan Anda, klik tombol trim untuk menyimpan potongan Anda.
Setelah selesai, Anda dapat menyimpan dan keluar dari QuickTime, dengan rekaman atau tangkapan layar baru dari Snapchat yang disimpan di Mac Anda. Sangat merepotkan untuk menggunakan Mac Anda untuk menyimpan foto terkunci setiap kali Anda menerima snap baru, tetapi sayangnya, ini juga salah satu cara yang dapat diandalkan untuk melakukannya di iOS. Kami akan terus memperbarui Anda saat iOS 11 diluncurkan akhir tahun ini pada metode baru seputar perekaman layar.
Apowersoft (Win / Mac)
Jangan pernah meninggalkan pengguna iPhone yang memiliki iPhone, kami telah menemukan Apowersoft untuk menjadi aplikasi perekaman layar favorit kami bagi sebagian besar pengguna Windows. Aplikasi ini memiliki beberapa keunggulan dibandingkan menggunakan sesuatu seperti QuickTime. Selain pendekatan platform-agnostic yang jelas, perangkat lunak perekaman layar Apowersoft pada dasarnya menggunakan Airplay untuk mengumpulkan layar, yang berarti aplikasi ini benar-benar nirkabel. Selama ponsel dan komputer di rumah Anda berbagi jaringan, Anda tidak akan mengalami kesulitan menggunakan aplikasi di perangkat Anda. Mari kita lihat cara kerjanya.
Anda harus pergi ke situs web Apowersoft dan mengambil Perekam iPhone / iPad. Ini adalah unduhan gratis, jadi jangan khawatir harus membayar untuk aplikasi di muka. Setelah aplikasi diinstal dan berjalan, sama seperti aplikasi lain di Airplay, Anda akan menggesek ke Control Center di iPhone Anda untuk mengakses dan terhubung melalui Airplay. Setelah kedua perangkat Anda disinkronkan, Anda akan melihat layar iPhone Anda tercerminkan pada monitor komputer Anda.

Dengan perangkat Anda dicerminkan, yang harus Anda lakukan untuk menggunakan aplikasi Apowersoft untuk merekam layar Anda adalah ketuk ikon lingkaran merah di sudut kiri atas. Segera setelah tombol ini ditekan, Anda akan mulai merekam layar Anda langsung ke Mac atau PC Anda. Dalam pengujian kami, ini sebenarnya mendorong perekaman yang lebih lancar dan lebih baik daripada menggunakan QuickTime, asalkan jaringan Anda cepat dan stabil-cukup untuk menangani penyiaran melalui internet nirkabel. Setelah Anda merekam snap yang ingin Anda simpan secara diam-diam, ketuk ikon rekaman lagi untuk berhenti. Rekaman Anda akan muncul di jendela baru di desktop Anda. Anda kemudian dapat menyimpan atau menghapus video sesuai keinginan Anda.
Tentunya, ada beberapa kelebihan dan kekurangan untuk merekam dengan Apowersoft melalui QuickTime. Kualitasnya sedikit lebih baik, dengan sedikit loncatan dan gagap dalam rekaman, dan kami selalu lebih suka merekam nirkabel di mana kami bisa. Tetapi sebaliknya, biasanya tampaknya sama dengan QuickTime dalam perekaman. Mentransfer file ke ponsel Anda bisa menjadi sedikit menjengkelkan, dan Anda harus mencari aplikasi terpisah untuk mengedit dan mengubah bagaimana rekaman dimulai dan berakhir. Tapi itu layak untuk diunduh, jika hanya untuk mencoba. Dengan perekaman layar standar yang hadir di iOS 11, perekaman pada iPhone akan menjadi jauh lebih mudah. Namun hingga saat itu, metode Apowersoft adalah salah satu opsi terbaik yang tersedia, asalkan Anda memiliki komputer di dekatnya dan siap untuk pergi.