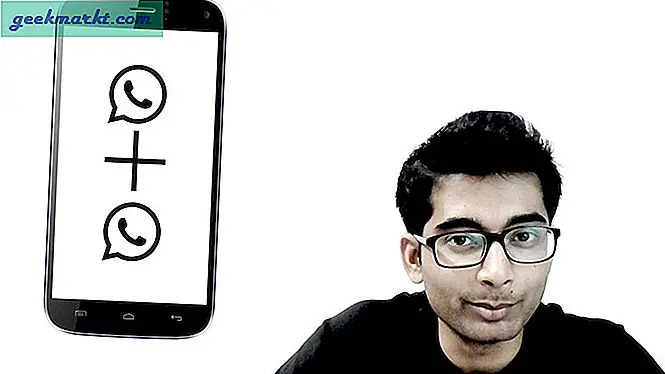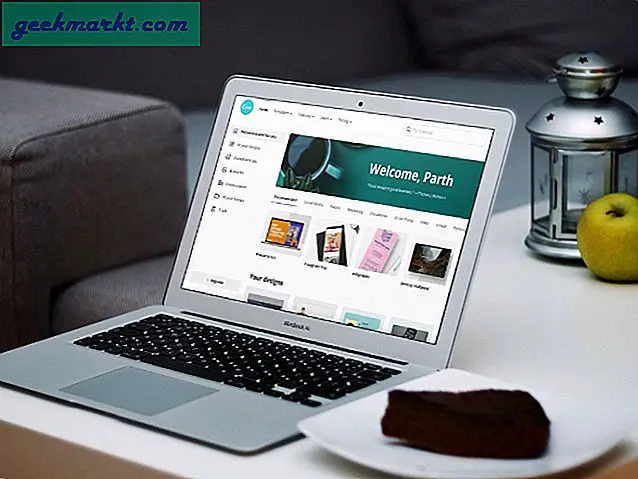Pembuatan konten dari komputer Anda lebih mudah diakses dari sebelumnya. Baik Anda seorang pemain game profesional, atau hanya seorang profesor yang mencari cara untuk merekam layar Anda, perangkat lunak penangkap layar yang baik adalah suatu keharusan. Meskipun tidak ada kekurangan aplikasi yang menyelesaikan pekerjaan, VideoProc menampilkan dirinya sebagai alternatif sederhana untuk perangkat lunak rumit yang akan dimiliki seseorang di studio besar. Dalam ulasan ini, saya akan menguji perangkat lunak dari perspektif pengguna dan menawarkan wawasan saya. Mari kita mulai.
Apa itu VideoProc?
VideoProc adalah perangkat lunak serba guna yang memungkinkan Anda mengonversi DVD dan Blu-ray ke format yang ramah komputer, menyalin judul ke komputer Anda, mengunduh video dari internet, dan perekam layar yang berfungsi penuh. Ini tersedia untuk Windows dan Mac. Saya telah membahas semua fitur dalam ulasan terpisah dan Anda dapat memeriksanya di sini review dari VideoProc.
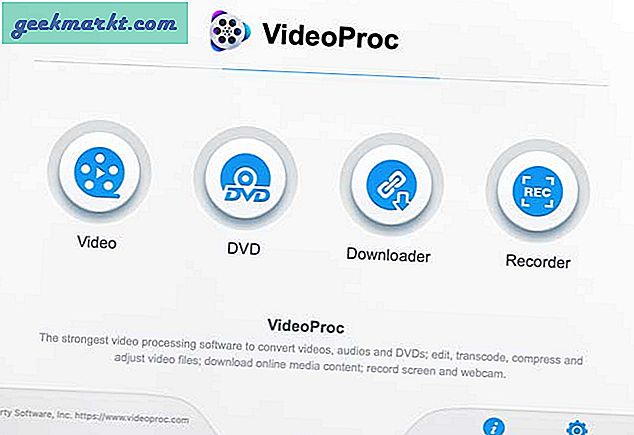
Fitur Utama
Perekam Layar adalah fitur yang cukup mengesankan yang memungkinkan Anda merekam layar Anda, menambahkan komentar menggunakan webcam dan mikrofon, dan juga merekam iPhone dalam aplikasi yang sama. Anda dapat merekam audio dari perangkat audio Anda seperti mikrofon eksternal atau suara sistem pickup atau keduanya. Antarmuka perekaman mudah dipelajari tanpa tombol rumit untuk mengintimidasi Anda.
Berikut adalah ikhtisar singkat tentang fitur perekaman layar VideoProc.
- Rekaman layar resolusi penuh
- Rekaman resolusi asli
- Rekaman 30FPS
- Rekam suara sistem
- Tambahkan komentar audio dengan webcam dan mikrofon
- Rekam layar iPhone
- Tangkap klik mouse
- Rekaman disimpan di komputer
Mulai Perekaman Layar
Menyiapkan VideoProc sederhana dan mudah, tidak ada pengaturan yang rumit, tidak ada tombol menu yang rumit, dll. Anda cukup membuka perangkat lunak, memberikan semua izin yang diperlukan, dan menekan tombol rekam.
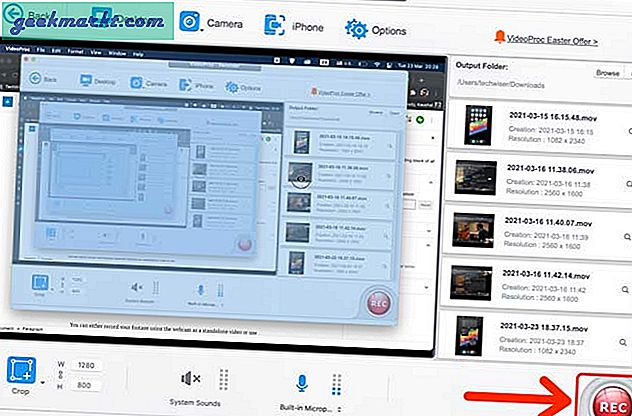
1. Rekam Layar Dengan Audio Internal
VideoProc akan mulai menangkap layar setelah hitungan mundur kecil dan Anda bahkan dapat merekam suara internal bersama dengan audio mikrofon. Hal baiknya adalah bahkan fitur perekaman layar internal macOS tidak memungkinkan Anda merekam audio sistem, setidaknya bukan tanpa aplikasi eksternal.
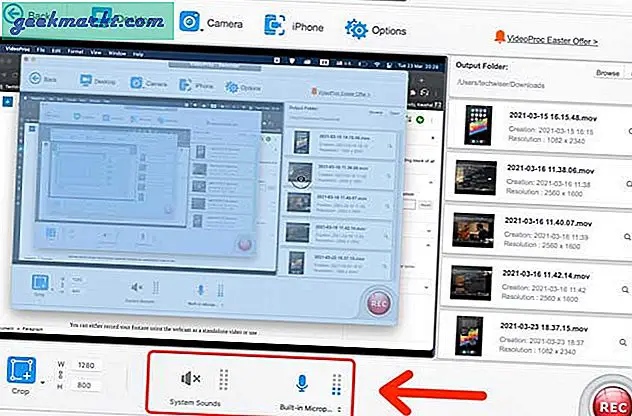
2. Rekam Webcam dan Tambahkan Komentar
Anda dapat merekam footage Anda menggunakan webcam sebagai video mandiri atau menggunakan webcam untuk overlay pada perekaman layar. Jendela overlay mengapung di atas jendela layar mac dan Anda dapat menyesuaikan posisinya hanya dengan menyeretnya ke mana saja pada area tampilan. Namun, Anda tidak dapat mengubah ukuran hamparan webcam.
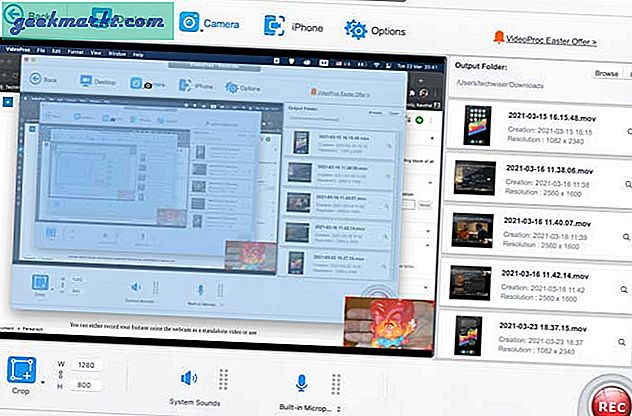
Perekaman layar dengan hamparan webcam diaktifkan adalah fitur yang layak bagi siapa saja yang menginginkan solusi satu klik yang dapat menangkap audio internal dan mikrofon secara bersamaan. Anda cukup fokus pada konten dan membiarkan VideoProc menangani videonya.
3. Rekam Layar iPhone
Jika Anda sering merekam layar iPhone Anda untuk ditambahkan ke konten Anda, VideoProc juga akan mengurusnya. Fitur ini hanya tersedia di Mac dan Anda dapat menambahkan komentar audio menggunakan mikrofon eksternal Anda. Bagian terbaik dari fitur ini adalah Anda tidak perlu menginstal satu driver pun atau melalui penyiapan yang rumit untuk membuatnya berfungsi.
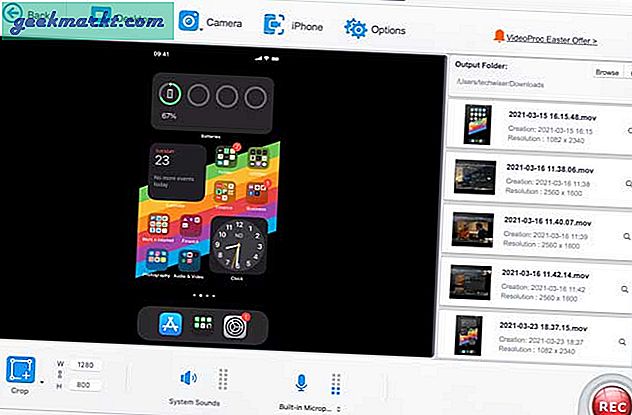
Selain itu, tidak perlu mengekspor rekaman layar dari iPhone secara manual. Semua rekaman layar disimpan ke Mac.
Temukan Rekaman Tersimpan
Setelah merekam layar, Anda akan menemukan rekaman disimpan dalam folder Film secara default. Anda dapat mengubah direktori kapan saja dengan mengklik tombol telusuri di panel kanan. Untuk mengakses folder tempat semua rekaman disimpan, cukup klik tombol buka di sebelah untuk menelusuri. Panel kanan juga memperlihatkan semua rekaman terbaru yang dapat Anda pratinjau dengan mengklik gambar mini.
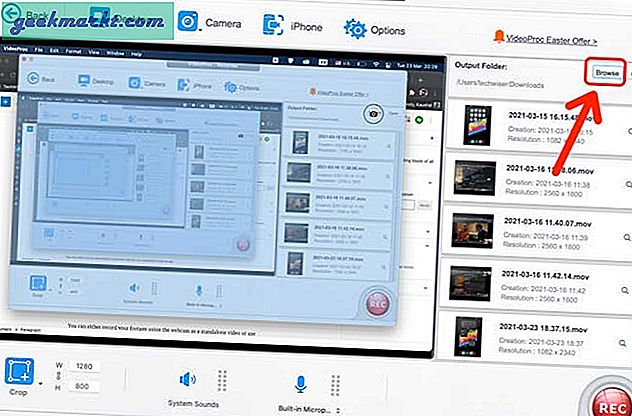
File-file tersebut disimpan dalam format MOV dan satu menit perekaman layar dengan webcam overlay dan input audio membutuhkan ruang sekitar 150MB.
Harga
VideoProc membundel ripper DVD, konverter video, pengunduh video, dan perekam layar. Ada lisensi satu tahun dan seumur hidup yang bisa Anda dapatkan untuk satu perangkat. Anda juga mendapatkan uji coba gratis selama 7 hari untuk menguji kemampuan Anda sendiri.
- Lisensi satu tahun: $ 29,95
- Lisensi seumur hidup: $ 37,95
- 5 Lisensi keluarga perangkat: $ 57,95
Lihat VideoProc
Siapa yang Harus Mendapatkannya
VideoProc menawarkan sekumpulan alat yang layak yang dapat digunakan seseorang untuk mengatur koleksi film dan acara mereka, mengunduh video dari internet, dan merekam layar mereka dengan mudah. Fitur perekaman layar mulus dan tidak memerlukan penyiapan apa pun. Setelah Anda menekan rekam, Anda siap melakukannya. Jika Anda adalah seseorang yang membutuhkan antarmuka yang sangat sederhana untuk merekam layar Mac Anda dengan cepat menggunakan overlay dan komentar audio, lihat VideoProc.
Artikel ini disponsori oleh VideoProc.