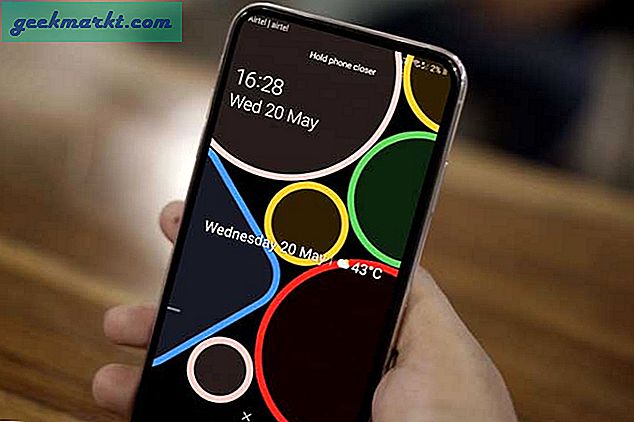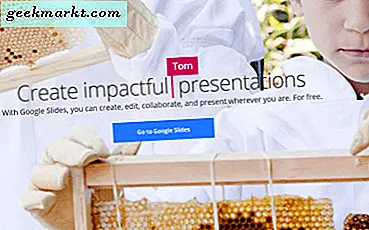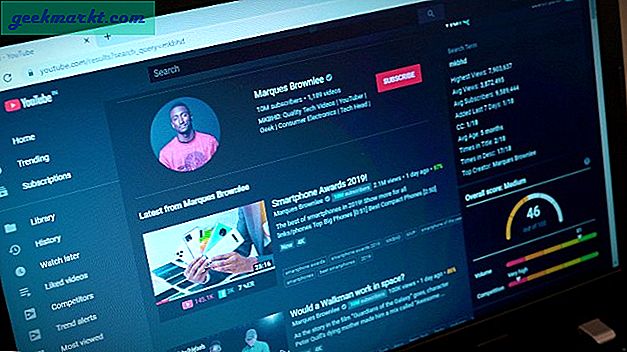macOS menyediakan built-in yang bagus perekam layar disebut Quicktime untuk perekaman audio dan video cepat. Namun, itu tidak memberikan opsi untuk merekam audio internal atau suara sistem. Misalnya, jika Anda ingin merekam suara browser Chrome yang sedang diputar, itu tidak mungkin dilakukan dengan pemutar QuickTime secara native. Jadi, berikut adalah 3 cara merekam layar di Mac dengan audio internal.
Perekam Layar Mac Dengan Audio Internal
Sebelum kita masuk ke prosesnya, ada 3 cara untuk merekam layar di Mac dengan audio internal:
- Metode asli dengan QuickTime Player
- Perekam layar mac pihak ketiga
- Ekstensi Chrome
Metode pertama mengharuskan Anda menginstal driver suara virtual. Mari kita lihat cara kerjanya.
1. Metode Asli
Untuk merekam audio dengan pemutar Quicktime internal, kita perlu memasang plugin pihak ketiga. Pada dasarnya, plugin bertindak sebagai perangkat suara yang merutekan audio internal sistem ke QuickTime Player. Ada banyak plugin pihak ketiga di luar sana seperti Sunflower. Namun, saya akan merekomendasikan BlackHole karena sedang diperbarui dan berfungsi secara aktif macOS versi terbaru Big Sur.
Perhatikan bahwa BlackHole mengharuskan Anda memiliki ID email aktif untuk mendaftar dan tautan unduhan akan diteruskan ke ID email yang sama. Jika Anda tidak ingin mendaftar, Anda dapat mengunduh kode sumber dan mengompilasinya menggunakan Brew.
Setelah Anda mengunduh paket, tutup semua aplikasi yang menggunakan audio. Setelah selesai, klik dua kali pada paket BlackHole untuk menginstalnya.

Pada penginstalan, biarkan opsi sebagai default dan klik tombol Instal.

Setelah instalasi berhasil, pergilah ke pencarian Spotlight dan ketik "Audio Midi Setup". Klik Pengaturan Audio MIDI.

Di dalam menu Audio Midi Setup, klik "+"Di pojok kiri bawah.

Pilih "Buat Perangkat Multi-Output”Dari menu tarik-turun.

Setelah Anda membuat Perangkat Multi-Output, Anda akan melihat "BlackHole 2ch" di bawah opsi Perangkat Audio. Centang kotak "Gunakan" dan "Koreksi Melayang" di sampingnya.

Klik kanan pada Perangkat Multi-Output dan klik "Gunakan Perangkat Ini Untuk Output Suara".

Sekarang, buka QuickTime Player dan mulai rekaman baru. Pilih "BlackHole 2ch" sebagai perangkat Mikrofon Anda untuk merekam audio internal dari Mac Anda.

2. Aplikasi pihak ketiga
Masalah dengan menyiapkan kartu suara virtual adalah dapat mengacaukan pengaturan audio Anda. Misalnya, saat Anda mengubah perangkat keluaran audio default, tombol media keyboard Anda akan berhenti bekerja. Oleh karena itu, jika Anda tidak menguasai prosesnya, lebih baik menggunakan aplikasi pihak ketiga yang melakukan pekerjaan berat untuk Anda.
Salah satu aplikasi terbaik untuk merekam layar di Mac dengan audio internal adalah Screenflick. Namun, setelah penginstalan, Anda perlu menyiapkan ekstensi Screenflick. Terutama, unduh perekam layar Mac Screenflick. Setelah selesai, berikan izin yang sesuai dan instal aplikasi.
Unduh Screenflick untuk macOS

Sekarang, saat Anda membuka Screenflick, centang opsi yang disebut "Rekam Audio Sistem".

Selanjutnya, Screenflick akan membuka pop-up yang meminta untuk menginstal Plugin Loopback Screenflick. Klik pada tombol Install untuk mengizinkan penginstalan.

Screenflick akan menginstal plugin Screenflick Loopback. Berikan izin yang diperlukan dan lanjutkan penginstalan.

Pasca instalasi, Screenflick akan meminta Anda melakukannya restart sistem mac Anda. Simpan semua pekerjaan dan mulai ulang PC Anda untuk melanjutkan.

Setelah restart, buka Screenflick dan klik pada kotak centang di samping “Rekam Audio Sistem” dan sekarang Anda dapat merekam audio sistem dengan lancar.

3. Ekstensi Chrome
Jika sebagian besar rekaman Anda ada dalam browser web, terutama Chrome, lebih baik mengunduh ekstensi Chrome daripada aplikasi pihak ketiga. Itu ekstensi Chrome terbaik untuk merekam layar mac dengan audio internal adalah Perekam Layar. Ini adalah ekstensi yang populer dan memungkinkan Anda merekam tanpa batas tanpa tanda air.

Ada beberapa keberatan dengan ekstensi ini. Ini mengekspor rekaman layar dalam format webm. Karenanya, jika Anda ingin menggunakannya dalam Final Cut Pro atau editor lain, Anda harus mengubahnya menjadi MP4. Peringatan lain adalah karena pembatasan macOS, Perekam Layar tidak dapat merekam audio internal di luar tab Chrome. Jika Anda merekam suara dari banyak tab, agak sulit dengan ekstensi ini.
Unduh Perekam Layar untuk Google Chrome
Kata Penutup: Perekam Layar Mac Dengan Audio Internal
Cara termudah untuk merekam audio internal di Mac adalah melalui Screenflick. Jika Anda suka bermain-main dengan macOS, Anda dapat melanjutkan dan menginstal plugin audio BlackHole. Ini juga memungkinkan Anda merutekan audio dalam game dan aplikasi yang berbeda. Jika Anda merekam sebagian besar dalam Browser Chrome, Ekstensi Perekam Layar adalah pilihan yang baik.
Baca juga: Perpanjang Masa Pakai MacBook Anda dengan Aplikasi Penghemat Baterai Ini