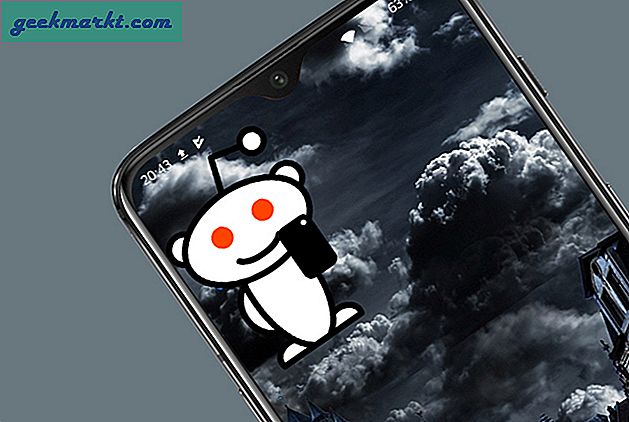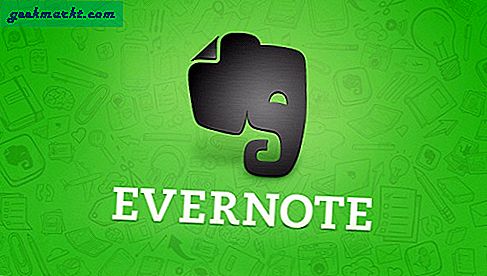Dengan keynote WWDC2020 baru-baru ini, Apple berencana untuk merombak UI, terutama widgetnya. Sementara Android memungkinkan penggunanya memindahkan widget ke mana saja di layar, mengubah ukuran, dan berkomunikasi dengannya. Apple tampaknya melakukan pendekatan berbeda. Ini mungkin tampak mirip dengan Live Tiles di Windows Phone, tetapi jauh lebih halus dan fungsional. Jadi tanpa basa-basi lagi, berikut cara menambahkan & menyesuaikan widget di iOS 14.
Baca baca WWDC 2020- Bagaimana Cara Mendapatkan iOS 14 di iPhone Anda?
Bagaimana Menambahkan Widget ke Homescreen
Cara termudah untuk menambahkan widget (juga seperti Android) adalah dengan menekan lama ruang kosong di mana saja di layar beranda Anda. Melakukannya akan membawa Anda ke Mode Jiggle. Kemudian tekan ikon + di pojok kiri atas yang memunculkan layar dengan semua widget yang tersedia. Anda dapat menggulir untuk menemukan widget yang Anda cari atau cukup gunakan penelusuran di bagian atas.

Tidak seperti Android, Apple hanya memberi Anda tiga ukuran widget, kecil, sedang, dan besar. Jadi, Anda tidak dapat mengembangkannya secara manual. Namun, Anda bisa melihat lebih dari opsi ukuran dasar ini yang lebih grafis dan mungkin berisi info berbeda dari ubin umum. Setelah Anda memilih ukuran widget yang diinginkan, ketuk Tambah Widget, yang secara otomatis akan menjatuhkan widget di layar beranda.
Bagian terbaiknya adalah Anda dapat menempatkan widget di mana pun Anda inginkan, dengan menyeretnya. Ini secara otomatis membuat ruang untuk widget dan mendorong ikon tergantung pada penempatannya.

Meskipun Anda dapat menempatkan widget di layar beranda di sekitar ikon aplikasi, Anda juga dapat menempatkan beberapa widget di Layar Widget (Layar Hari Ini). Anda dapat mengakses ini jika Anda terus menggesek ke kanan di layar beranda. Ini juga memberi Anda cara lain untuk menarik dan melepas widget ke layar beranda dan sebaliknya.

Bagaimana Mengubah Ukuran Widget
Sayangnya, tidak seperti Android, tidak ada cara untuk mengubah ukuran widget dengan merentangkannya dari atas dan samping. Artinya, jika Anda pernah menggunakan widget Peta 4x2, Anda tidak dapat menggunakannya. Jadi satu-satunya pilihan yang tersisa adalah menghapus widget yang ada dan kemudian menambahkan ukuran yang berbeda untuk widget yang sama. Sebab, saat ini tidak ada cara lain, tapi semoga Apple bisa memperbaiki masalah ini di rilis final.
Cara Menghapus Widget
Menghapus widget itu sederhana, yang harus Anda lakukan hanyalah ketuk dan tahan widget yang akan menampilkan Prompt Hapus Widget. Pada langkah selanjutnya ketuk hapus widget dan selesai!

Tambahkan Beberapa Widget dengan Fitur Smart Stack
Jika Anda tidak ingin melepaskan banyak ruang layar. Apple telah menemukan semuanya. Daripada menjatuhkan widget ke layar berikutnya, Anda memiliki opsi untuk menempatkan widget di atas satu sama lain. Fitur ini disebut Smart Stack. Itu pintar karena pada dasarnya mengubah widget untuk menunjukkan kepada Anda informasi yang paling relevan sepanjang hari. Misalnya, Ini mungkin menampilkan widget cuaca di pagi hari dan tugas sepanjang hari. Untuk menambahkan Smart Stack, buka Panel Widget Baru, gulir ke bawah ke Smart Stack, kemudian pilih ukuran yang diinginkan dan ketuk Tambah Widget.
Anda dapat menahan widget tertentu untuk mengubah info tampilan. Misalnya, Anda dapat menggunakan lokasi khusus untuk widget cuaca atau tetap menggunakan lokasi saat ini
Jika Anda mengetuk dan menahan Smart Stack, Anda juga mendapatkan opsi untuk memindahkan aplikasi sesuai dengan preferensi Anda. Selain itu, Anda juga dapat menonaktifkan opsi putar pintar untuk memiliki kontrol gesek manual pada aplikasi.
Kelemahan utama adalah batasan untuk menambahkan aplikasi ke Smart Stack, namun, Anda memiliki kebebasan untuk membuat tumpukan. Untuk melakukan itu, adil buka database widget, drag and drop widget yang ingin Anda tambahkan di atas widget yang ada. Ini adalah cara yang bagus untuk mengompilasi dan berbagai aplikasi dari jenis yang sama seperti utilitas, hiburan, dll.
Satu-satunya batasan adalah Anda hanya dapat menjatuhkan widget yang berukuran sama.

Kata penutup
Widget dapat mengubah cara kami menggunakan iPhone, asalkan Anda memiliki banyak kontrol langsung di layar beranda, jadi Anda tidak perlu membuka aplikasi sepanjang waktu. Saat ini, dalam versi beta, saya hanya memiliki kesempatan untuk menggunakan widget asli Apple. Saya berharap dengan rilis final ini, pengembang lain dapat menggunakan fitur ini. Sampai saat itu, kami akan terus mengabari Anda dengan semua fitur, tip dan trik, serta pembaruan utama Apple lainnya di WWDC2020.
Baca juga WWDC 2020 - Cara Mengizinkan Akses Foto Terbatas di iOS 14