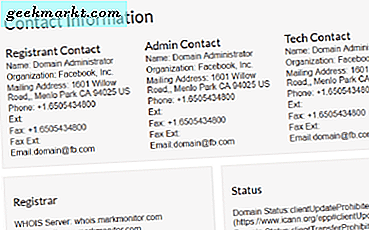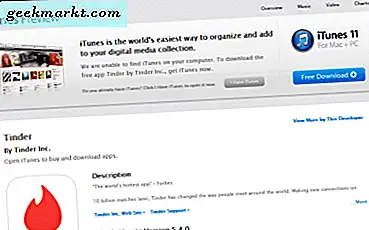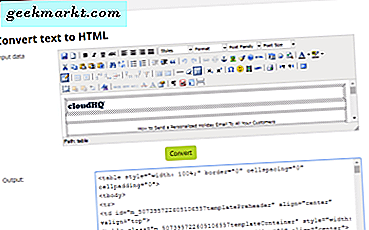Saya baru saja pindah ke macOS dari Windows dan meskipun pengalamannya serupa, saya harus melalui proses menghafal pintasan keyboard lagi. Jika Anda kesulitan mengetahui pintasan keyboard di Mac juga, saya memiliki daftar pintasan keyboard penting yang harus Anda ketahui sekarang. Mari kita mulai.
Saya tidak akan menyertakan pintasan keyboard yang serupa di Windows, macOS, atau bahkan Linux seperti salin, tempel, tab baru, dll. Sebagai gantinya, saya akan fokus pada beberapa yang kurang dikenal pintasan keyboard yang membuat alur kerja saya efisien dan tidak terlalu bergantung pada mouse. Anda juga dapat membuat pintasan kunci Anda sendiri yang akan bekerja secara khusus untuk kebutuhan Anda atau menginstal Hotkey EVE untuk mengingat semua pintasan.
1. Kunci Layar
Itu selalu merupakan praktik yang baik untuk mengunci komputer Anda saat meninggalkan workstation dan tidak seperti Windows, ini bukan WIN + L yang sederhana di macOS. Anda harus menekan CMD + CTRL + Q untuk mengunci layar tanpa keluar dari akun Anda.
2. MATIKAN Layar
Jika Anda tidak khawatir tentang seseorang yang mengintip komputer Anda tetapi masih ingin menyembunyikan layar Tampilan, Anda dapat mematikan layar bahkan tanpa mengunci layar. Cukup tekan CTRL + SHIFT + EJECT pada keyboard untuk mematikan layar. Jika Anda menggunakan laptop dan tidak dapat menemukan tombol keluarkan, file CTRL + SHIFT + POWER juga akan berhasil.
3. Salin tangkapan layar ke clipboard
Saya mengambil banyak tangkapan layar dan maksud saya banyak. Di Windows, saya menggunakan aplikasi bernama Lightshot dengan cepat menangkap tangkapan layar dan salin ke papan klip dengan satu klik. macOS memiliki alat Screenshot bawaan yang intuitif yang dapat diakses dengan menekan CMD + SHIFT + 3, CMD + SHIFT + 4, dan CMD + SHIFT + 4 + SPASI. Pintasan ini berguna tetapi saya masih harus pergi ke desktop dan menyalinnya secara manual jika saya ingin mengirimkannya ke seseorang.
Anda dapat menghilangkan proses panjang ini dengan menambahkan tombol pengubah CTRL ke kombinasi di atas dan itu akan menyalin tangkapan layar ke clipboard setelah menangkapnya. Anda kemudian dapat menempelkannya di mana saja. Tombol pintas untuk langsung menyalin tangkapan layar adalah CTRL + CMD + SHIFT + 3, CTRL + CMD + SHIFT + 4, dan CTRL + CMD + SHIFT + 4 + SPASI.
4. Mulai Perekaman Layar
Jika Anda menjalankan macOS Mojave atau versi lebih baru, Anda dapat mulai merekam hanya dengan menekan CMD + SHIFT + 5. Sebelumnya Anda harus membuka Quick Time Player, Arahkan ke bilah Menu dan kemudian mulai merekam. Ini sangat intuitif dan membuat pekerjaan jauh lebih mudah.
5. Buat folder baru
Saya sering harus mengatur file di sistem saya dan meletakkan file di folder masing-masing adalah tugas yang berulang. macOS membuatnya lebih mudah di mana Anda dapat memilih beberapa item dan menekan CTRL + CMD + N untuk membuat folder baru, ini memindahkan file ke folder yang baru dibuat secara otomatis. Manis.
6. Buka Desktop
Windows memiliki pintasan cepat untuk pergi ke desktop dengan menekan WIN + D. Anda juga dapat melakukan hal yang sama di Mac dengan menekan CMD + F3 atau CMD + eksposur. Ini tidak persis sama dengan membawa Anda ke desktop tetapi Anda masih dapat mengakses semua file dari desktop.
7. Simulasikan tombol Home, End, Page Up, dan Page Down
Saat Anda menggulir halaman web yang panjang, tombol beranda, akhir, halaman atas, dan halaman bawah berguna, tetapi sebagian besar laptop macOS tidak memilikinya. Namun, Anda masih dapat mensimulasikan Tombol Home dengan menekan FN + PANAH KIRI tombol di keyboard. Demikian pula, Anda bisa mendapatkan tombol Putus dengan menekan FN + PANAH KANAN, Page Up oleh FN + PANAH ATAS, dan Page Down dengan menekan FN + PANAH BAWAH.
8. Maju Hapus
Sama seperti tombol home dan End, MacBook tidak memiliki tombol delete, tetapi berfungsi sebagai tombol backspace tetapi diberi label sebagai 'delete'. Pintasan ini mungkin berada di ceruk yang sangat kecil tetapi saya menggunakan tombol backspace dan tombol hapus karena itu diterjemahkan dengan mudah ke alur kerja saya dan banyak orang yang membuat kode akan tahu betapa nyamannya membuatnya berguna di komputer Anda.
Pintasan ini dikenal sebagai hapus maju dan dapat disimulasikan dengan menekan FN + DELETE atau CTRL + D.
9. Beralih di antara dua contoh aplikasi yang sama
Saya sering membiarkan mode Penyamaran terbuka di Google Chrome selama bekerja dan beralih antara aplikasi yang sama membutuhkan beberapa klik pada mouse. Anda dapat dengan cepat beralih di antara contoh aplikasi yang sama dengan menekan CTRL + PANAH BAWAH kunci dan kemudian memilih salah satu jendela aktif. Cara lainnya, Anda juga dapat menekan CMD + ` untuk beralih di antara jendela aktif.
10. Kontrol Volume Tepatnya
Itu benar-benar mengganggu saya untuk sementara waktu ketika saya menemukan bahwa Anda hanya mendapatkan 16 level penyesuaian volume pada Mac. Mengingat setiap OS yang saya gunakan memiliki setidaknya 50 level volume untuk penyesuaian yang tepat, sehingga penelusuran Google sederhana mengungkapkan bahwa Anda sebenarnya dapat memiliki 64 level kontrol volume di setiap mac. Anda harus menekan OPSI + SHIFT + VOLUME untuk menyesuaikannya dengan halus.
Hal yang sama juga berlaku untuk kecerahan juga, Anda dapat menekan OPSI + SHIFT + KECERAHANuntuk menyesuaikan kecerahan layar MacBook Anda dengan tepat.
Pintasan Keyboard Terbaik untuk Mac
Ini adalah beberapa pintasan keyboard yang saya gunakan setiap hari. Karena menurut saya menggunakan mouse melelahkan, pintasan tombol ini menavigasi komputer jauh lebih mudah. Namun, ada banyak pintasan lain yang saya gunakan tetapi tidak sesering itu karena menurut saya pintasan itu terlalu spesifik untuk alur kerja saya. Jika Anda ingin membagikan pintasan favorit Anda, beri komentar di bawah atau tweet saya di Technarok.