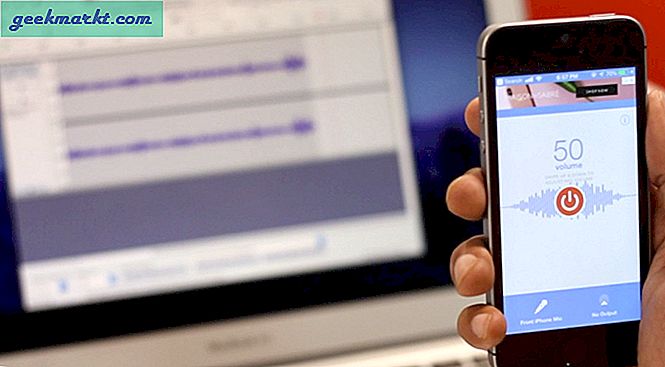Semua orang menyukai pintasan keyboard. Dan mengapa tidak? Ini adalah cara tercepat GTD (menyelesaikan berbagai hal) di komputer. Saya suka pintasan keyboard karena 2 alasan:
1. Penghemat waktu: Mengalihkan tangan antara mouse dan keyboard, memakan waktu terlalu lama. Padahal menggunakan pintasan keyboard lebih cepat. Jadi lebih banyak pekerjaan dalam waktu yang lebih singkat.
2. Tambahkan sedikit ketegangan pada penglihatan:Saat menggunakan mouse, seseorang berkonsentrasi pada penunjuk mouse kecil, yang menambah tekanan pada mata.
Baru-baru ini saya beralih dari Windows ke Mac OS. Dan dari banyak masalah lainnya, satu masalah besar adalah menyesuaikan dengan keyboard Mac baru. Di Windows, sebagian besar pintasan keyboard memerlukan penggunaan Windows dan tombol kontrol. Namun, di Mac, sebagian besar pintasan keyboard menggunakan 'tombol Command' sebagai pengubah.
Mirip dengan tombol Windows di komputer Windows, kami memiliki tombol Command untuk Mac. Tapi ada perbedaannya. Tombol perintah di Mac berfungsi seperti tombol kontrol Windows. Misalnya Cmd + C untuk menyalin, Cmd + V untuk menempel, Cmd + A untuk memilih semua, Cmd + Z untuk membatalkan tindakan terakhir, Cmd + S untuk menyimpan ruang kerja dan seterusnya.
Oleh karena itu, aman untuk mengasumsikan bahwa untuk sebagian besar situasi-
(Menang + Ctrl) windows = (Cmd) Mac
Beberapa dari Anda mungkin berkata, mengapa kita memiliki tombol ctrl di Mac? Jika Anda menggunakan Mac untuk sementara waktu, Anda mungkin telah memperhatikan tombol Ctrl pada keyboard, tetapi tidak banyak gunanya. Dan satu-satunya saat saya merasa berguna adalah saat bekerja di terminal.
Jadi seperti yang Anda lihat, pintasan keyboard Mac yang umum tidak berbeda dari Windows. Semua yang kita lakukan di sini adalah, mengganti tombol CTRL Windows dengan tombol CMD Mac dan sisanya sama. Namun, ini belum semuanya.
Setelah menggunakan Macbook, saya menemukan beberapa pintasan keyboard Mac yang kurang dikenal yang sangat produktif. Jadi apa itu, mari kita lihat.

Pintasan Keyboard Mac yang Berguna
1. Cmd + Spasi: cari di spotlight
Tidak seperti Windows, pencarian Mac sangat canggih. Meskipun pintasan keyboard ini diketahui banyak orang, satu-satunya alasan untuk memasukkannya adalah karena kegunaannya. Menekan perintah + pencarian sorotan tampilan spasi.
Anda dapat mengetikkan permintaan pencarian Anda. Dan itu akan menunjukkan, aplikasi, file, dan folder yang namanya sesuai dengan kriteria pencarian Anda. Misalnya Anda ingin membuka Photoshop, maka yang harus Anda lakukan hanyalah, tekan 'cmd + space' dan ketik 'Photoshop,' gunakan tombol panah untuk memilih aplikasi dari opsi drop down dan tekan tombol kembali untuk membuka aplikasi.
2. Cmd + O untuk membuka file
Biasanya setiap pengguna, menghabiskan banyak waktu mereka dalam membuka file. Baik ? Namun di windows, ketika kita menekan enter setelah memilih file, itu terbuka. Tetapi jika Anda melakukan hal yang sama di Mac, maka Anda akan melihat bahwa itu akan memunculkan opsi ganti nama. Perintah untuk membuka file yang dipilih di Mac adalah cmd + O.
3. Cmd + Q untuk menutup
Sekarang setelah Anda mengetahui, cara membuka file / program menggunakan pintasan keyboard, mari kita cari tahu, cara menutupnya.
Tidak seperti Windows, mengklik simbol seperti palang merah kecil di kanan atas tidak akan menutup program. Melakukan ini akan menutup jendela program, tetapi program induk masih berjalan. Dan Anda bisa memverifikasinya, dengan melihat titik putih kecil di bawahnya artinya program masih terbuka.
Oleh karena itu untuk keluar dari program di Mac, Anda harus melakukannya dari menunya. Tapi cara cepat untuk melakukannya adalah dengan menggunakan shortcut Cmd + Q.
4. CMD + m untuk Meminimalkan program
Anggap saja Anda tidak ingin menutup program tetapi ingin meminimalkannya. Untuk melakukan ini, Anda dapat menekan pintasan keyboard Cmd + m.
Namun, saya menyarankan Anda menggunakan Cmd + h. Pintasan ini akan menyembunyikan jendela aktif Anda saat ini. Tetapi keuntungan menggunakannya di atas Cmd + m adalah Anda dapat mengaksesnya dengan cepat menggunakan tab cmd +.
Tip Cepat: Cmd + control + space akan memberi Anda emoji saat bepergian
5. Cmd + Shift + Option + Esc paksa keluar
Setiap kali program tidak merespons di Windows, kami menggunakan CTRL + ALT + DELETE. Baik ? Analogi dari MAC adalah kombinasi dari tombol Command + Shift + Option. Menekan tombol ini, akan membawa keluar dari task manager dan kemudian Anda dapat keluar dari aplikasi yang tidak merespon.
6. Cmd + Hapus untuk pindah ke sampah
Di Windows, jika Anda memilih beberapa file dan menekan tombol delete, maka itu akan memindahkan semua file ke recycle bin, Tetapi jika Anda melakukan hal yang sama di Mac; Tidak ada yang akan terjadi. Tombol hapus di Mac sebagian besar berfungsi sebagai tombol spasi mundur saat mengedit dokumen.
Tetapi untuk membuat tombol hapus berfungsi seperti tombol hapus, Anda akan menggunakan kombinasi keyboard dari Command + Delete. Pilih item dan tekan Command + Delete; ini akan memindahkan file ke sampah.
7. Cmd + Shift +4 untuk mengambil screenshot
Anda mungkin tahu bahwa cmd + shift + 4 mengambil tangkapan layar layar Anda dan menyimpannya sebagai png di desktop Anda, tetapi Anda mungkin tidak tahu bahwa jika Anda menekan spasi setelahnya, yaitu, perintah + shift + 4 + spasi dan letakkan mouse Anda di atas jendela. Ini akan menyimpan jendela Anda dengan latar belakang transparan (.png) di desktop Anda.
8. Sembunyikan Opsi Dock + Command + D
Dock adalah taskbar seperti benda; yang muncul di bagian bawah Mac Anda. Katakan saja, Anda ingin menyembunyikannya, lalu tekan Command + Option + D dan itu akan meluncur ke bawah dari layar Anda.
Hal-hal akan memberi Anda lebih banyak ruang untuk bekerja. Namun jika ingin memunculkannya kembali tekan kombinasi yang sama, sekali lagi.
9. Perintah + atas / bawah untuk halaman atas / bawah
Mac tidak memiliki tombol khusus untuk home, page up, atau page down. Tetapi saat bekerja dengan dokumen panjang, Anda mungkin merasa perlu untuk kunci ini.
Dan Anda akan senang mengetahui bahwa Anda dapat menekan kombinasi Cmd + atas atau Cmd + tombol panah bawah untuk masing-masing halaman ke atas dan ke bawah.
10. Shift + Option + kecerahan / volume untuk sedikit perubahan
Dan terakhir, menyimpan pintasan keyboard terbaik untuk yang terakhir. Anda dapat menambah / mengurangi kecerahan dan volume di Mac dengan menggunakan tombol fungsi.
Tetapi katakanlah Anda bekerja di tempat tidur pada malam hari dan lampunya MATI. Dalam situasi seperti itu, Anda ingin mengubah kecerahan layar Anda sedikit, sehingga berfungsi seperti mode malam dan tidak melukai mata Anda.
Solusi sederhana untuk ini adalah, dengan menggunakan Option keyboard + Shift dan F1 atau F2 untuk meningkatkan kecerahan Anda sebesar 1/4 dari nilai aslinya. Demikian pula, jika Anda ingin sedikit menambah atau mengurangi suara Anda tekan Option + Shift dan F1 atau F2.
Kesimpulan
Mempelajari pintasan keyboard itu sulit. Dibutuhkan latihan, untuk membiasakan diri dengan mereka.
Memori otot yang dikembangkan seseorang saat menggunakan keyboard windows tidak sepenuhnya tidak berguna di keyboard Mac. Karena pintasan dasarnya sama, yang perlu Anda lakukan hanyalah mengganti tombol Ctrl dengan tombol Cmd.
Mempelajari pintasan keyboard baru ini awalnya mungkin akan terasa sedikit membingungkan. Tetapi begitu Anda memahaminya, Anda akan melihat peningkatan yang signifikan dalam produktivitas Anda.
Tip Bonus:
Gunakan hotkey Eve, utilitas Mac gratis, untuk mempelajari pintasan keyboard di Mac. Setiap kali Anda melakukan tindakan menggunakan mouse, katakanlah seperti menyalin teks ke clipboard. Program akan menunjukkan, itu adalah pintasan yang sesuai di layar.