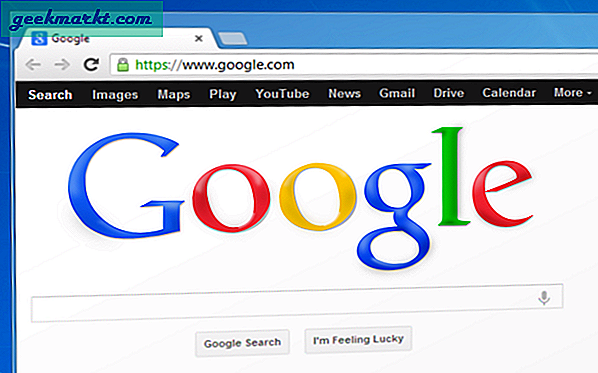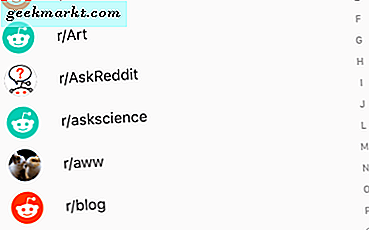Meskipun tidak ada kekurangan Berbagi layar Android ke Android aplikasi, tetapi jika Anda ingin mendapatkan kendali penuh atas ponsel cerdas seseorang, opsinya sangat terbatas. Masuk ke Anydesk; aplikasi Android sederhana yang tidak hanya memungkinkan Anda mengontrol Android lain dari jarak jauh dari ponsel cerdas Anda sendiri, tetapi juga memungkinkan Anda mengetik di perangkat Android jarak jauh. Jadi, Anda dapat mengubah pengaturan, menginstal aplikasi, dan melakukan apa saja di perangkat Android jarak jauh.
Mengapa AnyDesk?
Meskipun Anda juga dapat memilih TeamViewer untuk mengakses Ponsel Android dari Android lain. Namun, ada beberapa masalah dengan TeamViewer.
- TeamViewer tidak menyediakan akses sentuh di beberapa perangkat Android baru seperti Pixel 3 dan Redmi 8A Dual
- TeamViewer mengharuskan Anda mengunduh berbagai aplikasi dan modul yang membuat prosesnya membingungkan
- Fitur akses tanpa pengawasan di TeamViewer berbayar.
Karena itu, mari kita lanjutkan ke prosesnya.
Langkah 1: Perangkat Jarak Jauh
Yang terpenting, Anda harus menginstal AnyDesk di kedua perangkat. Perangkat yang ingin kita kendalikan adalah perangkat jarak jauh dan perangkat yang mengendalikannya disebut host / perangkat Anda. Tangkapan layar hitam untuk perangkat jarak jauh sedangkan tangkapan layar putih untuk host / perangkat Anda.
Kami berasumsi bahwa perangkat jarak jauh dengan teman / keluarga Anda. Jadi, pertama-tama, minta teman atau keluarga Anda untuk menginstal aplikasi Remote Control AnyDesk di Android mereka.

Setelah aplikasi dipasang, buka dan mereka akan melihat munculan yang meminta untuk memasang "Plugin Kontrol AnyDesk“. Kami membutuhkan plugin ini untuk menyediakan akses jarak jauh ke perangkat Android. Karenanya, ketuk "baik“. Selanjutnya, ketuk "Install”Untuk memasang plugin.
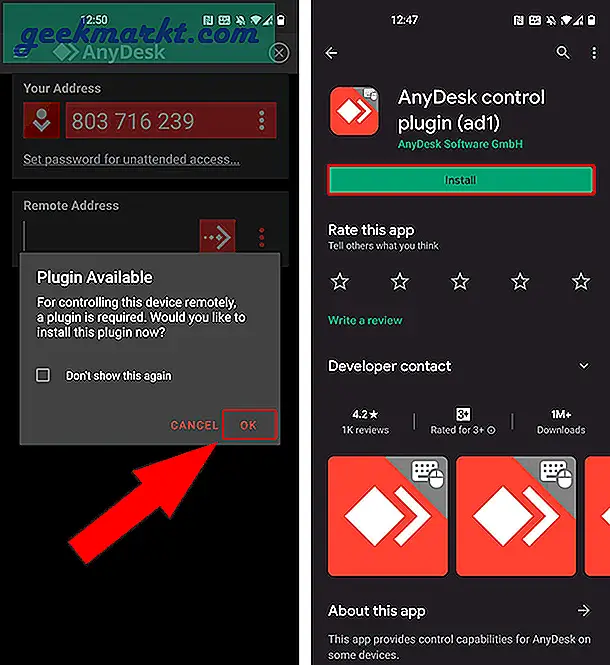
Setelah menginstal plugin, kembali ke aplikasi AnyDesk. Sekali lagi, Anda akan melihat munculan yang meminta izin aksesibilitas ke plugin AnyDesk. Izin aksesibilitas diperlukan untuk mengontrol tindakan layar. Ketuk "baik"Dan itu akan meluncurkan halaman setelan Aksesibilitas di Android Anda, di sini ketuk"Layanan Kontrol AnyDesk AD1“.

Selanjutnya, ketuk sakelar di samping “Gunakan Layanan"Untuk memberikan izin Aksesibilitas. Anda akan mendapatkan pop-up yang memberikan penjelasan singkat tentang izin yang diberikan ke aplikasi. Ketuk "Mengizinkan" untuk melanjutkan.

Setelah memberikan izin Aksesibilitas, kembali ke aplikasi AnyDesk. Anda akan memiliki Alamat 6 digit yang perlu Anda bagikan dengan orang lain untuk terhubung ke perangkat Anda. Untuk melakukan itu, ketuk pada tiga titik atau ikon bakso di samping 6-digit Alamat dan ketuk "Salin alamat“.
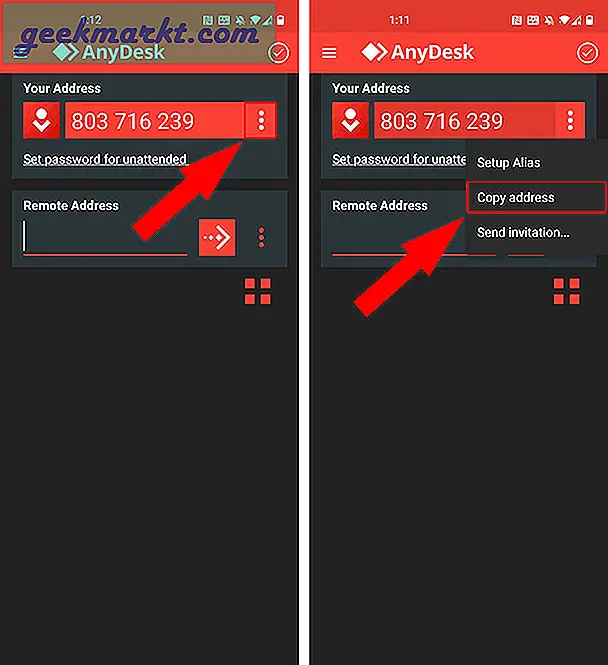
Selanjutnya, Anda cukup menempelkan dan bagikan Alamat 6 digit melalui salah satu aplikasi perpesanan.
Baca baca:Cara Menggunakan Ponsel Anda sebagai Papan Gambar untuk PC
Langkah 2: Perangkat Anda
Sekarang, di perangkat Android Anda sendiri, instal aplikasi AnyDesk.

Setelah Anda membuka aplikasi, mirip dengan perangkat jarak jauh, Anda akan diminta untuk memasang plugin kontrol AnyDesk. Namun, karena kami tidak ingin mengontrol perangkat kami sendiri, kami tidak memerlukan plugin ini. Karenanya, ketuk "Batal“. Lanjut, masukkan Alamat 6-digit dari perangkat teman Anda dalam kotak teks tepat di bawah label Alamat Jarak Jauh dan ketuk ikon "Panah" untuk menghubungkan.

Selanjutnya, di perangkat Android lain, Anda akan menerima banyak notifikasi untuk memungkinkan koneksi. Pertama, ketuk "Mulai Sekarang". Pada pop-up berikutnya, ketuk kedua kotak centang dan ketuk "TERIMA". Terakhir, ketuk "TERIMA" untuk memulai berbagi jarak jauh.
Perangkat Jarak Jauh:

Sekarang, di perangkat Anda, Anda dapat melihat layar orang tua atau teman Anda. AnyDesk menyediakan peluncur pai di sisi kanan. Jika Anda tidak tahu, peluncur pai adalah sesuatu yang memperluas opsi setelah Anda mengetuk dan menahannya. Peluncur memungkinkan Anda mengalihkan masukan dari sentuhan ke mouse, keyboard, dll. Anda juga dapat memutuskan sambungan dari peluncur pai yang sama.

Fitur tambahan
Setiap kali koneksi dimulai, AnyDesk mengharuskan Anda untuk menyimpan aplikasi. Jika tidak, koneksi gagal. Namun, jika Anda ingin melewati batasan ini, AnyDesk juga menyediakan "Akses Tanpa Pengawasan". Tepat di bawah "Alamat Anda", Anda memiliki tautan kecil yang bertuliskan "Setel sandi untuk akses tanpa pengawasan". Ketuk dan atur kata sandi.
Untuk selanjutnya, dan perangkat Android dengan kata sandi dapat menghubungkan dan mengontrol perangkat Anda tanpa perhatian Anda. Ini juga bisa tidak pasti dan karenanya, saya sarankan Anda membagikan kata sandi hanya dengan yang dikenal. Atau, matikan saja opsi ini, setelah pekerjaan selesai.

Kata Penutup
Aplikasi seperti AnyDesk dan TeamViewer QuickSupport juga menyebabkan banyak penipuan seluler. Oleh karena itu, saya sarankan Anda mencopot pemasangan aplikasi dari teman atau perangkat orang tua Anda setelah pekerjaan selesai. Untuk lebih banyak masalah atau pertanyaan, beri tahu saya di komentar di bawah.
Baca juga:6 Cara Menggunakan Android Anda sebagai Monitor Kedua Untuk Komputer Anda