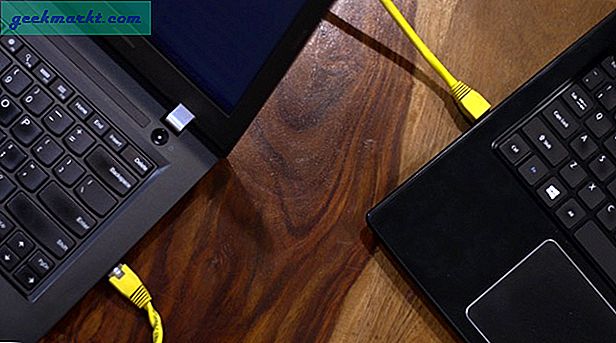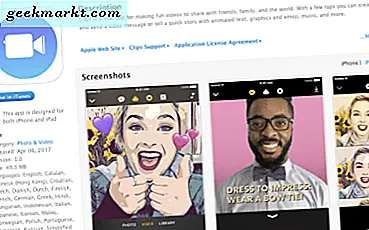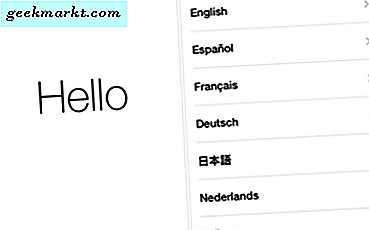Ini sering menjadi momen yang membingungkan dan menakutkan ketika Anda mendapatkan Wi-Fi terhubung tetapi tidak ada kesalahan akses internet. Ini bisa menjadi masalah dengan pengaturan sistem operasi Anda atau bahkan router. Selama bertahun-tahun, hal ini sering kita jumpai ‘Tidak ada internet pada masalah Wi-Fi yang terhubung’ dan terakhir menyusun panduan langkah demi langkah untuk membantu Anda memperbaiki masalah ini.
catatan: Kami berfokus pada pemecahan masalah di desktop dalam artikel ini. Jika, Anda menghadapi masalah pada Android Anda, lihat artikel kami yang lain di Android terhubung ke Wi-Fi tetapi tidak ada internet.
Dimana mencarinya?
Biasanya ada dua tempat untuk dilihat jika Anda menghadapi masalah jaringan:
- Router
- Perangkat itu sendiri
Jika Internet tidak berfungsi di semua perangkat yang terhubung ke jaringan, maka kemungkinan besar ada masalah dengan Router / Modem Anda. Anda juga dapat melihat sekilas kabel ADSL untuk melihat apakah kabel tersebut rusak atau terpuntir.
Jika internet tidak berfungsi di satu perangkat, kemungkinan ada masalah dengan adaptor WiFi perangkat yang menyebabkan perangkat tersebut kesulitan berkomunikasi dengan router. Berikut adalah 9 langkah untuk memperbaiki Wi-Fi terhubung tetapi tidak ada kesalahan internet.

Perbaiki Wi-Fi yang Terhubung Tetapi Tidak Ada Kesalahan Akses Internet
1. Mulai Ulang Perangkat
Saya tahu bagaimana kedengarannya dan kemungkinan sebagian besar dari Anda telah melakukan ini beberapa kali, tetapi jika Anda belum melakukannya, Anda harus melakukannya.
Reboot lama yang baik memaksa perangkat jaringan untuk menyegarkan tabel IP mereka dan memuat ulang file konfigurasi. Matikan router dan modem (jika Anda memilikinya). Selanjutnya, tunggu selama 30 detik sebelum memulai ulang lagi. Selain itu, Anda juga harus memulai ulang PC Anda untuk memastikan semuanya bersih. Setelah semua perangkat disetel ulang, coba sambungkan lagi untuk melihat apakah itu berfungsi.
2. Periksa Lampu Modem
Mungkin ada masalah dengan koneksi internet Anda, bukan perangkat yang terhubung. Untuk mengonfirmasi, periksa lampu WAN di router dan pastikan itu berkedip. Pastikan lampu WAN tidak selalu menyala atau mati sepenuhnya.
Idealnya, lampu DSL harus HIDUP atau hijau dalam beberapa kasus, dan lampu indikator Wi-Fi harus berkedip. Jika Anda tidak yakin bagaimana cara memeriksanya, hubungi layanan layanan pelanggan ISP Anda dan konfirmasi masalah internet yang sedang berlangsung. Tanyakan kepada mereka berapa lama waktu yang dibutuhkan untuk menyelesaikan masalah.
Terkait: Cari tahu siapa yang mencuri WiFi Anda
3. ISP Sedang Turun
Kunjungi Downdetector dari data seluler Anda dan cari ISP Anda. Katakanlah itu AT&T. Anda dapat mencari ISP paling populer di sini dan memeriksa apakah server mereka mati atau apakah mereka menghadapi pemadaman. Situs praktis ini melacak cakupan di seluruh dunia sehingga Anda juga dapat memeriksanya berdasarkan lokasi Anda.

Klik pada opsi Pemadaman Langsung untuk mengetahui apakah itu turun di bagian dunia Anda. Pencarian sederhana di situs media sosial seperti Twitter juga dapat membantu memahami jika pengguna lain menghadapi masalah serupa di mana Wi-Fi terhubung tetapi tidak ada internet.
4. Antivirus atau Aplikasi Keamanan Lainnya
Perangkat lunak antivirus diketahui menyebabkan masalah internet di masa lalu. Nonaktifkan antivirus Anda dan aplikasi keamanan lainnya seperti malware untuk sementara dan periksa apakah itu menyelesaikan Wi-Fi yang terhubung tetapi tidak ada kesalahan internet. Jika ya, Anda tahu ke mana harus mencari selanjutnya. Jika tidak, lanjutkan dengan langkah berikutnya.
Pada tahap ini, saya juga menyarankan Anda untuk menjalankan antivirus lengkap atau penuh dan pemindaian Malwarebytes untuk memastikan Anda tidak terinfeksi sesuatu yang berbahaya yang menyebabkan kesalahan ini.
5. Gunakan Pemecah Masalah Internal
Jika intenet baik-baik saja di ujung ISP dan berfungsi pada setidaknya salah satu perangkat yang terhubung, kemungkinan ada masalah dengan adaptor Wi-Fi. Ini dapat dengan mudah diperbaiki dengan pemecah masalah internal yang disertakan dengan Windows dan Mac.

Klik kanan pada ikon jaringan di bilah tugas dan pilih 'Pecahkan masalah'. Windows secara otomatis akan mencari masalah jaringan dan memperbaikinya. Jika tidak dapat memperbaikinya maka setidaknya akan memberi tahu Anda apa masalahnya. Anda dapat mencari solusinya secara online atau bahkan bertanya di komentar di bawah.
Opsi yang sama tersedia untuk Mac OS X dan Ubuntu juga.
6. Hapus DNS
Terkadang, konflik cache DNS dapat menyebabkan Wi-Fi terhubung tetapi tidak ada kesalahan akses internet. Anda dapat menghapus DNS untuk memastikan itu tidak menyebabkan masalah. Buka menu start Windows dan ketik 'cmd' untuk membuka Command Prompt dan menjalankannya dengan hak admin. Ketik perintah berikut dan tekan enter untuk membersihkan DNS.
ipconfig / flushdns

Berikut adalah beberapa lagi perintah Command Prompt yang mungkin membantu menyelesaikan Wi-Fi dan masalah kesalahan jaringan lainnya.
Setel ulang file yang disimpan oleh Windows untuk mengakses internet:
netsh winsock reset netsh int ip reset
Lepaskan alamat IP lama Anda dan atur yang baru secara otomatis.
ipconfig / rilis ipconfig / perbarui
Jika ini tidak berhasil, berikan perintah berikut satu per satu tetapi tepat satu per satu.
ipconfig / flushdns nbtstat -R nbtstat -RR netsh int ip reset c: \ resetlog.txt netsh winsock reset
7. Ubah Mode Nirkabel pada Router
Ini adalah kasus luar biasa dan hanya terjadi jika Anda memasang kartu atau perangkat Wi-Fi lama. Jika Anda mendapatkan akses internet di PC Anda dengan menghubungkan ke router melalui kabel ethernet, kemungkinan ada penghalang komunikasi antara kedua perangkat ini. Dan salah satu cara untuk memperbaikinya adalah dengan mengubah mode nirkabel.
Ada beberapa mode nirkabel di router. Misalnya, Anda mungkin pernah melihat sesuatu seperti - 802.11 b atau 802.11 b / g atau 802.11 b / g / n, dll. B, g, n, dan ac ini adalah standar nirkabel yang berbeda. Biasanya, mode nirkabel disetel ke 802.11 b / g / n / dan berfungsi dengan baik untuk sebagian besar pengguna. Terkadang, perangkat lama seperti smartphone tidak kompatibel dengan mode ini dan mengakibatkan masalah jaringan.

Masuk ke dasbor router Anda dan cari opsi 'Mode Nirkabel'. Itu harus di bawah pengaturan Nirkabel di mana Anda mengatur Wi-Fi SSID dan kata sandi. Pilih 802.11 b dalam menu drop-down di sebelah Wireless Mode dan simpan perubahan. Mulai ulang Wi-Fi dan lihat apakah ini memperbaiki masalah. Jika ini tidak berhasil, coba 802.11 g sebagai gantinya. Periksa lagi apakah Wi-Fi terhubung tetapi tidak ada kesalahan akses internet yang teratasi atau tidak.
Baca juga: Cara Mengakses Router Anda dari Jarak Jauh
8. Dapatkan IP dan DNS Secara Otomatis
Bisakah Anda menghubungkan komputer / smartphone yang sama ke jaringan Wi-Fi lain? Coba gunakan hotspot seluler untuk memeriksa. Ini bisa berupa konflik alamat DNS atau IP. Cara lain untuk memeriksanya adalah dengan melakukan ping ke router Anda dari baris perintah. Jika Anda mendapatkan respons waktu tunggu atau host tujuan tidak dapat dijangkau, mungkin itu adalah konflik alamat IP.
Buka Command Prompt dengan hak admin dan berikan perintah ini:
ping 192.168.1.1

Idealnya, Anda harus mengatur pengaturan jaringan untuk secara otomatis mendapatkan alamat IP dan pengaturan DNS dari router untuk memastikan konflik minimum. Namun, terkadang menetapkan alamat IP statis ke perangkat Anda atau mengubah server DNS membantu memperbaiki Wi-Fi yang terhubung tetapi tidak ada kesalahan akses internet.
Berikut ini adalah langkah-langkah untuk mengubah pengaturan IP di Windows. Jika Anda menjalankan macOS atau Android, lihat artikel kami di cara mengubah DNS di semua platform dan cara menetapkan alamat IP statis di semua platform.
Di Windows, kita perlu mengubah pengaturan adaptor jaringan untuk mendapatkan Alamat IP secara otomatis. Untuk melakukan itu, klik pada menu Start dan temukan Network and Sharing Center.

Setelah jendela jaringan terbuka, lalu klik Ubah Opsi Adaptor.
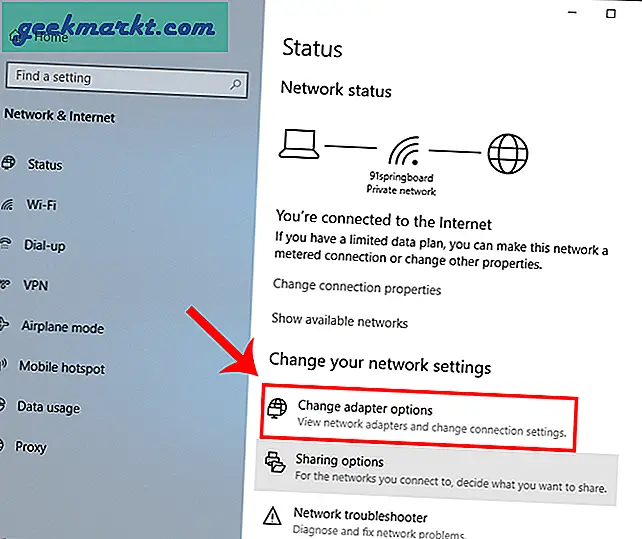
Di jendela Network Connections, klik kanan pada adaptor jaringan atau Wi-Fi Anda saat ini dan pilih Properti.

Pilih Internet Protocol Version 4 (TCP / IPv4) dan klik Properti di pop-up.

Pilih Dapatkan alamat IP secara otomatis dan Dapatkan alamat DNS Server otomatis di sini dan klik OK untuk menyimpan perubahan.

Anda harus terhubung secara otomatis dan jika tidak, coba restart PC Anda untuk mulai menggunakan pengaturan Alamat IP otomatis.
9. Perbaiki Masalah Driver Jaringan
Terkadang driver jaringan yang rusak dapat menyebabkan internet yang buruk. Tekan tombol Window + R dan masukkan 'devmgmt.msc' untuk membuka Device Manager.

Perluas adaptor Jaringan dan temukan Adaptor Jaringan Nirkabel Anda. Terlepas dari merek apa pun yang Anda miliki, merek tersebut harus diberi akhiran 'Adaptor Jaringan Nirkabel'. Klik kanan pada adaptor jaringan dan klik opsi 'Perbarui driver'.

Anda akan melihat dua opsi sekarang. Anda dapat mengupdate driver secara manual atau otomatis (online). Coba hubungkan PC Anda ke router menggunakan kabel Ethernet. Jika tidak ada masalah dengan router atau koneksi internet, Anda harus terhubung dengan sempurna. Setelah Anda terhubung, klik "Cari secara otomatis untuk perangkat lunak driver yang diperbarui " dan Windows secara otomatis akan mencari dan menginstal driver yang tepat.

Jika Anda tidak dapat terhubung, Anda harus mengunduh driver terbaru secara manual dari situs web pabrikan di perangkat lain yang terhubung ke internet dan memindahkannya ke PC Anda. Setelah Anda memiliki driver terbaru, gunakan "Jelajahi komputer saya untuk perangkat lunak driver”Untuk menginstal perangkat lunak driver secara manual.
10. Atur Ulang Router
Opsi ini dapat menyelesaikan semua jenis masalah terkait router. Anda dapat mengatur ulang router ke pengaturan pabrik untuk mengatur ulang paksa semua perubahan baru yang mungkin menyebabkan masalah. Ini juga berarti Anda harus lagi melindungi kata sandi router Anda dan mengubah pengaturan dasar sesuai dengan kebutuhan Anda.
Meskipun Anda dapat mengatur ulang perute dari pengaturannya, cara yang lebih mudah adalah dengan menekan tombol reset fisik di router itu sendiri. Tombol reset biasanya tersembunyi di dalam lubang kecil, jadi Anda harus memeriksa router dengan hati-hati untuk menemukan tombolnya. Setelah ditemukan, gunakan penjepit kertas atau pembuka baki SIM seluler untuk menekan tombol di dalam dan tahan selama 5-15 detik, atau hingga semua lampu berkedip dan router memulai ulang. Anda seharusnya dapat terhubung ke internet saat perute dimulai ulang.
Sebelum Anda menyetel ulang perute, pastikan untuk masuk ke antarmuka web perute Anda dan catat nama pengguna dan kata sandi yang digunakan untuk masuk ke server ISP.

Terkait: Apa yang harus dilakukan jika Anda Lupa Kata Sandi Wi-Fi Anda
11. Atur Ulang Jaringan Anda
Seperti namanya, "Network Reset" menonaktifkan dan kemudian menginstal ulang adaptor jaringan dan mengatur komponen jaringan lainnya kembali ke pengaturan aslinya. Windows akan melupakan jaringan Ethernet Anda, jaringan Wi-Fi, koneksi VPN, dll. Inilah sebabnya mengapa mengatur ulang jaringan Anda harus menjadi pilihan terakhir Anda.
Untuk melakukannya di Windows, ketik Network Reset di pencarian Start Menu.

Jendela baru akan terbuka memperingatkan Anda tentang apa yang akan terjadi ketika jaringan Anda disetel ulang. Klik "Setel ulang sekarang”Untuk melanjutkan dan memulai ulang PC Anda.

12. Hubungi ISP
Pada akhirnya, itu adalah tugas Penyedia Layanan Internet Anda untuk memastikan Anda terhubung ke internet sepanjang waktu, terutama jika mereka telah menyediakan router dan modem. Jika tidak ada tip di atas yang berhasil, hubungi ISP Anda dan beri tahu mereka masalah sebenarnya. Mereka harus dapat memberikan petunjuk panggilan untuk memperbaiki masalah. Jika mereka tidak dapat memperbaiki masalah saat menelepon, Anda dapat meminta mereka untuk mengirim agen untuk memeriksa perangkat secara fisik.
Pembungkus: Wi-Fi Terhubung Tapi Tidak Ada Akses Internet
Tidak ada jawaban tunggal untuk Wi-Fi yang terhubung tetapi tidak ada masalah akses internet. Kiat di atas seharusnya dapat memperbaiki sebagian besar masalah yang terkait dengan perangkat lunak. Namun, jika ada masalah perangkat keras - seperti kartu jaringan atau router yang rusak - Anda harus menghubungi teknisi.