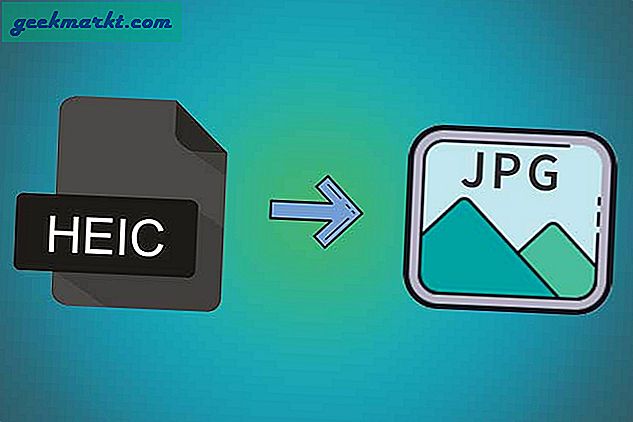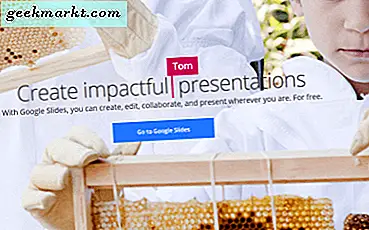
Microsoft PowerPoint adalah perangkat lunak yang kuat tetapi harganya mahal. Anda harus membeli atau menyewa Microsoft Office atau Office 365, keduanya dibayar. Jika Anda pengguna sesekali yang tidak membutuhkan aplikasi kantor, itu tidak sepadan dengan biayanya. Untungnya, Anda dapat membuat presentasi PowerPoint menggunakan Google Slide, secara gratis.
Google Slide adalah bagian dari perangkat alat kantor Google Docs online gratis. Mereka tidak dipoles atau sekuat alternatif Microsoft tetapi mereka dapat melakukan hampir jumlah tugas yang sama dengan mudah. Anda tidak perlu membayar apa pun, mengunduh apa pun atau mengonfigurasi apa pun. Anda dapat melakukan semuanya dari browser Anda.

Berikut adalah cara membuat presentasi PowerPoint menggunakan Google Slides.
Menggunakan Google Slide
Satu-satunya persyaratan untuk menggunakan Google Slide adalah bahwa Anda memerlukan akun Google. Siapa yang tidak memiliki salah satu dari mereka, kan?
- Masuk ke Google Docs.
- Klik tombol Baru berwarna biru di sebelah kiri dan pilih Google Slide.
- Pilih tema dan mulailah memodifikasi slide sesuai keinginan Anda.
Ketika Anda membuka slide baru, Anda disajikan dengan slide kosong default dan serangkaian tema di sebelah kanan layar. Anda tentu saja dapat memilih untuk menggunakan salah satu slide bertema atau membuat sendiri. Cukup klik di mana dikatakan untuk mengklik dan Anda dapat mulai membuat segera.
Kiat pro untuk slide Google yang hebat
Sekarang Anda telah membuka slide pertama Anda, Anda akan ingin mendapatkan yang terbaik dari mereka. Berikut adalah beberapa kiat teratas untuk membuat presentasi PowerPoint berkualitas menggunakan Google Slide.
Setel keseluruhan merek atau tema dengan alat Master Slides
Alat Master Slides memungkinkan Anda untuk mengubah semua atau pilihan slide sekaligus. Jika Anda menambahkan tema sendiri atau mencoret slide Anda, ini dapat menghemat waktu Anda yang serius. Klik menu Slide, lalu Edit master.
Lebih banyak tema tersedia
Tema preset dalam Google Slide baik-baik saja tetapi ada ratusan lebih tersedia. Kepala ke Galeri Template jika Anda mencari inspirasi karena ada banyak yang berbeda di sana. Klik tombol Gunakan template ini untuk mengimpornya ke slide Anda.
Impor dari PowerPoint
Jika Anda sudah membuat tayangan slide menggunakan PowerPoint, Anda dapat mengimpornya ke dalam Slide dan menggunakannya di sana. Pada layar Google Slide utama, klik ikon folder abu-abu kecil lalu klik Unggah. Anda kemudian dapat mengunggah file .ppt Anda dan itu akan diterjemahkan ke dalam Slide.
Ubah tata letak agar sesuai dengan konten
Slide yang memiliki teks dan gambar akan membutuhkan tata letak yang berbeda dari yang satu dengan video. Ubah tata letak dengan cepat di dalam menu Slide. Klik Slide, lalu Ubah tata letak. Kemudian pilih Judul, Judul dan Isi, Judul dan Dua Kolom, Hanya Judul, Caption dan Kosong dan Anda mau.

Masukkan video ke slide
Menambahkan multimedia ke slide adalah cara yang bagus untuk meningkatkan keterlibatan. Google Slide memudahkannya. Klik Sisipkan, lalu Video. Jendela pencarian mini akan muncul. Ketik istilah pencarian Anda, pilih video dan drag dan drop ke ruang yang tersedia pada slide. Video harus di YouTube agar ini berfungsi.
Izinkan orang lain untuk membantu
Salah satu hal hebat tentang Google Slide adalah potensi kolaborasi. Anda dapat dengan cepat mengizinkan orang lain untuk mengedit Slide Anda dengan mengklik tombol Bagikan biru di sudut kanan atas. Ketik nama orang yang ingin Anda bagikan slide dan kirimi mereka tautan yang dihasilkan jendela.
Ekspor sebagai PowerPoint
Serta mengimpor sebagai PowerPoint, Anda dapat mengekspor sebagai salah satu juga. Setelah selesai, klik File, Unduh As dan pilih Microsoft PowerPoint. Google akan mengonversi Slide menjadi file .ppt yang akan berfungsi pada sebagian besar versi terbaru aplikasi.
Ubah transisi
Transisi adalah detail kecil tetapi sangat penting. Mereka adalah salah satu hal yang mengubah presentasi membosankan menjadi salah satu kualitas pro. Untuk mengubah bagaimana satu slide bergeser ke yang berikutnya, klik Geser lalu Ubah transisi. Panel Animasi akan terbuka di mana Anda dapat memilih transisi pilihan Anda. Pilih salah satu dari Tidak ada transisi, Fade, Geser dari kanan, Geser dari kiri, Balik, Kubus dan Galeri.
Panduan pengguna yang bermanfaat untuk Google Slide tersedia di sini.
Google Slide adalah alat produktivitas yang kuat. Saat bekerja di peramban Anda, bukan di dalam PowerPoint, Anda mungkin perlu sedikit membiasakan diri, kedua aplikasi ini terlihat, merasa, dan bekerja cukup mirip untuk membuat peralihan menjadi sederhana. Mengingat satu aplikasi berbiaya ratusan dolar dan yang satu sepenuhnya gratis, masuk akal untuk berteman dengan Google Slide!