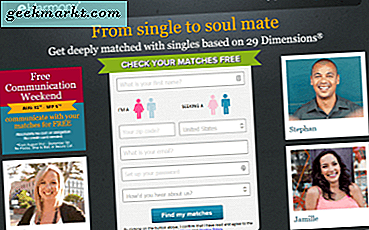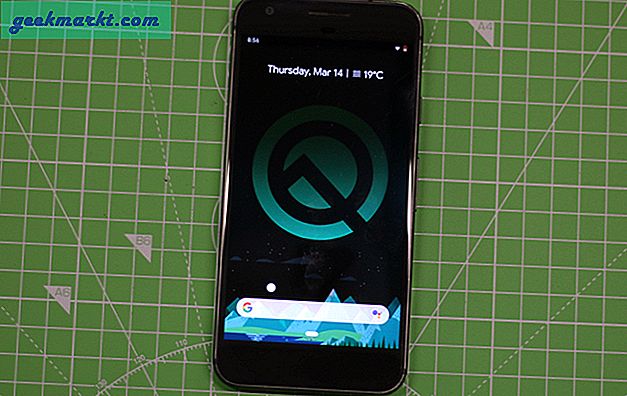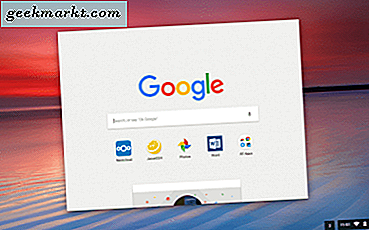Pekerjaan saya sebagai blogger melibatkan bekerja dengan tangkapan layar, hari demi hari. Beberapa dari screenshot ini memiliki latar belakang putih yang menyatu dengan latar belakang putih halaman. Ini menyulitkan pembaca kami untuk menafsirkan gambar, karena tidak ada batasan untuk mendefinisikannya.
Baca baca:3 Aplikasi untuk Mengambil Screenshot Panjang di Android
Tambahkan Perbatasan ke Foto di Platform Apa Pun
Ada sesuatu tentang gambar dengan bingkai. Inilah mengapa kami suka gambar kami memiliki bingkai, bukan? Bukan untuk apa-apa orang gaga atas bingkai yang ditambahkan oleh Instagram. Itu terlihat bagus. Dalam kasus saya, dan banyak blogger dan desainer lainnya, ini membantu pengguna / pembaca membedakan antara teks dan gambar. Jadi, bagaimana cara menambahkan bingkai ke foto?
1. Tambahkan Perbatasan ke Foto Online
LunaPic adalah alat berbasis web gratis yang dapat Anda gunakan di komputer atau ponsel cerdas melalui browser Anda. Cukup luncurkan situs dan mulailah menambahkan batas ke foto Anda. Jangan salah mengartikan saya, LunaPic sangat hebat dan hadir dengan banyak opsi dan setelan.
Anda dapat melakukan banyak hal dengannya tetapi untuk tujuan posting ini, saya akan tetap menambahkan batas. Buka situs (tautan langsung ke alat perbatasan di bawah). Ada opsi unggah file. Pilih file Anda, pilih warna bingkai Anda, dan masukkan ukuran bingkai yang Anda inginkan dalam piksel. Itu juga disebut ketebalan.
Baca baca:Membuat Foto Persegi Tanpa Memangkas - Alat Online

Tangkapan layar di atas memiliki batas hitam dengan a ketebalan 1px. Kelihatan bagus? Ada opsi yang disebut Latar Belakang Ubin di mana Anda dapat menambahkan desain sebagai latar belakang. Ada contoh gambar di halaman yang akan diperbarui secara real time saat Anda memilih opsi yang berbeda. Pergi, bermain-main dengannya.
Anda akan melihat a toolbar mengambang di sebelah kiri layar Anda. Di sinilah Anda dapat menambahkan teks, memotong, mengubah ukuran, memperbesar / memperkecil, menskalakan, memilih warna, menggambar, melukis, menambahkan karya seni, animasi, dan melakukan lebih banyak hal dengan gambar Anda. Muncul dengan dukungan cloud dan terhubung dengan sejumlah situs hosting gambar.
Karena ini adalah alat berbasis browser, Anda dapat menggunakannya di mesin apa pun dengan OS apa pun Windows, Linux, MacOS, dan browser apa pun seperti Firefox atau Chrome.
Kunjungi LunaPic
2. Tambahkan Perbatasan ke Foto di Android atau iOS
PicsArt adalah alat pengeditan gambar yang sangat populer yang tersedia untuk Android dan iOS. Untuk keperluan artikel ini, saya menggunakan versi Android, tetapi prosesnya tetap sama di kedua platform. Anda mulai dengan mengunduh aplikasi.
Ada sebuah Ikon '+' di dekat bagian bawah layar. Klik di atasnya dan berikan izin yang diperlukan untuk membiarkan aplikasi mengakses galeri Anda.

Anda akan melihat empat opsi. saya memilih Sunting karena saya punya tangkapan layar. Anda dapat memilih yang lain berdasarkan kebutuhan Anda. Pilih gambar yang ingin Anda tambahkan bingkai dan buka.

Saat gambar dimuat, Anda akan melihat file toolbar yang dapat digulir di bagian bawah layar Anda. Di sana Anda akan menemukan alat Perbatasan. Klik di atasnya.

Ini akan membuka jendela baru di mana Anda bisa pilih warna dan ketebalannya perbatasan Anda. Ada dua jenis batas: dalam dan luar. Saya akan mempertahankan inner pada 0px dan outer pada 1px untuk keperluan artikel ini. Anda bisa memilih. Warnanya hitam.

Gambar akan diperbarui secara real time sehingga Anda dapat melihat hasilnya. Setelah selesai, klik Tanda cek di pojok kanan atas layar. Ini akan membawa Anda ke layar berbagi.

Di sini, Anda dapat menyimpan foto di galeri Anda atau mengunggahnya langsung ke, katakanlah, Instagram atau Snapchat.
Baca juga: 5 Editor Gambar Online Gratis Terbaik Seperti Photoshop
PicsArt sangat kuat. Ini telah diunduh lebih dari beberapa juta kali dan dilengkapi dengan file komunitas yang kuat. Anda bisa mengikuti orang lain untuk mendapatkan inspirasi dari pekerjaan mereka. Bermain-main dengan alat ini untuk melihat apa yang dapat Anda lakukan, dan bagaimana Anda dapat berpartisipasi dalam tantangan!
Unduh PicsArt di Android dan iOS
3. Tambahkan Perbatasan ke Foto di Windows
Terkadang, Anda mengerjakan gambar secara massal dan perlu memprosesnya secara massal. Mungkin, Anda menginginkan alat yang dapat Anda gunakan tanpa koneksi internet. Anda suka bekerja di layar yang lebih besar. Anda menginginkan perangkat lunak yang gratis, bahkan mungkin sumber terbuka?
ShareX mencentang semua kotak. SEBUAH freeware, alat pengeditan gambar open source untuk Windows yang dapat Anda gunakan untuk menambahkan bingkai ke foto secara massal. Anda dapat membuat preset yang berbeda, anggap saja sebagai profil, dengan pengaturan. Katakanlah, Anda ingin tangkapan layar Anda memiliki batas luar 1px berwarna hitam dan mengubah ukurannya menjadi 375 × 667.
Baca baca:8 Cara Mengambil Screenshot di Windows
Buat preset dan simpan, beri nama. Sekarang, Anda cukup membuka gambar, memilih preset dan melihat keajaiban terjadi. Gambar Anda akan diubah ukurannya dan bingkai akan ditambahkan. Sekarang siap untuk disimpan.
Mari kita lihat bagaimana melakukannya.
Buka ShareX. Di panel kiri, Anda akan melihat Opsi alat.

Pilih Efek Gambar dari drop-down. Di sinilah Anda dapat membuat dan memberi nama preset Anda, menambahkan batas, mengubah ukuran, dan bahkan menambahkan tanda air dengan cepat. Pilih gambar yang ingin Anda tambahkan bingkai.

Klik Preset Baru dan kemudian klik Menambahkan tombol untuk menambahkan opsi perbatasan. Saya juga menambahkan Ubah ukuran. Tetapkan parameter dan beri nama preset Anda. Tidak perlu menabung. Sekarang, Anda dapat memilih gambar Anda dan menambahkan batas dengan cepat.
ShareX, seperti PicsArt, bekerja dengan sejumlah penyimpanan cloud dan situs hosting gambar. Artinya, Anda dapat mengunduh gambar dari Dropbox dan Drive untuk mengeditnya, lalu mengunggahnya langsung ke Instagram, Imgur, atau platform lain langsung dari antarmuka.
Unduh ShareX
4. Tambahkan Perbatasan ke Foto di macOS
Meskipun Anda dapat menggunakan aplikasi Pratinjau asli untuk menambahkan batas (buka Alat-Anotasi-Persegi Panjang), itu tidak terlalu intuitif. Jadi, jika Anda mencari aplikasi khusus, coba Image Frame. Aplikasi ini gratis untuk diunduh dari App Store dan mudah digunakan.
Setelah Anda meluncurkan aplikasi, klik tombol Tambahkan Gambar di sudut kanan atas layar Anda. Anda dapat menambahkan satu gambar atau mengimpor beberapa gambar sekaligus. Selanjutnya, seret dan lepas gambar ke jendela pratinjau. Sekarang, secara default, aplikasi ini hadir dengan 6 Bingkai Artistik yang berbeda, tetapi jika Anda hanya ingin menambahkan bingkai sederhana, klik tombol Radio di sebelah Bingkai Sederhana. Pilih warna dan ukuran Bingkai dan hanya itu. Sekarang Anda dapat mengimpor gambar dan mulai menggunakannya.

Wrapping Up: Tambahkan Perbatasan ke Foto
Menambahkan bingkai ke foto dapat menghasilkan keajaiban untuk gambar Anda. Ini menarik perhatian ke gambar. Bisa dibilang itu menarik perhatian. Jadi, alat atau aplikasi mana yang Anda gunakan untuk menambahkan batas ke gambar Anda, dan mengapa. Bagikan dengan kami di komentar di bawah.