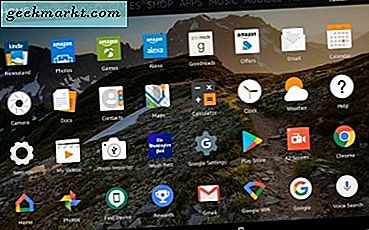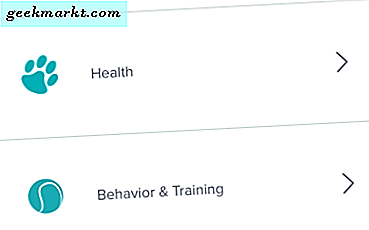Instagram dibuat untuk digunakan pada smartphone. Tim pengembang telah berusaha keras untuk memastikan bahwa pengguna terus menggunakan aplikasi seluler mereka. Meskipun Instagram memang memiliki halaman web yang berfungsi, Anda hanya dapat menggunakannya untuk menjelajahi foto. Ini semua bagus dan keren bagi banyak pengguna, tetapi Instagram adalah platform yang tidak seperti yang lain. Ini digunakan oleh influencer dan fotografer profesional dari seluruh dunia. Para pemikir kreatif ini suka mengedit foto mereka sebelum mengunggahnya dan di sinilah batasan inheren Instagram menjadi yang terdepan.
Jika Anda menggunakan DSLR atau sesuatu seperti GoPro, pertama-tama Anda harus mengunggah gambar ke komputer Windows atau Mac Anda, mengeditnya, mentransfernya kembali ke ponsel cerdas Anda dan kemudian mengunggahnya. Agak membosankan, tetapi itulah yang harus dilalui sebagian besar pengguna setiap hari. Sementara pengguna biasa baik-baik saja menggunakan aplikasi seluler untuk memperbaiki foto mereka, tidak semua orang senang dengan pengaturan saat ini.
Untungnya, saya menemukan beberapa cara untuk mengatasi masalah ini. Di akhir panduan ini, Anda akan tahu cara mengunggah ke Instagram menggunakan komputer Windows atau Mac Anda.
Mari kita mulai.
Baca juga: 9 Aplikasi Pengeditan Video Terbaik untuk Instagram
1. Unggah ke Instagram Menggunakan Chrome
Sebagian besar dari kita menggunakan Chrome sebagai browser pilihan default, jadi izinkan saya memulai dengan hal yang sama. Luncurkan Chrome di komputer yang didukung Windows atau MacOS. Trik ini akan bekerja pada kedua sistem operasi. Buka beranda Instagram dan masuk menggunakan ID email atau Facebook Anda.
Tidak banyak orang yang tahu tentang ini, tetapi Chrome memiliki file alat pemeriksa kode bawaan yang akan muncul saat Anda menekan pintasan keyboard CTRL + SHIFT + I (itu adalah "i"). Anda juga akan menemukan opsi Alat Pengembang di Alat Lainnya Chrome–> Alat Pengembang.
Anda sekarang akan melihat sidebar terbuka di kanan tempat Anda dapat melihat seluruh kode halaman tempat Anda berada. Beranda Instagram berada di sebelah kiri. Jangan terlalu bingung. Jika Anda tidak tahu coding, kabar baiknya adalah Anda juga tidak perlu mengetahuinya. Anda mencari ikon smartphone atau tabel di sudut kiri atas panel kanan tempat kode berada. Saat Anda menemukannya, klik di atasnya.
Baca baca:Cara Mengganti Negara Lokasi Browser

Ini adalah ikon agen pengguna. Pada dasarnya, Anda memberi tahu browser Anda, Chrome lama yang bagus, bahwa Anda ingin menggunakannya seolah-olah Anda menggunakannya di ponsel cerdas Anda. Pengembang menggunakan alat ini untuk memecahkan masalah situs guna menemukan bagaimana tampilannya di browser atau aplikasi seluler dan apakah ada yang rusak. Jika ya, mereka melihat kode untuk menemukan masalahnya. Keren, ya?
Anda sekarang dapat menggunakan Instagram seperti yang Anda lakukan di ponsel cerdas Anda. Faktanya, Chrome menawarkan sejumlah opsi bawaan untuk dipilih seperti iPhone X, Pixel 2, dan seterusnya. Anda dapat memilih salah satu atau membiarkannya tetap dalam mode Responsif.

Pada titik ini, segarkan halaman Anda (tekan F5 pada keyboard) karena hanya dengan begitu Anda akan melihat tombol unggah dengan opsi lain di area bilah navigasi, seperti yang Anda lihat di ponsel cerdas Anda. Seharusnya terlihat seperti ini.

Anda tahu kisah selanjutnya. Anda mengklik ikon '+' untuk membuka file explorer di Windows atau MacBook dan memilih gambar yang ingin Anda upload. Instagram, mengira Anda masih menggunakan ponsel cerdas, akan melakukan hal yang diperlukan.
Metode ini gratis karena tidak melibatkan pengunduhan atau penggunaan perangkat lunak pihak ketiga lainnya yang tentunya merupakan nilai tambah, namun, ini juga sangat membatasi karena Anda hanya dapat mengunggah gambar. Tidak ada cara untuk mengunggah galeri atau bahkan file video tunggal.
Baca juga: Cara Posting Foto Vertikal di Instagram Tanpa Cropping
2. Unggah ke Instagram Menggunakan Safari
Jika Anda menggunakan MacBook dan menggunakan Safari sebagai browser pilihan Anda, ikuti langkah-langkah di bawah ini. Salah satu teman saya menggunakan Safari di laptop bertenaga Windows miliknya. Jadi, sekali lagi, metode ini akan berfungsi di kedua platform. Luncurkan Safari sekarang. Pergi ke Preferensi, klik pada Maju tab dan pilih Tampilkan menu Kembangkan di bilah menu.

Setelah diaktifkan, Anda dapat masuk ke akun Instagram Anda dan memilih Agen pengguna pilihan Anda dari menu Kembangkan yang baru ditambahkan di dalam Safari. Anda tidak perlu melakukannya pilih perangkat Apple, itu bisa smartphone apa saja.

Sekarang, masuk ke beranda Instagram jika Anda belum melakukannya dan masuk. Anda seharusnya dapat melihat Instagram seperti yang Anda lakukan di ponsel cerdas Anda. Anda harus melihat '+Ikon 'di tengah bilah navigasi di bagian bawah. Klik di atasnya untuk mulai mengupload gambar.

Sekali lagi, Anda tidak dapat mengunggah video dan gambar hanya dapat diunggah satu per satu. Anda tidak dapat mengunggah atau menandai lokasi dan akun secara massal. Sedikit membatasi tapi berhasil.
Baca juga: Cara Terbaik Untuk Mengunduh Video Dari Instagram
3. Unggah ke Instagram Menggunakan Hootsuite
Sekarang, Anda tahu bahwa metode yang disebutkan di atas, meskipun berfungsi, terbatas dalam fungsinya. Inilah mengapa Anda harus mempertimbangkan untuk menggunakan aplikasi pihak ketiga seperti Hootsuite. Aplikasi manajemen media sosial yang tidak hanya memungkinkan Anda memposting ke Instagram, tetapi juga menjadwalkan posting, menambahkan teks dan tag lokasi, dan akun. Faktanya, Hootsuite akan mengumpulkan data berharga seperti komentar, suka, dan pengikut dan memecahnya menjadi laporan yang mudah dipahami untuk Anda analisis nanti. Nilai tambah nyata bagi pengguna Instagram dengan akun bisnis.
Ada banyak opsi lain yang tersedia di pasar tetapi saya akan merekomendasikan Hootsuite karena ini juga dapat digunakan untuk mengelola sejumlah profil media sosial lain seperti Twitter, Facebook, LinkedIn, dan YouTube. Itu dibangun untuk menjadi rangkaian produktivitas media sosial yang menawarkan solusi yang dapat diskalakan. Sangat berguna untuk influencer dan manajer media sosial dengan akun bisnis.

Mengingat persyaratan pengeditan gambar dari pengguna Instagram, Hootsuite juga menawarkan banyak alat untuk mengedit gambar Anda sebelum Anda menjadwalkan atau menerbitkannya seperti memotong, efek, filter, menyesuaikan ketajaman / kecerahan, fokus, mata merah, dan banyak lainnya. Saya tidak akan mengatakan bahwa Hootsuite adalah editor gambar yang lengkap tetapi sangat kuat dan manajer media sosial akan puas dengan alat yang ditawarkannya.
Itu juga terhubung dengan sejumlah aplikasi pihak ketiga melalui API seperti semua platform penyimpanan cloud populer, Adobe, dan sebagainya. Hootsuite gratis untuk maksimal 3 akun media sosial, tidak harus Instagram, setelah itu harga mulai dari $ 29 / bulan.
Hootsuite tidak hanya menghilangkan batasan yang kita lihat sebelumnya dengan metode browser tetapi menambahkan beberapa fitur yang kuat dan sangat dibutuhkan, semuanya dalam satu UI yang ringkas. Dan, ia juga memiliki aplikasi untuk smartphone.
4. Unggah ke Instagram Menggunakan Emulator
Kami berbicara tentang Bluestacks di sini, emulator Android populer yang memungkinkan Anda menginstal dan menggunakan aplikasi apa pun dari Play Store di komputer Windows dan MacOS Anda. Apa yang dilakukan Bluestacks adalah membuat lingkungan virtual untuk meniru platform Android, dan kemudian menginstal aplikasi Play Store di dalamnya. Ini gratis untuk digunakan.
Anda akan mulai dengan mengunduh perangkat lunak untuk PC Anda menggunakan tautan di bawah ini. Setelah terinstal, Anda akan membuat akun dan masuk ke Play Store menggunakan ID Google pilihan Anda. Begitu masuk, Anda akan melihat daftar semua aplikasi dan game yang saat ini Anda instal di ponsel cerdas Anda. Gunakan fitur pencarian untuk mencari Instagram dan menginstalnya.

Masuk ke akun Instagram Anda seperti yang akan Anda lakukan di ponsel cerdas Anda. Setelah Anda masuk, Anda dapat menggunakan Instagram persis seperti yang Anda gunakan di Android. Ini berarti Anda sekarang dapat menggunakan komputer Windows atau Mac Anda untuk mengunggah gambar ke Instagram.
Meskipun masih serupa dengan cara kami mengubah agen pengguna di browser kami, Bluestacks menawarkan beberapa manfaat tambahan. Masih belum ada dukungan untuk mengupload video, tetapi Anda dapat menambahkan teks, menandai akun dan lokasi, menggunakan filter, dan mengupload postingan carousel.
Unduh Bluestacks
Unggah ke Instagram dari Windows dan Mac
Jika Anda ingin cepat dan tidak perlu membuat terlalu banyak perubahan atau menggunakan tag, Anda dapat menggunakan metode browser. Ini berfungsi di Chrome dan Safari dan juga berfungsi di Firefox meskipun saya belum mengujinya.
Jika Anda membutuhkan lebih banyak opsi dan kemampuan untuk menggunakan versi seluler Instagram, bersama dengan beberapa aplikasi Android lainnya, Bluestacks adalah emulator Android yang sangat kuat.
Jika Anda seorang influencer, fotografer, atau manajer media sosial, Anda tidak boleh salah dengan Hoosuite. Versi gratisnya sendiri penuh dengan fitur dan dibuat agar dapat diskalakan.