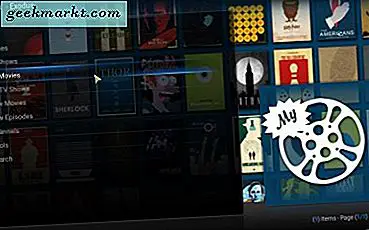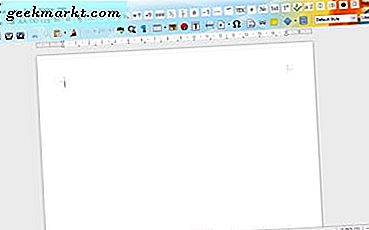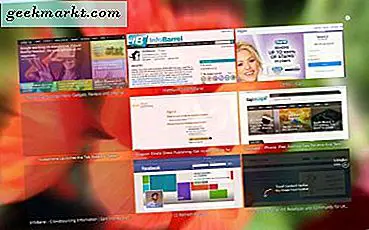Jika Anda menggunakan Windows cukup lama, Anda seharusnya menemukan banyak alat administratif bawaan yang berguna. Tetapi tahukah Anda bahwa Windows memiliki rangkaian utilitas gratis yang disebut Sysinternals, yang menyediakan konfigurasi, pemecahan masalah, dan alat diagnostik terbaik? Jika tidak, Anda harus mencoba alat yang dibahas di bawah ini.
Jadi, Apa Sebenarnya SysInternals Tools itu?
Alat sysinternals gratis, kecil dan portabel tetapi banyak digunakan oleh para profesional dan ahli karena mereka jauh lebih kuat dan berguna daripada alat Windows bawaan.
Faktanya, jika Anda ingin tahu apakah seseorang pandai memecahkan masalah Windows, tanyakan saja kepada mereka tentang alat Sysinternals. Jika mereka dapat memberitahu dan berdiskusi dengan Anda maka mereka mungkin baik. Jika tidak, menjauhlah dari mereka. Menjadi apa yang disebut "orang teknologi" untuk teman dan keluarga saya, saya membawa seluruh suite Sysinternals bersama saya sepanjang waktu untuk memecahkan masalah sistem mereka.
Jadi, berikut adalah beberapa alat Sysinternals terbaik yang harus dimiliki setiap pengguna Windows.
5 Alat Sysinternals Untuk Windows
1. Proses Explorer
Process Explorer adalah salah satu utilitas Sysinternals terbaik dan paling banyak digunakan. Sesuai dengan namanya, alat sederhana namun canggih ini memungkinkan Anda mengetahui segala sesuatu tentang setiap prosesor dan DLL yang dibuka dan aktif di sistem Anda. Anda dapat menganggap Process Explorer sebagai Task Manager pada steroid.
Beberapa hal yang dapat dilakukan Process Explorer termasuk tetapi tidak terbatas pada melihat semua proses dan DLL, melihat proses mana yang memiliki kunci pada file atau folder mana, mematikan atau menangguhkan proses, mengatur prioritas proses, memeriksa proses menggunakan Virustotal, statistik grafis yang akurat tentang Penggunaan CPU, memori dan I / O, tampilan struktur pohon untuk menunjukkan proses dan ketergantungannya, dll.
Setelah menggunakan alat ini untuk beberapa waktu, Anda benar-benar dapat mengganti Windows Task Manager dengan Process Explorer (Options> Replace Task Manager) dalam satu atau dua klik jika Anda mau. Tentu saja, semakin banyak Anda menggunakan aplikasi, semakin baik hasilnya.
Cara Penggunaan: Cukup unduh file, ekstrak, dan jalankan "procexp.exe". Menjadi aplikasi portabel, tidak perlu instalasi apa pun. Untuk menghentikan suatu proses, cukup pilih proses tersebut dan tekan tombol "Hapus". Untuk memindai proses, pilih prosesnya, navigasikan ke "Opsi> Virustotal.com" dan kemudian pilih "Periksa Virustotal.com".
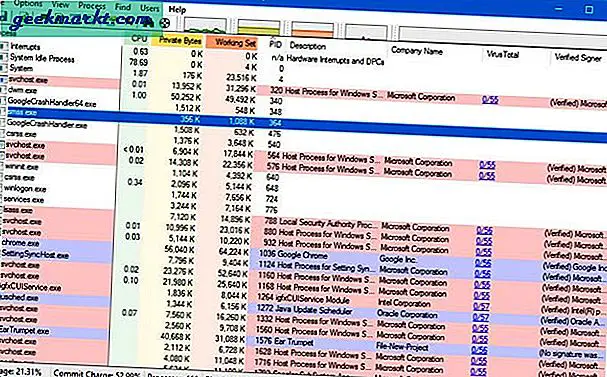
2. Autoruns
Lebih sering daripada tidak, setiap program yang Anda instal di sistem Anda akan menambahkan dirinya sendiri ke startup sistem. Ini membantu aplikasi agar siap digunakan segera setelah sistem dimulai. Namun, sebagian besar aplikasi berada dalam antrian startup, startup sistem akan lebih lambat. Tidak hanya program tetapi akan ada beberapa hal yang dimulai dengan Windows seperti tugas terjadwal, layanan, driver, codec, ekstensi shell Explorer, objek pembantu browser, toolbar, dll.
Untuk mengatasinya, Anda cukup menggunakan aplikasi Autoruns. Ini menyediakan semua opsi yang diperlukan untuk mengelola item startup. Selain itu, ini juga berfungsi baik dengan Process Explorer. Antarmuka pengguna aplikasi mungkin terlihat cukup kuno tetapi terbagi dalam beberapa kategori dengan rapi. Menjadi aplikasi yang kuat, hanya nonaktifkan entri jika Anda yakin.
Cara menjalankan: Sama seperti Process Explorer, Autoruns juga portabel. Jadi, download, ekstrak dan jalankan aplikasi “autoruns.exe”. Setelah dibuka, Anda dapat menonaktifkan entri autorun apa pun dengan menghapus centang pada kotak. File "autorunsc.exe" yang Anda lihat di file zip adalah versi baris perintah.

3. Monitor Proses
Jika Process Explorer dibuat untuk mengelola dan mematikan proses, Process Monitor dirancang untuk memantau dan mendapatkan informasi dari setiap proses di sistem Anda untuk mengetahui apa yang dilakukannya. Misalnya, Anda mungkin ingin mengetahui kunci reg apa yang digunakan oleh program untuk menyimpan pengaturan, proses apa yang mengakses internet, kunci reg apa yang sedang diubah saat Anda membuat perubahan, dll. Process Monitor dapat memantau berbagai macam hal. aktivitas seperti perubahan sistem file waktu nyata, aktivitas registri, aktivitas utas, aktivitas proses, dll.
Selain itu, aplikasi ini juga memiliki sistem pemfilteran yang kaya yang memungkinkan Anda mempersempit dan mendapatkan informasi ekstensif tentang proses apa pun dan aktivitasnya di sistem Anda. Seperti yang Anda ketahui, ini adalah alat yang cukup canggih yang sangat berguna dalam skenario pemecahan masalah.
Cara Penggunaan: Download file, ekstrak lalu jalankan file “procmon.exe”. Segera setelah Anda meluncurkan, aplikasi akan memindai setiap dan semua proses di sistem Anda. Pemindaian mungkin memerlukan beberapa waktu dan aplikasi bahkan mungkin menjadi tidak responsif saat memindai. Jadi, tunggu sampai proses scan selesai. Setelah pemindaian, Anda akan melihat semua proses aktif. Untuk melihat properti proses, cukup klik kanan pada proses dan pilih "Properti".
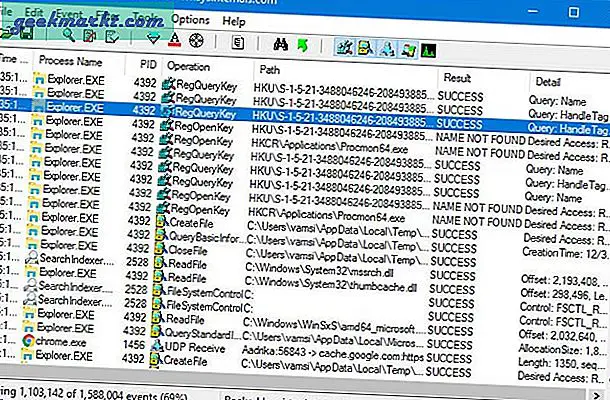
4. TCPview
TCPview adalah aplikasi sederhana yang mencantumkan semua proses yang terhubung ke internet. Setiap proses yang terhubung ke internet akan diberi label sebagai "Sudah terpasang". Jika mau, Anda bisa menutup koneksi dari menu klik kanan. Hal yang baik tentang TCPview adalah ia menunjukkan kepada Anda umpan langsung dari semua proses dengan penundaan satu detik. Jika mau, Anda dapat mengubah kecepatan pembaruan dari menu Tampilan. Selain itu, koneksi diberi kode warna, yaitu titik akhir baru ditampilkan dalam warna hijau, pembaruan ke titik akhir ditampilkan dengan warna kuning, dan titik akhir yang dihapus ditampilkan dengan warna merah.
Cara Penggunaan: Sekali lagi, unduh, ekstrak, dan jalankan file “tcpview.exe”. Segera setelah Anda membuka aplikasi, Anda akan melihat semua proses dengan koneksi yang aktif. File "tcpvcon.exe" yang Anda lihat di arsip adalah alat baris perintah yang bertindak seperti utilitas netstat di Windows.
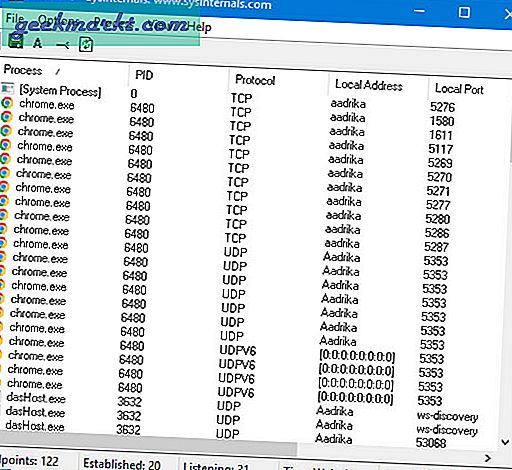
5. Hapus
SDelete adalah salah satu alat yang tidak sering Anda perlukan tetapi harus dimiliki karena kepentingannya. Jika Anda bertanya-tanya, SDelete adalah alat baris perintah yang digunakan untuk menghapus file dan folder secara permanen. File yang dihapus dengan SDelete tidak dapat dipulihkan bahkan dengan alat pemulihan file terbaik. Cara kerja SDelete sederhana, ia akan menemukan sektor tempat file disimpan dan menulis ulang sektor tersebut dengan nol. Dengan demikian, file tersebut tidak dapat dipulihkan. Jadi, jika Anda ingin menghapus file atau folder dengan aman, gunakan SDelete.
Cara Penggunaan: Seperti yang dikatakan sebelumnya, SDelete adalah alat baris perintah. Untuk memulai, unduh dan ekstrak file. Sekarang, buka command prompt di jendela yang sama dengan mengklik "Shift + Klik kanan" dan kemudian memilih "Buka command prompt di sini." Pada prompt perintah, jalankan perintah di bawah ini sambil mengganti path file dummy dengan path file yang sebenarnya.
sdhapus D: \ path \ ke \ file
Ada juga parameter lain yang dapat Anda atur untuk mengosongkan ruang kosong, menghapus seluruh drive, jumlah lintasan, dll. Anda bisa mendapatkan detail tersebut dari halaman unduhan resmi.
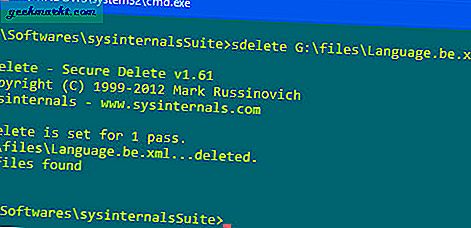
Ada lebih banyak alat di suite Sysinternals seperti PStools, PortMon, AccessChk, AutoLogon, Diskmon, Coreinfo, Sysmon, dll., Yang berguna dalam banyak situasi. Hal baiknya adalah, Anda bisa mendapatkan seluruh rangkaian Sysinternals dalam satu file zip. Jadi, unduh dan simpan di drive pena Anda. Alat-alat ini akan berguna ketika saatnya tiba.
Semoga membantu dan memberikan komentar di bawah untuk membagikan pemikiran dan pengalaman Anda tentang penggunaan alat di atas atau untuk membagikan utilitas Sysinternals favorit Anda.