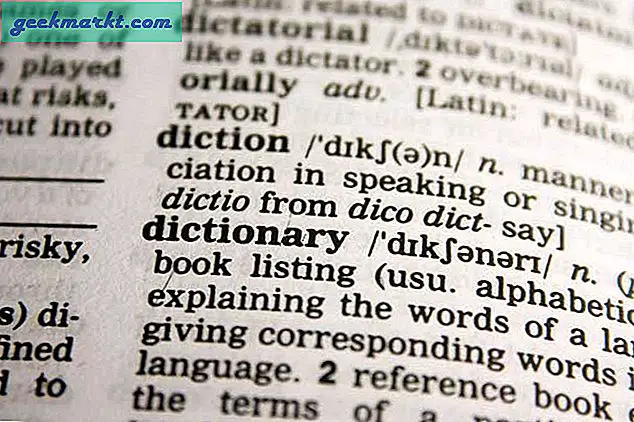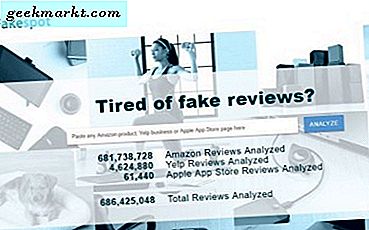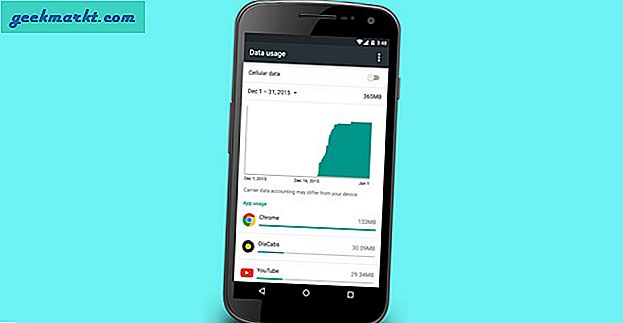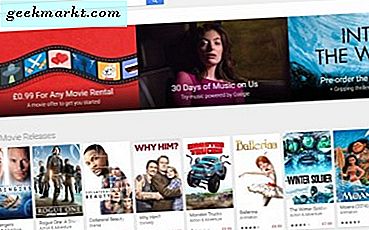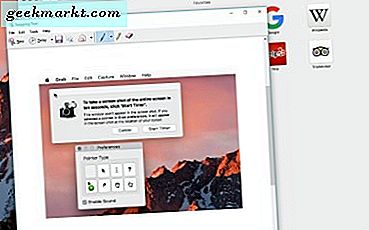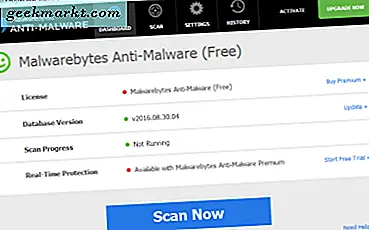Saya baru saja mengganti keyboard desktop saya dengan yang baru. Ini bagus dan kunci memiliki jumlah perjalanan yang baik, tetapi tidak memiliki tombol kontrol volume. Agak frustasi untuk menyesuaikan volume setiap saat dengan mouse.
Jadi saya telah memeriksa pintasan keyboard online untuk kontrol volume. Yang mengejutkan saya, tidak ada pintasan default untuk kontrol volume. Bagaimanapun, kita bisa membuat jalan pintas sendiri. Dan inilah cara Anda melakukannya.
Buat Pintasan Kustom untuk Menyesuaikan Kontrol Volume
Ada dua cara terbaik untuk membuat pintasan untuk kontrol volume. Kedua metode tersebut berfungsi pada semua versi Windows. Mari saya mulai dengan yang termudah di antara mereka.
Metode pertama adalah membuat pintasan untuk membuka panel kontrol volume sehingga Anda cukup menggunakan tombol panah untuk mengatur volume. Karena ini hanya membuka Panel Kontrol Volume, Anda tidak dapat menaikkan atau menurunkan volume secara instan dengan satu pintasan.
Pada metode kedua, kita bisa membuat jalan pintas ke volume up, volume down dan mute. Tapi ini proses yang agak panjang, tapi jelas bukan yang sulit.
Membuat Pintasan untuk Membuka Panel Kontrol Volume
1. Untuk membuat pintasan untuk membuka panel kontrol volume, klik kanan pada desktop> Baru> pintasan.

2. Dan salin dan tempel kode ini di opsi lokasi pada tab yang muncul dan klik berikutnya.
sndvol -f 111111111

3. Beri nama untuk pintasan Anda, secara default disetel ke sndvol. Saya melanjutkan dengan default. Kemudian klik finish.

4. Sekarang Anda dapat melihat ikon ini di layar beranda.

5. Klik kanan pada ikon itu dan klik pada properti.

6. Di bagian tombol pintasan, tekan alfabet, angka, atau karakter apa saja, dan pintasan akan disetel ke Ctrl + Alt + 'Pintasan Anda'.

7. Dan klik 'Apply' dan 'ok'.
Sekarang Anda cukup menekan pintasan Anda setiap saat untuk mendapatkan kontrol volume di kanan bawah. Dan Anda dapat menambah atau mengurangi volume menggunakan tombol panah atas dan bawah.

Membuat Pintasan untuk Volume Naik, Volume Turun dan Bisu dengan AutoHotKey
Meskipun metode pertama mudah dan berfungsi dengan baik, itu hanya membuka panel kontrol volume yang sebenarnya bukan jalan pintas untuk mengatur volume.
Untuk membuat pintasan langsung untuk mengatur volume, kita dapat menggunakan aplikasi pihak ketiga seperti AutoHotkey, ikuti langkah-langkah cara mengaturnya
1. Unduh versi perangkat lunak AutoHotKey saat ini, Buka file dan pilih Instalasi Khusus.

2. Pilih 32 bit atau 64 bit tergantung pada komputer Anda dan klik next.

3. Centang kotak di samping opsi 'Tambahkan proses dengan akses UI ke menu konteks' dan klik Instal & keluar.

4. Sekarang, klik kanan pada desktop> New> AutoHotKey Script.

5. Kemudian Anda dapat melihat ikon di desktop seperti ini.

6. Klik kanan pada ikon dan klik pada skrip edit.

7. Sekarang Anda dapat melihat Notepad dengan beberapa skrip yang sudah tertulis di atasnya. Abaikan saja dan letakkan kode ini di bawah.
# 8 :: Volume_Down # 9 :: Volume_Up # 0 :: Volume_Mute

8. Ini akan membuat shortcut win + 8 untuk volume down, win + 9 untuk volume up dan win + 0 untuk mute.
9. Atau Anda bahkan dapat mengubahnya, cukup buka Autohotkey> Penggunaan dan Sintaks> Daftar Kunci. Di sini Anda dapat melihat kata kunci untuk setiap tombol untuk Mouse, Keyboard, Joystick.

10. Gunakan kata kunci tersebut dan ganti # 8, # 9 dan # 0 pada kode di atas dan letakkan di notepad dan simpan.
11. Pintasan harus berfungsi sekarang. Jika tidak, klik kanan pada ikon lagi dan klik Run Script.

12. Meskipun pintasan berfungsi, ini bukan bagian dari sistem, jadi setiap kali Anda boot, sistem tidak akan memuat file dan Anda perlu menjalankan skrip secara manual.
13. Untuk membuat prosesnya otomatis, kita perlu menempatkan file ini di file sistem.
14. Tekan Win + R untuk membuka Run dan tempatkan kode ini di dalamnya. Lalu klik Ok.
shell: startup umum

15. Ini akan membuka satu folder sistem di pengelola file. Cukup seret dan jatuhkan file AutoHotKey ke dalam folder itu.

16. Dan itu saja. Sekarang pintasan Anda akan dimuat setiap kali langsung dari sistem yang di-boot untuk Anda gunakan.
Pintasan ini akan menunjukkan pintasan windows asli, alih-alih membuat panel baru seperti metode pertama.