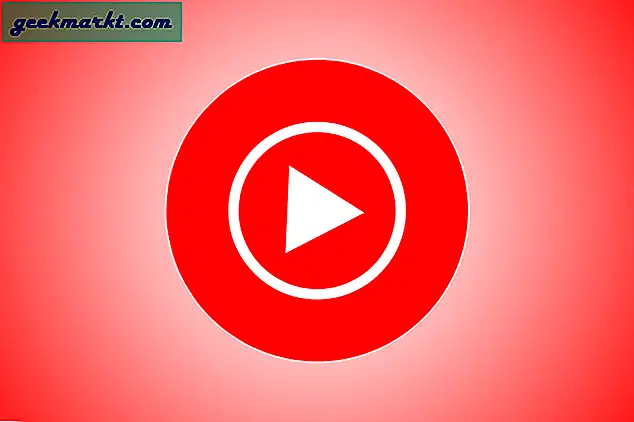Ada beberapa alasan, mengapa Anda mungkin ingin mengubah kecepatan pemutaran di YouTube -
- Anda ingin segera menonton video ceramah untuk menghemat waktu
- Anda ingin menemukan bagian tertentu dalam video saat berpindah-pindah dari satu titik ke titik lain bukanlah suatu pilihan
- Atau katakan saja, Anda lebih suka mengikuti video tutorial dalam kecepatan .75x, daripada menonton bagian yang sama berulang kali
Sekarang, sementara versi web YouTube memberi Anda opsi untuk mengubah kecepatan pemutaran video apa pun. Sayangnya, tidak ada opsi seperti itu di aplikasi YouTube resmi untuk Android.
Terkait:3 Cara untuk Memutar Video YouTube di Android dan iOS
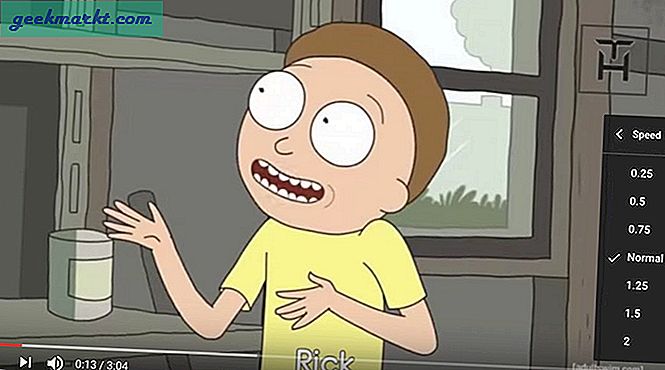
Jadi, berikut adalah beberapa metode yang dapat Anda lakukan untuk melakukannya di ponsel Anda.
1. Menggunakan aplikasi BSPlayer
Dalam metode ini, kami akan menggunakan aplikasi BSPlayer untuk mengontrol kecepatan pemutaran.
Jadi ikuti instruksi ini:
- Buka PlayStore dan instal BSPlayer
- Buka aplikasi YouTube, buka video lalu ketuk Bagikan tombol
- Pilih BSPlayer dari menu yang ditampilkan, itu akan membuka aplikasi BSPlayer dan video akan mulai diputar
- Sekarang, di aplikasi BSPlayer, Anda akan melihat tiga tombol melingkar di layar, pilih tombol pemutaran dan kemudian akan meluas.
- Sekarang, gunakan tombol +/- untuk mengatur kecepatan pemutaran.
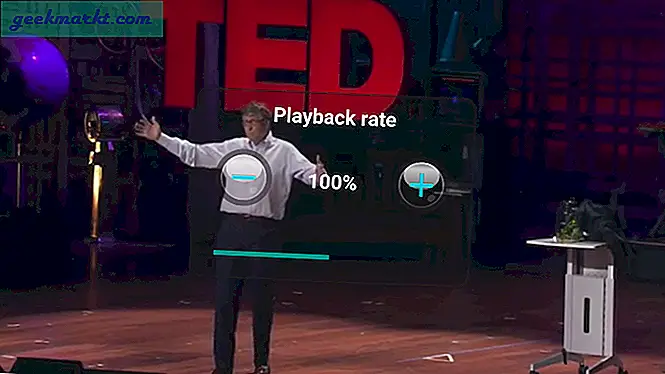
Mengapa BSPlayer dan bukan aplikasi pemutar media lainnya?
Karena, itulah satu-satunya aplikasi yang berfungsi. Tetapi jika Anda ingin menggunakan MX Player atau aplikasi pemutar lain pilihan Anda, maka 2nd metode untuk Anda.
2. Menggunakan Aplikasi NewPipe
NewPipe adalah aplikasi frontend YouTube di mana Anda dapat memutar video YouTube apa pun dari aplikasi ini tanpa memiliki aplikasi YouTube. Tetapi aplikasi ini tidak ada di Google PlayStore dan Anda harus mengunduhnya dari F-Droid.
- Jika Anda ingin menggunakan MX Player
Sekarang, ikuti instruksi ini:
- Buka F-Droid dan unduh Aplikasi NewPipe dan instal.
- Jalankan aplikasi NewPipe lalu ketuk pada 3 titik vertikal di sudut kanan atas dan buka Pengaturan
- Di pengaturan, centang "Gunakan pemutar video eksternal " pilihan
- Kembali dan putar videonya. Kotak dialog akan terbuka, pilih aplikasi MX Player atau aplikasi lain pilihan Anda
- Di aplikasi MX Player, ketuk pada 3 titik vertikal, pilih Bermain lalu pilih Kecepatan dan dengan menggunakan tombol +/- mengatur kecepatan pemutaran.
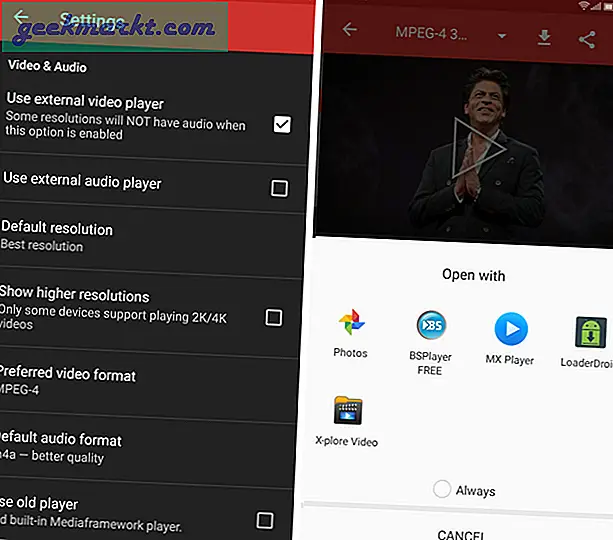
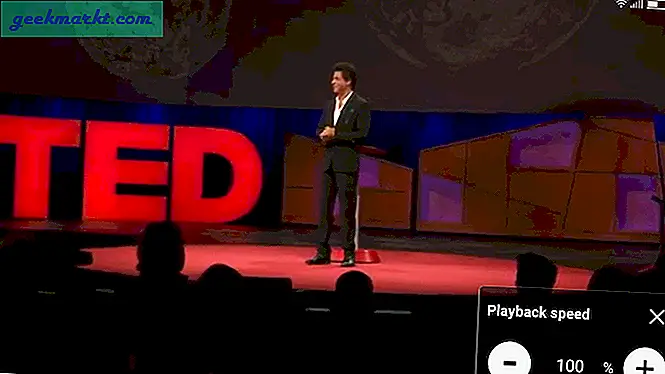
Dengan menggunakan metode ini, Anda dapat memutar video YouTube apa pun menggunakan pemutar video pihak ketiga seperti BSPlayer, VLC. Namun pastikan pemutar video yang Anda pilih mendukung kontrol kecepatan pemutaran.
[PEMBARUAN: 21 Juli ’17]
- Kontrol Pemutaran Asli di aplikasi NewPipe
Dengan pembaruan terkini (ver. 0.9.10) ke aplikasi NewPipe, sekarang mendukung kontrol pemutaran asli.
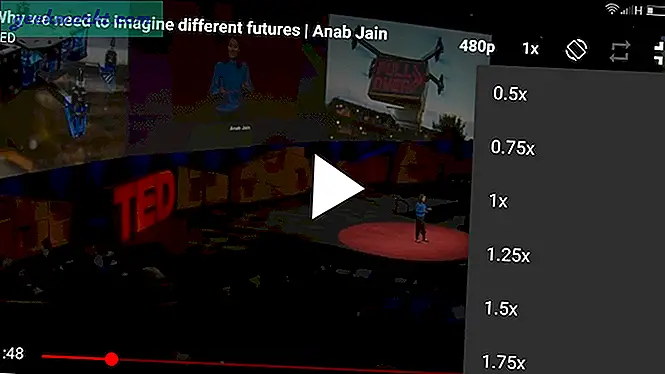
Terkait:Cara Mendengarkan YouTube dengan Layar MATI (Android & iOS)
3. Metode Bookmark
Terima kasih kepada orang-orang melalui StackExchange, sekarang Anda juga dapat menggunakan aplikasi Google Chrome untuk memutar video YouTube. Mulailah dengan membuat bookmark yang ketika diklik saat menonton video, dapat digunakan untuk mengatur kecepatan pemutaran. Keuntungan menggunakan metode ini adalah, satu, Anda tidak perlu mengunduh aplikasi pihak ketiga tambahan dan kedua, Chrome untuk Android juga mendukung pemutaran latar belakang (setidaknya untuk saat ini.)
Berikut cara melakukannya.
-
- Luncurkan aplikasi Google Chrome. Anda diharuskan memiliki bookmark untuk situs apa pun, misalnya YouTube. Jika Anda tidak membuka youtube.com dan mem-bookmark-nya.
- Sekarang, di layar beranda Google Chrome, ketuk pada 3 titik vertikal di sudut kanan atas dan pilih Bookmark
- Ketuk 3 titik di penanda YouTube dan pilih Sunting
- Tempel kode javascript ini di bagian URL dan ganti nama bookmark ini menjadi ”yspeed”Atau apapun yang Anda inginkan.
javascript: document.getElementsByTagName ("video") [0] .playbackRate = parseInt (prompt ("Masukkan Laju"));
- Sekarang, buka m.youtube.com, putar video apa saja, lalu ketuk kotak URL
- Sekarang, ketik "yspeed" di bagian URL, bookmark akan muncul. Ketuk itu, sekarang kotak dialog akan muncul dan kemudian masukkan kecepatan yang diinginkan di kotak dialog
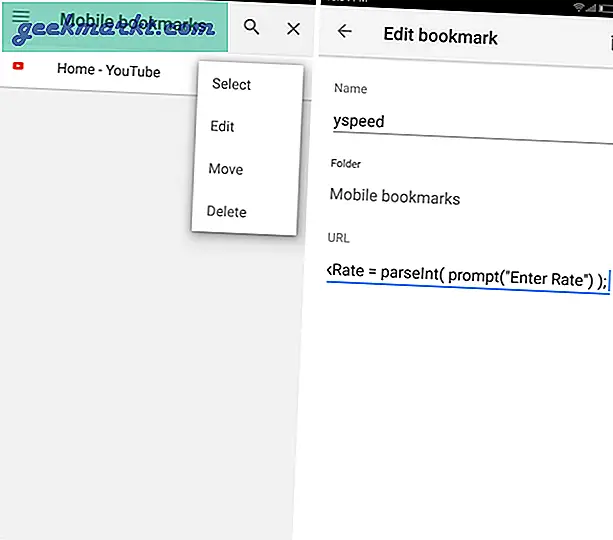
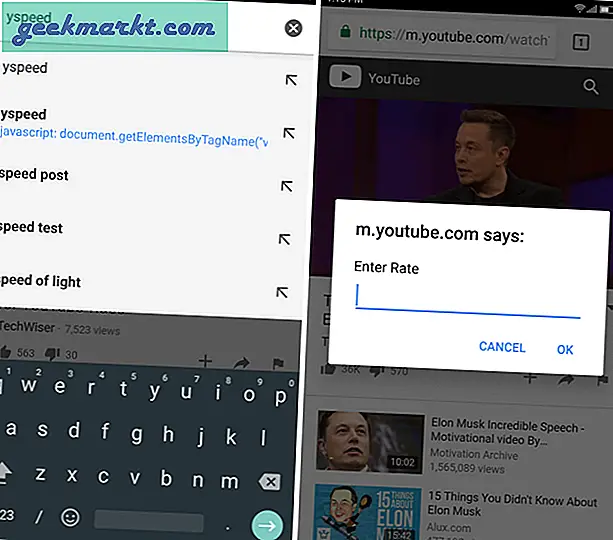
Metode ini bahkan akan berfungsi di browser Google Chrome desktop. Dengan ini, Anda dapat mengatur kecepatan khusus seperti 1,7x yang tidak tersedia di situs YouTube desktop.
Terkait:Berapa Banyak Uang yang Dihasilkan YouTuber? Dijawab oleh YouTuber
4. Menggunakan Mode Desktop
Ini mungkin cara termudah untuk mengubah kecepatan pemutaran YouTube, dan ini akan berfungsi di semua browser yang mendukung mode desktop (cari opsi seperti "meminta mode desktop”)
Sekarang, ikuti langkah-langkah berikut:
- Jalankan Firefox atau Chrome dan buka youtube.com
- Ketuk pada 3 titik vertikal di sudut kanan atas browser Anda
- Sekarang, ketuk "meminta mode desktop"Dan situs akan dimuat ulang
- Putar video lalu ketuk gigi ikon
- Pilih kecepatan yang Anda inginkan dari kotak dialog.
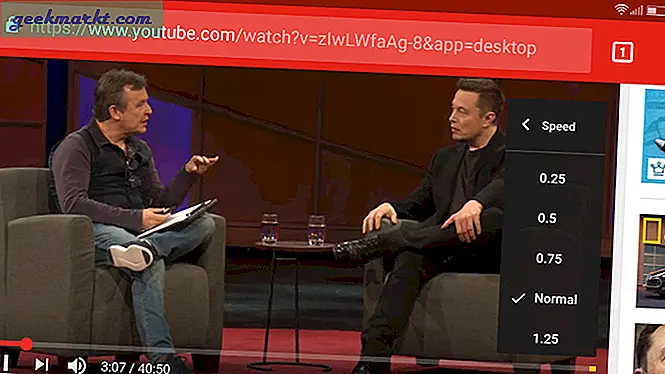
Satu-satunya kekurangan dengan metode ini adalah Anda tidak dapat memiliki kecepatan khusus seperti 1,7x dan Anda harus memilih kecepatan dari yang telah ditetapkan sebelumnya.
5. Ekstensi Firefox- Pengontrol Kecepatan Video
Jadi, jika Anda pengguna Firefox, tidak perlu mengunduh aplikasi YouTube atau aplikasi pemutar media lainnya karena Firefox sendiri memiliki cara untuk mengontrol kecepatan pemutaran.
Ikuti langkah ini:
- Jalankan browser Firefox
- Buka halaman ekstensi Pengontrol Kecepatan Video dan ketuk tombol bergaya iPhone untuk menambahkannya ke Firefox Anda
- Sekarang, buka youtube.com dan putar videonya. Kamu akan lihat “1.00” tertulis di pojok kiri atas pemutar di kotak kecil. Ketuk itu dan kemudian gunakan tombol +/- untuk mengontrol kecepatan pemutaran.
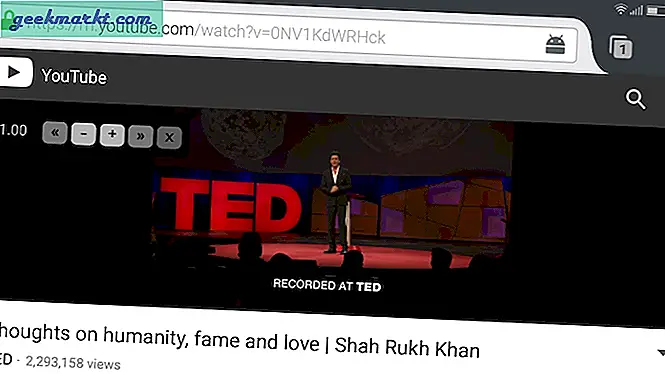
Saya suka menyimpan dua browser, satu adalah Google Chrome untuk penjelajahan web biasa dan yang lainnya adalah Firefox untuk menggunakan jenis ekstensi ini.
Pembungkus: Kontrol Kecepatan Pemutaran YouTube di Seluler
Ini adalah metode terbaik yang kami temukan. Saya paling menyukai metode Ekstensi Firefox karena mudah dan saya juga dapat menggunakan beberapa ekstensi Firefox lainnya. Beri tahu kami yang mana yang akan Anda gunakan atau jika Anda tahu tentang metode lain di komentar.
Baca juga:Transkripsikan Video / Audio YouTube dengan Google Dokumen secara Otomatis