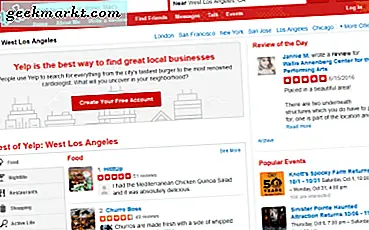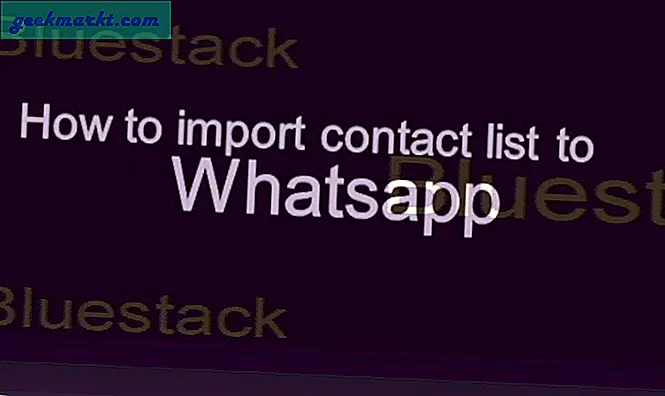Baru-baru ini, saya menghadapi masalah ini saat Facebook tidak memuat di browser Chrome. Google Chrome sudah semakin lambat dari hari ke hari dan menambahkan kesalahan dan masalah seperti ini hanya memperburuk masalah. Tidak dapat mengakses akun Facebook saya membuat saya pusing dan saya menemukan beberapa cara untuk memecahkan masalahnya.
Memperbaiki Facebook Tidak Memuat di Chrome
Saya berasumsi bahwa Anda memiliki koneksi internet yang stabil. Coba sambungkan ke jaringan lain atau hotspot seluler Anda untuk memastikan konektivitas internet tidak menjadi masalah.
Gunakan Detektor Bawah untuk memeriksa apakah Facebook mengalami gangguan. Juga bukan yang pertama atau yang terakhir. Tidak banyak yang dapat Anda lakukan kecuali menunggu jika ada pemadaman listrik.
1. Coba Browser Berbeda
Ini mungkin langkah paling dasar dan jika Anda belum melakukannya, coba buka Facebook di browser lain. Kamu bisa memakai Microsoft Edge atau Mozilla Firefox atau browser lain untuk mengakses Facebook. Jika berfungsi di peramban lain, maka masalahnya mungkin ada pada Google Chrome itu sendiri.
Jika Facebook tidak berfungsi di browser apa pun, periksa apakah Anda dapat mengakses situs lain seperti YouTube atau Twitter. Jika tidak ada yang dimuat, masalahnya mungkin ada pada entri DNS dan file host Anda. Lewati ke poin 6 untuk memperbaikinya.
2. Hapus Cache
Jika Facebook tidak memuat di Chrome tetapi berfungsi di browser lain, pasti Google Chrome salah. Sekarang, setelah kita memusatkan perhatian pada Google Chrome, kita dapat mulai dengan perbaikan khusus browser. Pertama-tama, bersihkan cache browser. Untuk melakukan itu, buka Pengaturan Chrome dengan mengetik yang berikut di bilah alamat dan tekan Enter.
chrome: // pengaturan
Pada menu Pengaturan Chrome, cari "cache" di opsi pencarian. Klik pada hasil pertama yang dipanggil "Menghapus data pencarian".
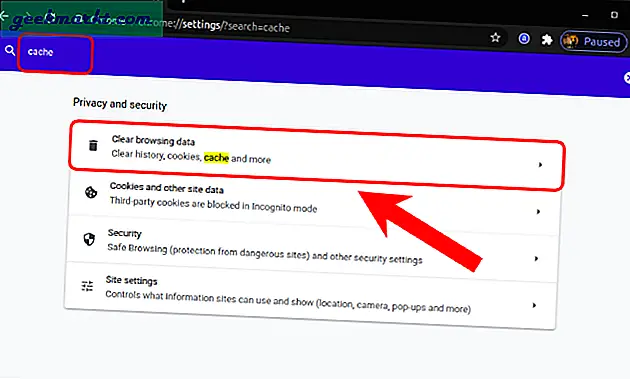
Di menu pop-up, hapus centang Riwayat penjelajahan dan pastikan "Cookie dan data situs lainnya", "Gambar dan file cache" dicentang. Selanjutnya, klik tombol Hapus data untuk menghapus cache dan cookie.
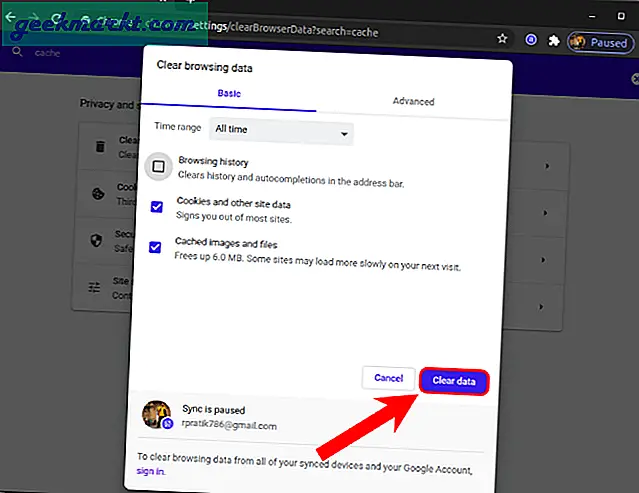
Perlu beberapa saat untuk menghapus data dan cache. Luncurkan ulang browser dan periksa apakah Facebook sedang memuat di Chrome sekarang atau tidak.
3. Buka dalam Mode Penyamaran
Jika mengosongkan cache tidak memperbaiki Facebook tidak memuat kesalahan Chrome, coba buka Facebook dalam mode Penyamaran Chrome. Tekan Ctrl + Shift + N (Windows) atau ⌘ + Shift + N (macOS) di keyboard untuk melakukannya.
Di bawah mode Penyamaran, ketik URL Facebook di bilah alamat. Jika Facebook memuat dengan benar dalam mode Penyamaran, masalahnya mungkin karena pengaturan Chrome, Bendera Chrome, ekstensi yang dipasang, atau aplikasi Chrome.
4. Menonaktifkan Ekstensi
Jika Facebook berfungsi dengan baik dalam mode Penyamaran, masalahnya ada pada Pengaturan Chrome, Aplikasi, atau ekstensi yang digunakan dalam mode normal. Karenanya, mari kita coba membuka Google Chrome dengan semua ekstensi dinonaktifkan. Cara terbaik untuk melakukannya adalah dengan membuka Google Chrome dalam mode tamu.
Untuk melakukannya, klik ikon profil di pojok kanan atas pada tab Google Chrome.

Dari menu tarik-turun, klik "Tamu" di bagian bawah menu untuk membuka Google Chrome dalam mode tamu.
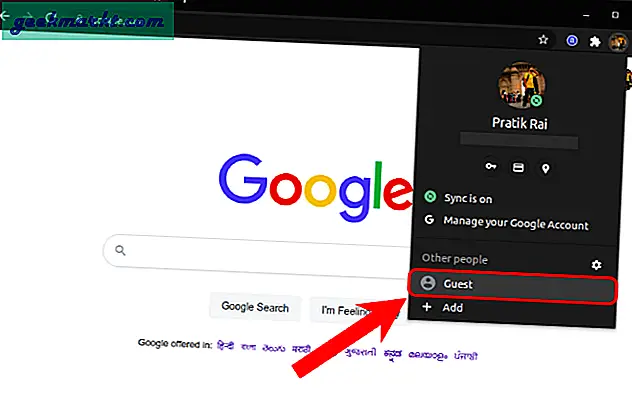
Mode tamu di Google Chrome akan memiliki penafian "Anda menjelajahi sebagai Tamu". Semua aplikasi Google, pengaturan yang dipersonalisasi, bendera, aplikasi google, dan ekstensi dinonaktifkan dalam mode ini secara default.
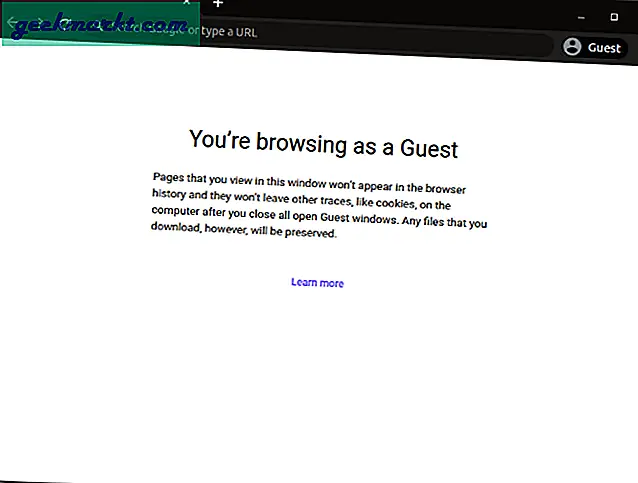
Jika Facebook tampaknya berfungsi dengan baik dalam mode tamu, berarti ada masalah dengan ekstensi, aplikasi, atau bendera Chrome Anda. Anda dapat mencoba dan menonaktifkannya satu per satu melalui halaman ekstensi Chrome atau cukup setel ulang browser Anda dan instal ulang satu per satu.
5. Atur Ulang Browser
Jika tidak ada metode di atas yang berfungsi atau Anda tidak dapat melakukan nol pada ekstensi tertentu, lebih baik dan lebih cepat untuk menyetel ulang browser Chrome. Menyetel ulang browser Chrome hanya menyetel ulang halaman awal, halaman tab baru, dan mesin telusur Anda. Itu juga menonaktifkan semua ekstensi yang diinstal. Namun, menyetel ulang browser Anda tidak akan menghapus riwayat, bookmark, sandi yang disimpan, dan mencopot ekstensi.
Untuk mengatur ulang Chrome, buka Pengaturan Chrome dan arahkan ke bagian bawah halaman. Klik pada tombol Advanced.
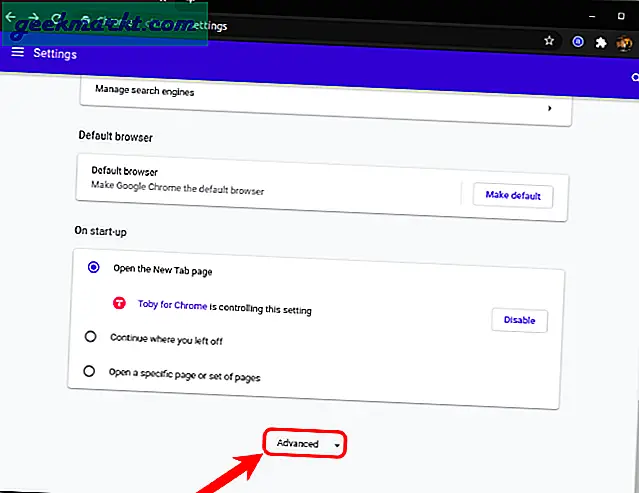
Arahkan ke bagian bawah opsi lanjutan dan klik "Pulihkan setelan ke default aslinya" pilihan.
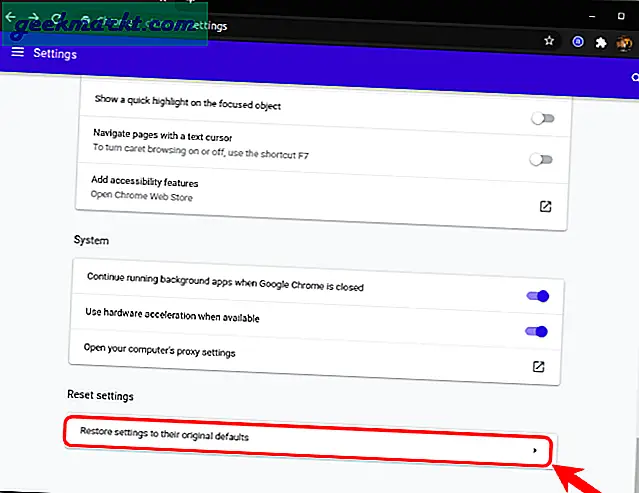
Pada munculan Setel ulang setelan, klik tombol "Setel ulang setelan" untuk menyetel ulang Google Chrome.
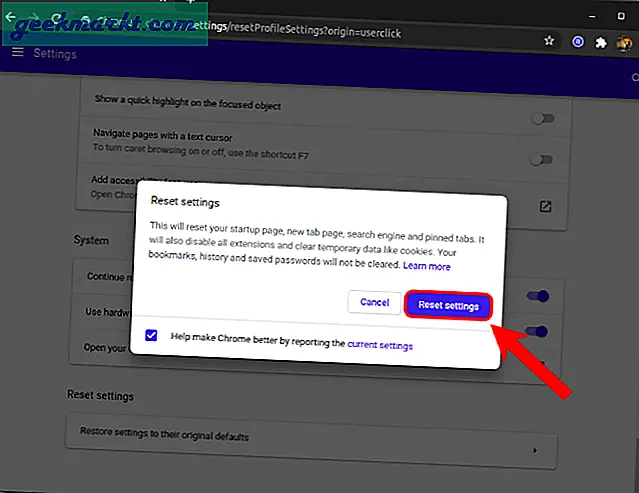
Google Chrome akan membutuhkan waktu untuk mengatur ulang jadi bersabarlah. Periksa lagi apakah Facebook berfungsi di Chrome untuk Anda.
6. Tabel DNS Flush
Jika Facebook tidak memuat di browser apa pun dan bukan hanya Chrome, Anda dapat mencoba membersihkan cache DNS di sistem Anda.
Windows 10:
Buka Command Prompt dengan hak admin dan jalankan perintah berikut.
ipconfig / flushdns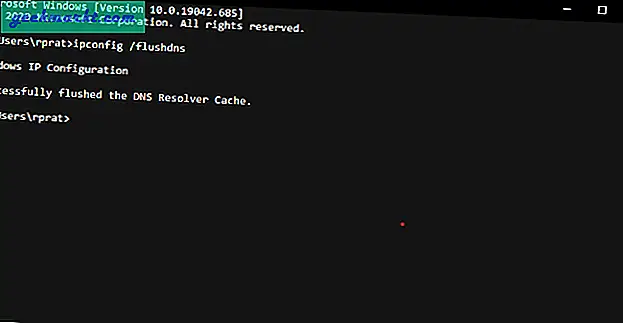
Setelah DNS dibilas, restart sistem Anda dan coba akses Facebook lagi.
macOS:
Kepala ke Terminal dan jalankan perintah berikut.
sudo killall -HUP mDNSResponder;Anda akan diminta memasukkan kata sandi administrator. Perintah selesai tanpa keluaran.
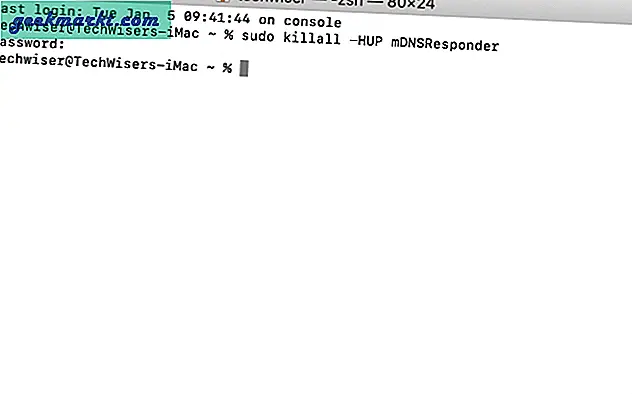
Setelah cache DNS dibersihkan, restart mac Anda dan coba akses Facebook lagi.
Kata Penutup: Facebook Tidak Memuat di Chrome
Setelah Anda menghapus entri DNS, semoga Facebook mulai berfungsi di perangkat Anda. Jika entah bagaimana masalahnya masih berlanjut, masalahnya mungkin ada pada router Anda. Anda harus memeriksa apakah Facebook berfungsi di perangkat lain yang terhubung ke jaringan Wi-Fi yang sama. Jika Facebook tidak berfungsi bahkan di perangkat lain di jaringan Wi-Fi yang sama, Anda perlu memperbaiki berbagai hal di router Anda.
Baca juga: Cara Menonton Video Facebook Dengan Teman