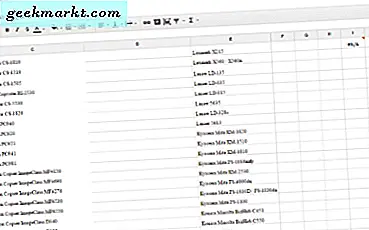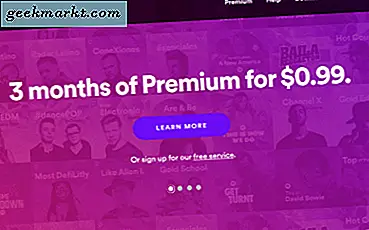Windows 10 memiliki banyak opsi personalisasi yang dibangun dan banyak lagi yang dapat ditambahkan dengan beberapa program yang dipilih dengan cermat. Saya cenderung tetap menggunakan pemilih tema default karena berfungsi dengan baik dan tidak menggunakan terlalu banyak sumber daya. Jika Anda ingin tahu cara mengatur gambar pada layar kunci Anda di Windows 10 dan menyesuaikannya lebih sesuai dengan selera Anda, tutorial ini untuk Anda.
Salah satu kustomisasi pertama yang ingin kita lakukan dengan Windows 10 adalah mengatur gambar layar kunci baru. Lalu kita dapat menghapus iklan dan 'saran'.
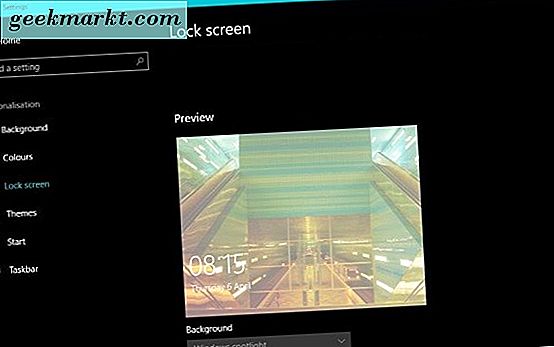
Cara mengatur gambar di layar kunci Anda
Seperti yang Anda lihat dari gambar di atas, gambar defaultnya tidak bagus. Itu datang sebagai standar dengan Pembaruan Windows 10 Pencipta dan perlu diubah segera.
- Arahkan ke Pengaturan dan Personalisasi. Di sinilah kita akan melakukan semua pekerjaan kita.
- Pilih Lock screen, lalu pilih Windows spotlight di bawah Background.
- Pilih Gambar atau Slideshow tergantung pada apa yang Anda butuhkan.
- Jika Anda memilih Gambar, pilih salah satu yang disediakan atau klik Jelajahi. Pilih gambar dari jendela Explorer yang muncul.
- Jika Anda memilih Tampilan slide, pilih folder yang ingin Anda gunakan.
- Matikan 'Dapatkan fakta menarik, tips, trik, dan lainnya di layar kunci Anda'.
Sekarang ketika Anda melihat layar kunci Anda, Anda harus melihat baik gambar atau slideshow yang Anda pilih di atas. Anda juga seharusnya tidak lagi melihat iklan Windows mengacaukannya juga!
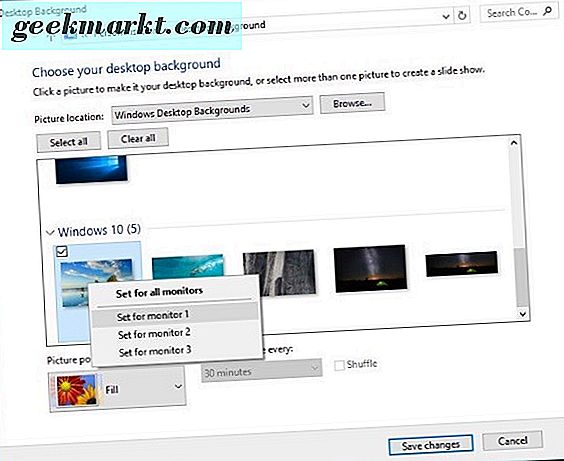
Cara mengubah wallpaper desktop di Windows 10
Wallpaper default di Windows 10 cukup bagus tetapi mereka bukan milik Anda sendiri. Jika Anda menginginkan sesuatu yang lebih pribadi di latar belakang Anda, itu mudah diperbaiki.
- Arahkan ke Pengaturan dan Personalisasi jika Anda menutup jendela.
- Pilih Latar Belakang dan Pilih gambar Anda.
- Pilih salah satu default atau pilih Browse.
- Pilih gambar dan secara otomatis akan diterapkan ke latar belakang desktop Anda saat Anda mengkliknya.
Jika Anda memiliki banyak monitor, hal-hal menjadi sedikit lebih terlibat tetapi masih mudah dilakukan. Saya menjalankan tiga monitor dan ingin memiliki gambar yang berbeda pada masing-masing monitor. Inilah cara melakukannya.
- Tekan tombol Windows dan R untuk membuka jendela perintah run.
- Ketik atau tempel 'kontrol / nama Microsoft.Personalisasi / halaman halamanWallpaper' dan tekan Enter. Ini akan memunculkan jendela latar belakang desktop sekolah lama yang UI Pengaturan baru diganti.
- Jelajahi atau arahkan ke gambar yang ingin Anda gunakan dan klik kanan.
- Pilih monitor yang Anda inginkan untuk muncul.
- Bilas dan ulangi untuk semua monitor.
Cara mengubah tema di Windows 10
Karena Anda telah bekerja di menu Pengaturan selama beberapa menit sekarang, Anda kemungkinan akan melihat item menu Tema di sebelah kiri. Kami akan pergi ke sana sekarang.
- Arahkan ke Pengaturan dan Personalisasi jika Anda menutupnya.
- Pilih Tema dan kemudian tautan teks Pengaturan tema. Ini akan memunculkan jendela sekolah lama seperti di atas.
- Pilih tema yang Anda suka. Pilih default, buat sendiri atau unduh tema dari Microsoft.
- Pilihan Anda akan tercermin dalam empat elemen di bagian bawah jendela tema. Mereka adalah Desktop Background, Color, Sounds dan Screen saver. Anda dapat memilih masing-masing secara individual jika Anda suka atau menggunakan seluruh tema.
Setelah dipilih, tutup saja jendela. Ini secara otomatis akan menyimpan pilihan Anda.
Cara mengubah warna di Windows 10
Cara lain untuk mempersonalisasikan Windows 10 tanpa menggali terlalu dalam adalah dengan pengaturan warna. Di sini Anda dapat mengubah tampilan dan nuansa keseluruhan menu, beberapa jendela, Taskbar dan menu Pengaturan. Seperti yang Anda lihat dari saya, saya menggunakan tema gelap. Ini dapat dipilih di bagian bawah menu Warna.
- Arahkan ke Pengaturan dan Personalisasi.
- Pilih Warna. Ini adalah layar yang mengubah segalanya.
- Gulir ke bawah dan pilih tema Cahaya atau Gelap karena ini memiliki warna apa yang Anda pilih.
- Gulir ke atas ke warna Aksen dan pilih warna yang ditambahkan ke tema yang Anda pilih.
- Pilih 'Tampilkan warna pada Mulai, Bilah Tugas, dan Pusat Tindakan' untuk menambahkan lebih banyak warna pilihan Anda.
- Alihkan ke 'Tampilkan warna pada bilah judul' untuk lebih banyak lagi.
Personalisasi adalah cara sederhana untuk membuat komputer Anda lebih nyaman digunakan dan umumnya berada di sekitar. Mendapatkan hak ini membuat perbedaan yang mengejutkan pada seberapa nyaman yang Anda rasakan dan Anda mungkin terkejut dengan warna yang paling mudah Anda temukan di layar!