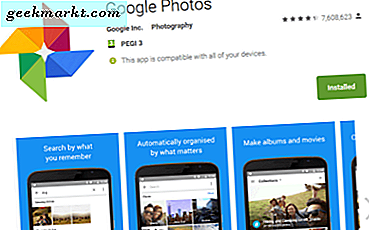Ubuntu memiliki perekam layar tetapi bukannya tanpa kekurangan. Jika Anda tidak tahu, saat Anda menekan Ctrl + Alt + Shift + R di papan ketik, secara otomatis memicu perekaman layar penuh dan pintasan yang sama juga mengakhirinya. Namun, peringatan terbesar adalah Anda tidak dapat mengatur area perekaman layar khusus. Selain itu, mengubah resolusi, bitrate, dan fps harus dijalankan melalui baris perintah setiap saat. Jadi, penyesuaiannya sangat terbatas dan saya sangat membutuhkan perekam layar yang bagus. Dan sementara saya melakukannya, berikut adalah daftar kompilasi dari 6 perekam layar terbaik untuk Ubuntu.
Perekam Layar Terbaik untuk Ubuntu
1. Perekam layar GNOME
Ubuntu hadir dengan perekam layar asli yang dipicu saat Anda menekan Ctrl + Shift + Alt + R. Secara otomatis mulai merekam seluruh layar. Saat Anda menekan hotkey yang sama lagi, screencasting diakhiri dan disimpan. Saat Anda menekan tombol cepat rekam, Anda akan melihat ikon rekaman di kanan atas bilah alat.

Secara default, perekaman layar berakhir setelah 30 detik. Namun, Anda dapat memperluasnya secara manual melalui baris perintah dengan menggunakan perintah berikut ini.
gsettings set org.gnome.settings-daemon.plugins.media-keys max-screencast-length 60
Apa yang baik?
- Rekaman layar penuh
- Akses Quick Hotkey
Apa yang tidak?
- Tidak ada rekaman layar jendela atau bentuk bebas
- Ketidakmampuan untuk merekam audio
- Semua penyesuaian bersifat permanen dan perlu dilakukan melalui baris perintah.
2. Screencastify
Jika Anda menggunakan Chrome atau browser berbasis chromium, Screencastify adalah pilihan yang bagus untuk screencast cepat. Ini adalah ekstensi chrome daripada aplikasi khusus. Karena menggunakan javascript, overhead lebih sedikit. Screencastify memungkinkan Anda merekam seluruh layar, jendela aplikasi tertentu, atau cuplikan bentuk bebas. Tidak seperti perekam layar gnome, Screencastify memungkinkan Anda merekam audio dari mikrofon internal atau sumber eksternal apa pun.
Ia bahkan dapat menyematkan rekaman webcam Anda dalam rekaman video Anda. Ini sangat berguna ketika Anda harus membuat tutorial cara kerja atau pemecahan masalah di mana Anda harus menyematkan bidikan suara dan wajah Anda. Selain itu, Anda juga mendapatkan alat menggambar di mana Anda dapat menunjukkan bagian tertentu dalam perekam layar Anda.
Screencastify adalah aplikasi kecil yang rapi untuk melakukan screencast dengan cepat di platform apa pun. Tetapi satu-satunya peringatan adalah bahwa versi gratis aplikasi memungkinkan Anda mengekspor hanya 5 video. Selanjutnya, Anda harus meningkatkan ke varian premium yang akan Anda $ 29 per tahun.

Apa yang baik?
- Perekaman layar layar penuh, jendela, dan bentuk bebas
- Rekaman audio
Apa yang tidak?
- Versi gratis memungkinkan merekam hingga 5 video
Unduh Screencastify
3. RecApp
RecApp adalah aplikasi perekaman layar minimal sumber terbuka lainnya. Tidak seperti perekam GNOME bawaan, ini memungkinkan Anda merekam bagian layar dalam bentuk bebas. Selain itu, ia menyediakan beberapa opsi untuk menyesuaikan kecepatan bingkai, kualitas perekaman, format keluaran, dll. Ia juga menyediakan opsi untuk merekam suara dari aplikasi bersama dengan suara mikrofon yang merupakan tambahan yang bagus.

Apa yang baik?
- Layar penuh, dan perekaman layar bentuk bebas
- Rekaman audio dari aplikasi dan mikrofon
Apa yang tidak?
- Tidak ada rekaman aplikasi
- Tidak dapat mengubah resolusi perekaman
Unduh RecApp
4. ffmpeg
ffmpeg adalah pisau swiss untuk video di Linux. Hampir semua aplikasi dalam daftar ini memerlukan ffmpeg sebagai prasyarat untuk merekam video. Tapi, ffmpeg sendiri bisa kompres, unduh, dan bahkan video screencast. Jika Anda tidak memiliki ffmpeg, gunakan perintah yang disebutkan di bawah untuk menginstalnya.
sudo apt-get install ffmpeg
Gunakan perintah berikut untuk melakukan screencast seluruh layar Anda. Ubah resolusi di samping tombol "-s" sesuai dengan resolusi layar penuh Anda. Selain itu, Anda juga dapat menggunakan codec yang berbeda selain H.264.
ffmpeg -f x11grab -s 1366x768 -i: 0,0 -r 25 -vcodec libx264 output.mkv
Situs streaming video paling populer seperti YouTube, Twitch bekerja pada format MP4. Untuk itu, Anda dapat menggunakan ffmpeg untuk mengonversi rekaman mkv atau flv Anda ke format MP4. Alternatif lain yang kuat untuk ffmpeg adalah perekam layar baris perintah byzanz. Anda dapat menginstalnya langsung dari apt-store. Ini memiliki fitur yang mirip dibandingkan dengan ffmpeg minus pengunduh video online.

Apa yang baik?
- Beberapa opsi penyesuaian untuk server audio, codec video, kecepatan bingkai, resolusi, dll
- Ketergantungan minimal
- Encoder video bawaan untuk mengonversi ke format yang kompatibel
5. Kazam
Jika Anda merasa tidak nyaman dengan baris perintah dan Anda hanya menginginkan perekam layar sederhana yang dapat men-screencast area bentuk bebas dari layar Anda, Kazam adalah pilihannya. Antarmuka pengguna cukup sederhana namun intuitif dan cukup mudah digunakan. Tidak seperti perekam layar GNOME, Anda hanya perlu menekan kotak centang untuk mengaktifkan perekaman audio. Ini mendukung perekaman audio baik dari mikrofon maupun speaker yang sangat bagus jika Anda harus merekam gameplay.
Kazam juga memungkinkan Anda melakukan sedikit penyesuaian dengan kecepatan bingkai dan codec video. Ini mendukung codec video RAW, Lossless JPEG, WEBM, H.264. Kazam dibuat untuk pengguna minimalis dan orang-orang yang hanya membutuhkan sedikit fitur lebih dari perekam layar bawaan GNOME.
Unduh perintah:
sudo apt menginstal kazam

Apa yang baik?
- Minimal UI dan opsi perekaman layar khusus
- Kecepatan bingkai dan codec video yang dapat disesuaikan
Apa yang tidak?
- Tidak ada pilihan untuk mengubah resolusi, server audio, dll
6. Perekam Layar Sederhana
Kebalikan dari namanya, Simple Screen Recorder adalah perekam layar ideal yang bisa Anda dapatkan. Ini memiliki rekaman OpenGL yang sangat membantu jika Anda ingin merekam permainan. Jika Anda tidak tahu, perekaman OpenGL bekerja dengan memasukkan pustaka ke dalam program itu sendiri. Karenanya, layar direkam bahkan sebelum ditampilkan yang mengarah ke perekaman alur game yang jauh lebih lancar.
Selain itu, Anda mendapatkan semua penyesuaian lain seperti menyesuaikan resolusi, framerate, area rekam layar, dll. Simple Screen Recorder juga mendukung beberapa server audio seperti PulseAudio, Jack, dan ALSA. Ini adalah bonus tambahan bagi orang-orang yang telah mengonfigurasi aplikasi secara manual untuk latensi suara yang lebih rendah.
Simple Screen Recorder mungkin aplikasi yang ideal bagi kebanyakan orang. Satu-satunya peringatan adalah bahwa UI cukup tradisional dan Anda harus melewati 3 jendela dan beberapa konfigurasi untuk memulai perekaman.
Unduh Perintah:
sudo snap menginstal simplescreenrecorder

Apa yang baik?
- Area layar, resolusi, dan framerate yang dapat disesuaikan
- Beberapa server audio mendukung seperti PulseAudio, Jack, dan ALSA
- Pembuatan profil khusus untuk mencakup codec kontainer, video, dan audio untuk digunakan kembali
Apa yang tidak?
- Tidak ada dukungan H.265
- Tidak mendukung webcam eksternal
7. Vokoscreen
Vokoscreen dapat dianggap sebagai versi UI yang lebih baik dari Perekam Layar Sederhana dengan menu yang dikategorikan dengan baik. Terlepas dari semua fitur yang disertakan dalam Perekam Layar Sederhana, Vokoscreen juga mendukung webcam eksternal bersama dengan yang ada di dalamnya. Namun, sebaliknya, itu tidak mendukung server audio JACK yang tersedia di Simple Screen Recorder.
Unduh perintah:
sudo apt menginstal vokoscreen

Apa yang baik?
- Resolusi yang dapat disesuaikan, kecepatan bingkai, server audio, dll
- Mendukung webcam asli dan eksternal
- Tombol pintas untuk memulai / menghentikan perekaman
- Mendukung banyak codec video dan audio
Apa yang tidak?
- Tidak dapat memulai banyak rekaman sekaligus
8. OBS Studio
OBS Studio adalah aplikasi sumber terbuka paling populer di antara streamer video. Anda dapat merekam screencast Anda atau langsung streaming ke Twitch, YouTube. Ini mendukung mikrofon eksternal dengan server audio yang dapat disesuaikan. Jika Anda memiliki pengaturan perekaman video eksternal, Anda juga dapat mengaturnya di bawah OBS. Misalnya, sebagian besar aliran game menyertakan komentar webcam kecil di bagian bawah bersama dengan gameplay. Jika Anda serius tentang game dan Anda memiliki pengaturan kamera dan mikrofon, studio OBS tidak akan mengecewakan Anda.
Anda perlu menginstal ffmpeg sebagai prasyarat
Unduh Perintah:
sudo add-apt-repository ppa: obsproject / obs-studio sudo apt-get install obs-studio

Apa yang baik?
- Kemampuan untuk memperkenalkan transisi dalam klip
- Streaming langsung ke YouTube, Twitch, beam.tv, dll
- Pilihan untuk mengkonfigurasi beberapa sumber audio dan video
- Filter audio dan video bawaan
Apa yang tidak?
- Memiliki kurva belajar yang sehat dan sedikit dokumentasi yang tersedia untuk Linux
Kata Penutup
OBS Studio adalah aplikasi yang ideal jika Anda melakukan streaming video secara online. Butuh waktu cukup lama untuk membiasakan diri dengan jargon dan memahami keseluruhan perangkat lunak tetapi itu sepadan dengan usahanya. Untuk skenario kasus penggunaan sederhana, Kazam adalah pilihan yang baik. Jika Anda adalah pengguna yang kuat, saya akan merekomendasikan menggunakan Vokocscreen.
Untuk lebih banyak masalah atau kekhawatiran tentang streaming video dan screencasting, beri tahu saya di komentar di bawah.
Baca juga: Cara Cast Layar Android di Linux