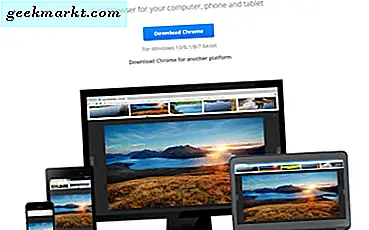Baru-baru ini, saya memperbarui Ubuntu saya dari 17.10 ke 18.04 dan setelah reboot, keyboard berhenti bekerja. Ini berfungsi di layar kunci tetapi setelah saya masuk, itu tidak berfungsi. Ternyata, ini masalah yang cukup umum. Driver input keyboard rusak setelah setiap pembaruan besar, yang menyebabkan miskomunikasi antara OS Ubuntu dan perangkat input.
Anda dapat dengan mudah memperbaikinya dengan menginstal ulang driver input X Server lagi. Tetapi karena keyboard tidak berfungsi sejak awal, ini menjadi sedikit rumit. Jadi, inilah cara Anda memperbaiki keyboard yang tidak berfungsi setelah memperbarui Ubuntu Anda.
Kasus 1: Keyboard dan Mouse berfungsi di Layar Kunci
Jika Anda memiliki keyboard dan trackpad yang berfungsi di layar kunci, Anda dapat langsung meluncurkan sesi terminal dengan menekan Ctrl + Alt + F3 dan melompat ke langkah ini.
Kasus 2: Keyboard tidak berfungsi tetapi Mouse berfungsi di Layar Kunci
Langkah 1: Dalam hal ini, masuk ke sistem dengan bantuan keyboard layar. Anda dapat mengaktifkannya dengan mengklik Aksesibilitas atau ikon Manusia di pojok kanan atas. Setelah Anda masuk, kami perlu sekali lagi mengaktifkan keyboard layar. Untuk itu, buka menu Pengaturan dengan mengklik panah di pojok kanan atas. Selanjutnya, klik ikon roda gigi dari menu perluasan.
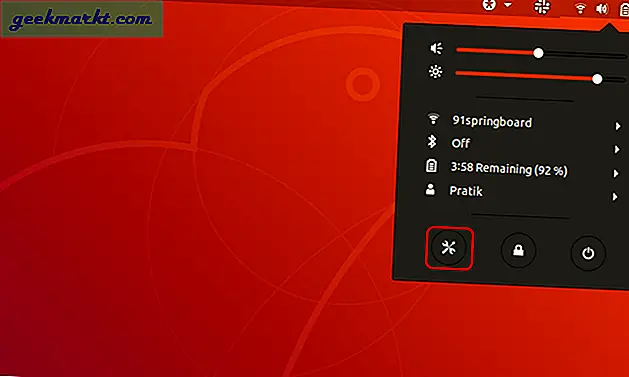
Langkah 2: Di menu Pengaturan, klik "Akses Universal" di tab sebelah kiri untuk pergi ke menu Pendengaran dan Pengetikan.
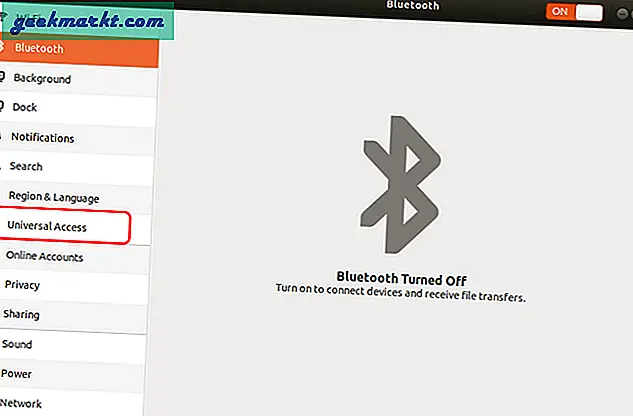
Langkah 3: Pada menu Akses Universal, navigasikan ke menu Pengetikan. Klik penggeser di samping teks "Keyboard Layar" pada keyboard layar.
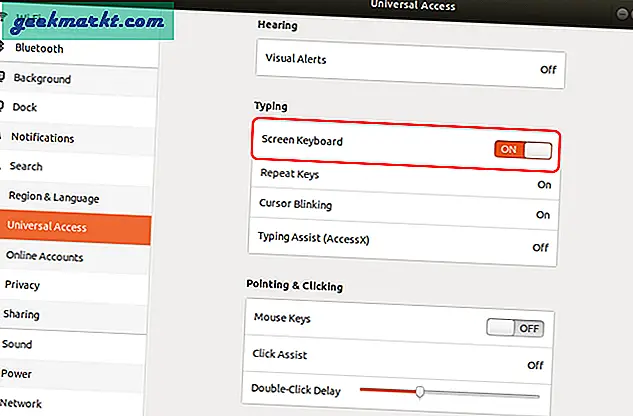
Langkah 4: Sekarang kita memiliki keyboard di layar, kita membutuhkan terminal untuk menjalankan perintah. Untuk membuka terminal, klik kanan pada Desktop dan pilih Buka Terminal.
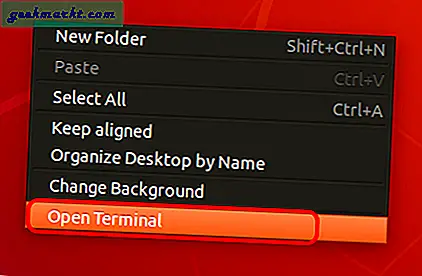
Langkah 5: Setelah Anda meluncurkan terminal, ketik perintah berikut, dan tekan Enter.
Terkadang Ubuntu mungkin mencoba menjadi fanatik dan meminta Anda memasukkan kata sandi bahkan setelah memasukkan sudo. Cukup gunakan keyboard layar untuk memasukkan kata sandi.
sudo apt-get install xserver-xorg-input-all
Ini akan meminta masukan lagi, tekan Y dan tekan Enter lagi.
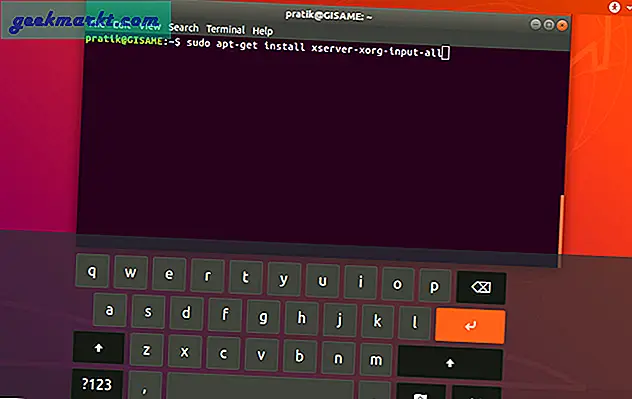
Setelah kami menginstal driver input keyboard X Server, reboot Sistem Anda. Saat sistem kembali aktif dan berjalan, Anda harus dapat menggunakan keyboard dan mouse Anda.
Kasus 3: Keyboard dan Mouse tidak berfungsi
Jika, keyboard, trackpad, dan mouse semuanya tidak berfungsi untuk Anda bahkan di layar kunci, kami perlu meluncurkan terminal selama boot itu sendiri. Untuk melakukan itu, matikan paksa sistem dengan tombol fisik.
Kami membutuhkan keyboard eksternal untuk memicu beberapa tombol selama proses boot. Saat sistem memulai, tahan tombol Shift setelah BIOS dimuat dan Anda akan masuk ke menu GRUB. Pada menu GRUB, tekan "e" untuk mengedit opsi boot. Cari baris yang terlihat seperti berikut ini.
linux /boot/vmlinuz-4.18.0-25-generic root = UUID = a98c605-2ac4-4ee3-8070-2560255293fe ro silent splash $ vt_handoff
Masukkan "/ bin / bash" sebelum $ vt_handoff dan tekan Ctrl + X atau F10 untuk mem-boot ulang. Setelah Anda berada dalam perintah, jalankan perintah berikut dan reboot kembali sistem.
sudo apt-get install xserver-xorg-input-all
Setelah reboot, Anda harus memiliki keyboard dan mouse yang berfungsi untuk Anda.
Mengubah file GRUB adalah perubahan sementara dan tidak persisten. Jadi jika boot macet, cukup restart sistem dan seharusnya kembali normal.
Bagaimana jika menginstal ulang driver tidak berhasil?
Jika tidak ada metode di atas yang berhasil untuk Anda, maka ada 2 perubahan kecil yang dapat Anda lakukan untuk mencoba dan memperbaiki kata kunci dan mouse.
Matikan tombol bouncing dan tombol lambat
Ubuntu menyediakan pengaturan aksesibilitas tertentu seperti tombol Bounce atau tombol Lambat. Jika Anda tidak tahu, tombol Pantulan mengabaikan penekanan tombol yang cepat sedangkan tombol Lambat mengharuskan Anda menekan tombol selama jangka waktu tertentu. Jika aplikasi pihak ketiga atau Anda salah mengaktifkan setelan ini, hal itu dapat menyebabkan kesalahan kerja kata kunci.
Untuk mematikan tombol Bounce dan Slow, buka menu Pengaturan. Anda dapat mengakses menu Pengaturan dengan mengklik panah di pojok kanan atas. Selanjutnya, klik ikon roda gigi dari menu perluasan.
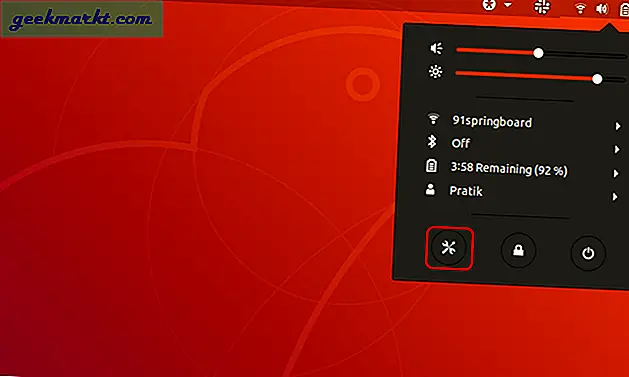
Pada menu Pengaturan, klik "Akses universal“.
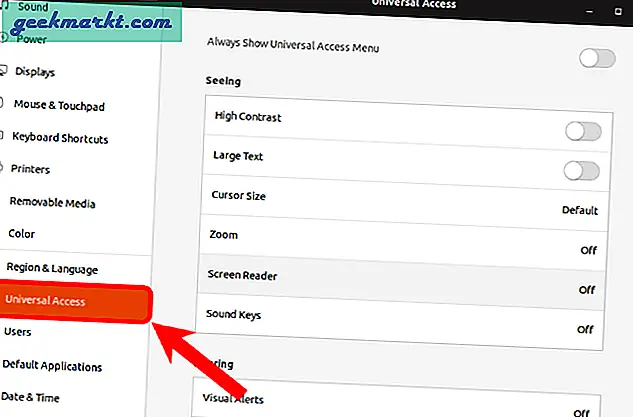 Di bawah menu Akses Universal, gulir ke bawah dan klik "Typing Assist (AccessX)“.
Di bawah menu Akses Universal, gulir ke bawah dan klik "Typing Assist (AccessX)“.
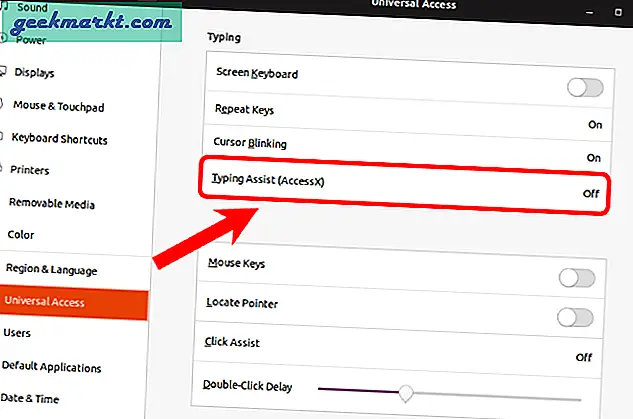
Dari menu pop-up, pastikan tombol di samping "Tombol bouncing"Dan"Tombol Lambat"Dimatikan.
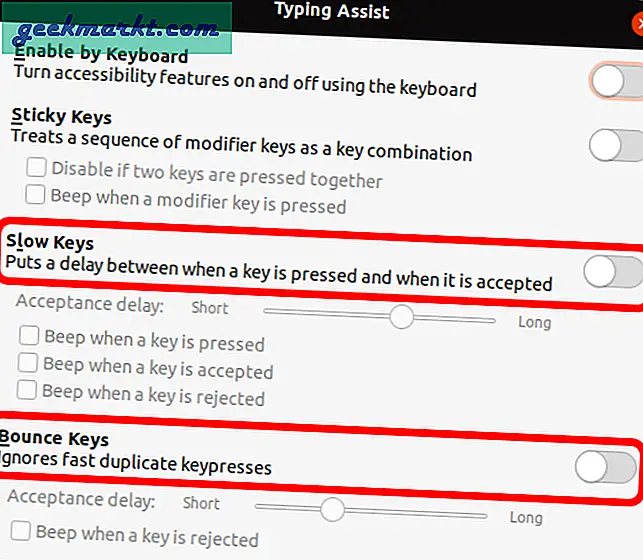
Perbarui Ubuntu
Terakhir, jika tidak ada yang berhasil, Anda dapat mencoba dan memutakhirkan paket Ubuntu. Ini mungkin memperbaiki driver yang rusak dan memungkinkan keyboard dan trackpad Anda berfungsi dengan benar.
Untuk memutakhirkan sistem Ubuntu Anda, kami perlu menjalankan beberapa perintah di terminal. Untuk melakukannya, klik kanan pada desktop dan klik "Buka Terminal“.
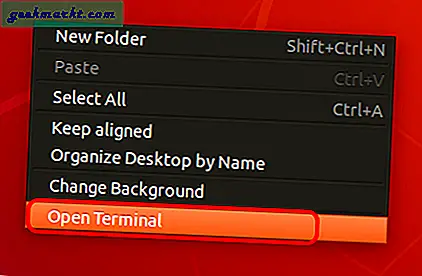
Di terminal ketik perintah berikut untuk memperbarui daftar paket.
pembaruan sudo apt
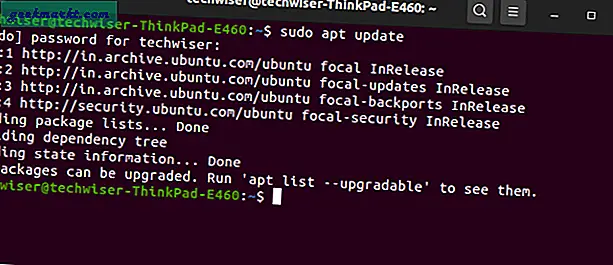
Setelah daftar paket berhasil ditingkatkan, kami dapat meningkatkan semua paket dengan perintah berikut. Perhatikan bahwa, perintah ini akan memakan banyak waktu. Jadi, duduk dan minum!
sudo apt meningkatkan

Membungkus
Jika tidak ada metode yang berhasil, instalasi Ubuntu yang bersih diperlukan. Namun, pastikan Anda telah mencadangkan data Anda sebelumnya. Anda juga dapat membaca artikel kami yang lain di 15 aplikasi yang harus dimiliki di Ubuntu tepat setelah penginstalan baru dan cara menjalankan Linux di Windows dengan kotak virtual.
Beri tahu saya di komentar di bawah jika ada masalah atau pertanyaan.


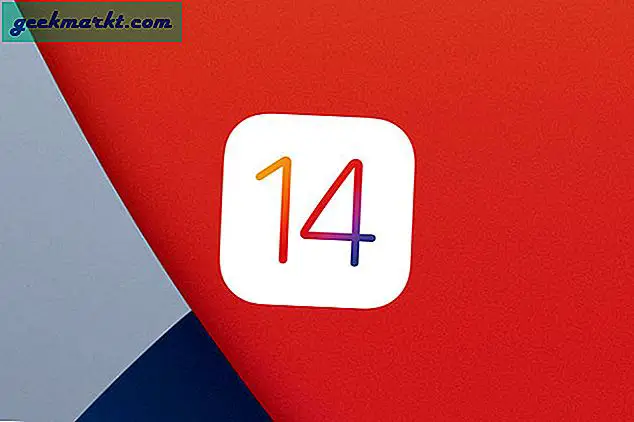


![[Opinion] Ini Tentang Perjalanan, Bukan Tujuan - Apa Artinya bagi Teknologi](/img/101671/opinion-its-about-the-journey-not-the-destination-what-does-that-mean-for-tech-101671.jpg)