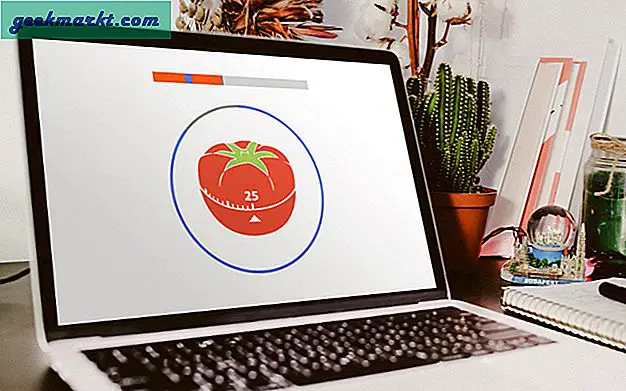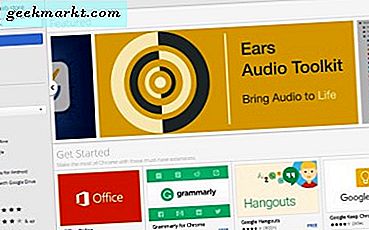Ketika datang keaplikasi pertemuan terbaik, Google Meet berdiri di kursi kemenangan tanpa keraguan. Darimengambil kehadiran untukmelakukan kuis, semuanya mungkin di Google Meet. Karena Google Meet adalah aplikasi konferensi video, "video" memainkan peran yang paling penting, karena alasan yang jelas. Tetapi beberapa pengguna mengeluh bahwa orang lain tidak dapat melihatnya selama panggilan video. Itu bisa terjadi karena berbagai alasan terlepas dari sistem operasinya. Berikut adalah beberapa solusi terbaik yang dapat Anda lakukan untuk memperbaiki masalah kamera Google Meet yang tidak berfungsi di browser Windows dan Mac.
Kamera Google Meet Tidak Berfungsi
Kami telah meminta beberapa solusi, tip, dan trik terbaik sesuai dengan platform dan browser.
1. Izinkan Kamera di Browser
Ini mungkin hal pertama yang harus Anda verifikasi. Baik Anda menggunakan Google Chrome, Firefox, atau Microsoft Edge, Google Meet memerlukan izin kamera agar berfungsi dengan benar. Google Meet meminta izin kamera dan mikrofon saat Anda membuka situs untuk pertama kali. Jika Anda telah memblokir izin tersebut, berikut adalah cara mengaktifkannya kembali.
Google Chrome:
1: Jika Anda menggunakan browser Google Chrome atau Microsoft Edge Chromium untuk mengakses Google Meet, buka situs resmi Google Meet dan klikLihat informasi situstombol. Itu adalah tombol kunci di bilah alamat.
2: Ini menunjukkan semua izin di satu tempat. Jika kamera diblokir, perluas daftar drop-down, dan pilih Mengizinkan pilihan.
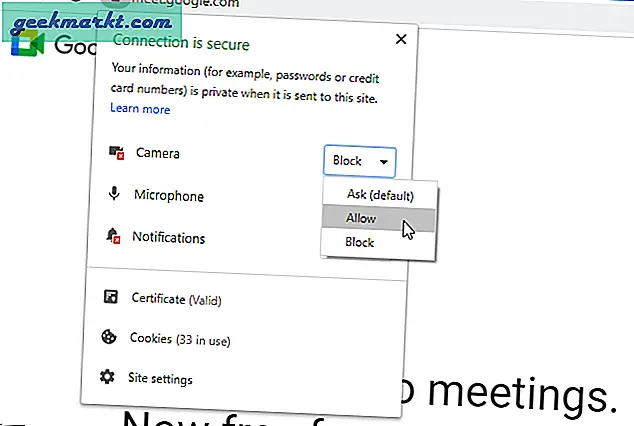
Mozilla Firefox:
Browser Firefox tidak menampilkan pengaturan seperti Google Chrome. Ini menampilkan menu popup ketika situs web mencoba mengakses kamera. Oleh karena itu, klik Mengizinkan tombol ketika meminta hal yang sama.
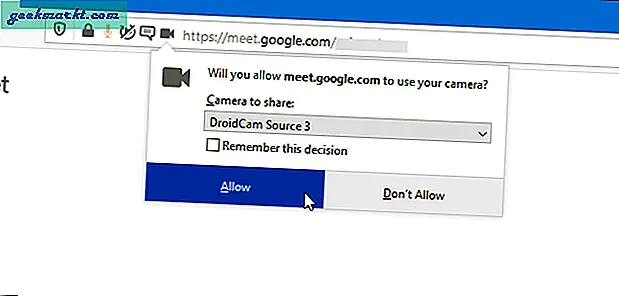
Apple Safari:
Jika Anda menggunakan browser Apple Safari di macOS, klik ikon camcorder di bilah alamat dan pilih Lanjut pilihan.
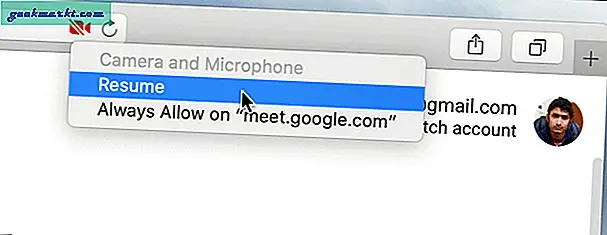
2. Izinkan Situs Tertentu Menggunakan Kamera
Jika Anda telah memblokir situs tertentu seperti Google Meet agar tidak mengakses kamera, Anda harus menghapusnya dari daftar.
Google Chrome:
1: Buka browser Google Chrome dan buka Pengaturan.
2: Selanjutnya, buka Privasi dan keamanan > Pengaturan situs.
3: Sekarang, pilih Kamera opsi dari daftar.
4: Jika Anda menemukan meet.google.com diBlokdaftar, klik ikon tempat sampah untuk menghapusnya.
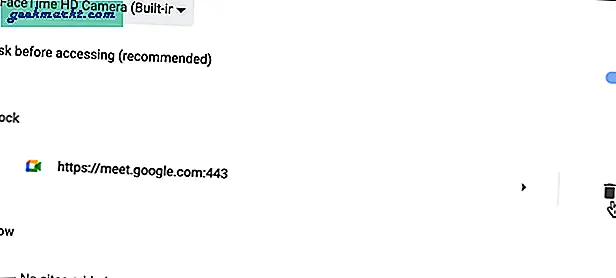
Setelah itu, buka Google Meet di browser dan ikuti metode pertama untuk mengizinkan Google Meet mengakses kamera.
Mozilla Firefox:
1: Buka browser Firefox dan buka Preferensi / Opsi panel.
2: Klik pada Privasi dan Keamanan opsi di sisi kiri Anda.
3: Setelah itu, klik Pengaturan tombol yang terkait dengan Kamera. Ini membuka daftar situs web yang memiliki / tidak memiliki izin untuk mengakses kamera.
4: Anda harus memilih situs web dari daftar dan klik Hapus Situs Web tombol.
Namun, jika tidak menampilkan situs web, lanjutkan ke solusi berikutnya.
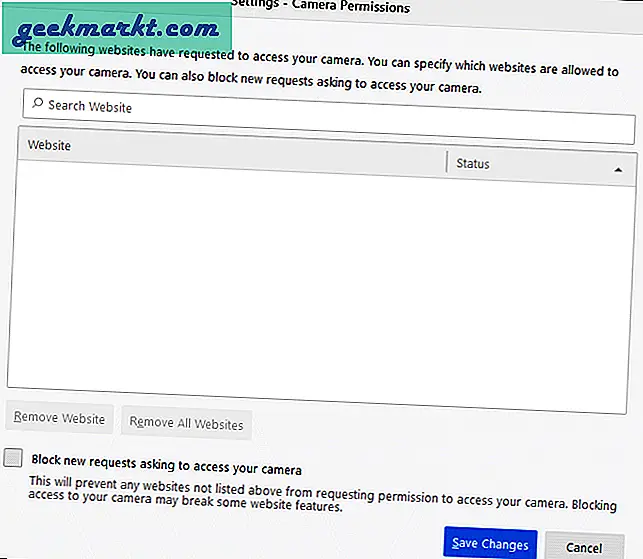
Microsoft Edge:
1: Buka browser Microsoft Edge Chromium dan buka Pengaturan panel.
2: Setelah itu, klik Cookie dan Izin Situs> Semua Situs> memperluas google.com > klik https://meet.google.com/.
3: Ini menunjukkan semua izin yang Anda izinkan dan blokir untuk situs web tertentu. Perluas daftar tarik-turun Kamera, dan pilih Mengizinkan pilihan.
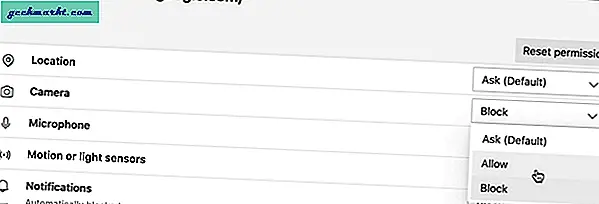
Setelah selesai, kembali ke situs web Google Meet dan coba bergabung dengan rapat. Sementara itu, Anda akan mendapatkan opsi untuk mengizinkan kamera.
Apple Safari:
1: Pengguna Apple Safari dapat mengklik menu Safari dan memilihPreferensi > Situs web> Kamera.
2: Klik daftar tarik-turun meet.google.com dan pilih Mengizinkan pilihan.
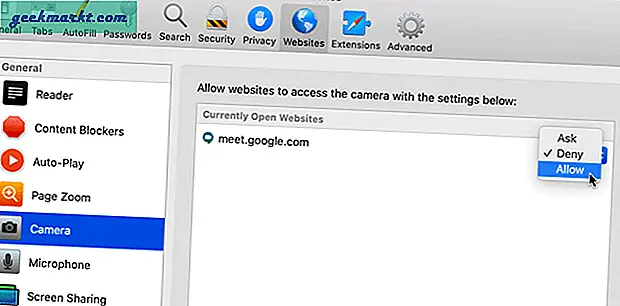
Setelah melakukan ini, ikuti metode pertama untuk mengizinkan Google Meet mengakses kamera Anda.
3. Izinkan Kamera di Pengaturan Windows
Pengaturan Windows memiliki beberapa opsi untuk mengizinkan atau memblokir kamera di perangkat.
1: Untuk membuka Pengaturan, tekanMenang + I dan pergi kePrivasi> Kamera.
2: Di sisi kanan Anda, Anda harus memverifikasi pengaturan berikut.
Pastikan Akses kamera untuk perangkat ini pengaturan dihidupkan. Jika tidak, klik Perubahan tombol dan alihkan pengaturan.
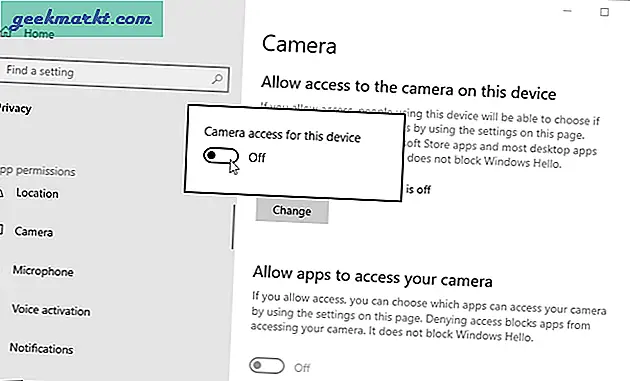
Pastikan Izinkan aplikasi desktop mengakses kamera Anda pengaturan diaktifkan. Jika tidak, klik masing-masing tombol untuk menyalakannya.
4. Izinkan Kamera di Preferensi Sistem
Panel System Preferences di Mac menyertakan opsi yang memungkinkan Anda mengaktifkan atau menonaktifkan kamera untuk aplikasi tertentu.
1: Untuk memulai, buka Preferensi Sistem di komputer Mac Anda dan buka Keamanan & Privasi> Privasi> Kamera.
2: Di sini, Anda bisa melihat daftar browser dan aplikasi lain yang sebelumnya meminta izin kamera. Jika browser dicentang, itu diizinkan untuk mengakses kamera dan sebaliknya. Oleh karena itu, jika browser yang Anda inginkan tidak dicentang, klik ikon gembok> masukkan kode sandi Anda / pindai sidik jari Anda, dan beri tanda centang di kotak centang yang sesuai.
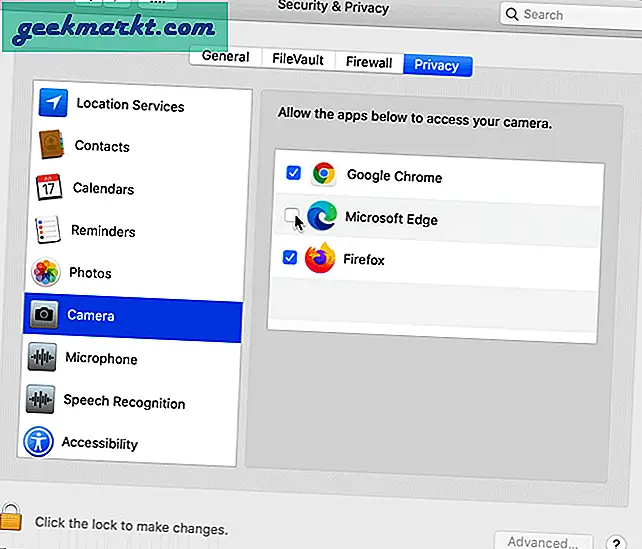
Setelah itu, Anda harus memulai ulang browser Anda.
5. Nonaktifkan Mikrofon / Kamera Google Meet Auto Nonaktifkan
Mikrofon / Kamera Nonaktifkan Otomatis Google Meet adalah ekstensi Google Chrome yang mematikan video dan audio secara otomatis berdasarkan pengaturan yang dipilih. Jika Anda menginstalnya sebelumnya dan sekarang tidak berfungsi, lebih baik nonaktifkan ini atau ekstensi browser yang serupa.
6. Atur Kamera Default Dari Pengaturan Google Meet
Jika Anda telah menghubungkan webcam eksternal ke laptop Anda dan ingin menggunakannya sebagai kamera default, lebih baik memilihnya dari panel pengaturan. Hal yang sama bisa dilakukan bilamenggunakan iPhone Anda sebagai mikrofon eksternal atau kamera untuk Mac.
1: Buka situs Google Meet dan klik ikon roda gigi pengaturan yang terlihat di bagian atas.
2: Selanjutnya, alihkan ke Video tab dan luaskan daftar tarik-turun untuk memilih kamera pilihan Anda.
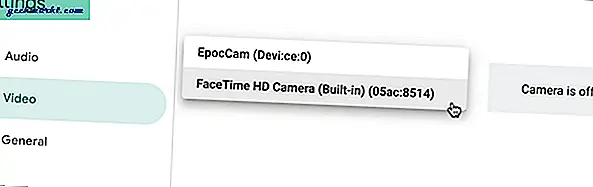
7. Verifikasi Pengaturan Kamera VoIP
Jika Anda menggunakan aplikasi kamera VoIP untuk menggunakan ponsel Anda sebagai webcam eksternal untuk laptop atau komputer desktop, lebih baik untuk memverifikasi koneksi. Terkadang, mereka mungkin terputus karena kesalahan.
8. Periksa Perlindungan Webcam di Antivirus
Tidak semua, tetapi beberapa alat antivirus memiliki opsi untuk memblokir aplikasi agar tidak mengakses webcam karena alasan privasi. Jika Anda memiliki antivirus atau perisai keamanan yang diinstal di komputer Anda, Anda dapat pergi melalui panel opsi / pengaturan.
Kata Akhir: Google Meet Camera Tidak Berfungsi
Orang yang berbeda menghadapi masalah ini karena alasan yang berbeda. Karena Google Meet telah menjadi utilitas penting bagi karyawan yang bekerja dari rumah, Anda harus memeriksa solusi ini untuk memperbaiki masalah kamera Google Meet.