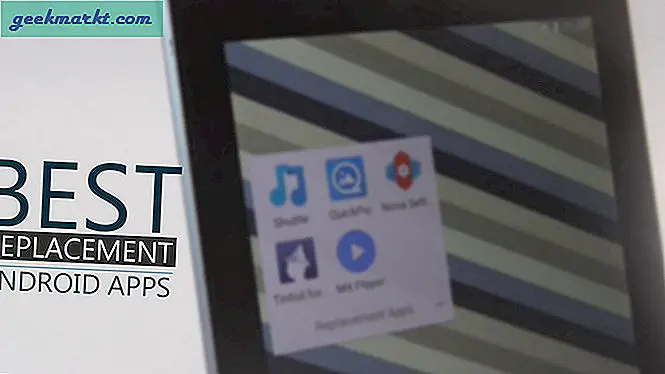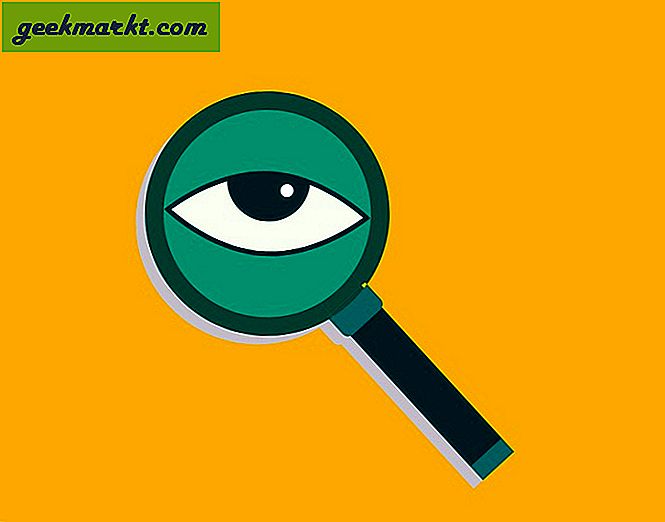Ubuntu 19.10 stable dirilis pada 30 Oktober 2019. Dengan itu datang banyak fitur baru seperti driver grafis NVIDIA yang dibangun di ISO, boot lebih cepat dengan kompresi LZ4, dll. Selain itu, Anda memiliki media dan berbagi layar yang dipanggang di OS. Di versi sebelumnya, Anda perlu menginstal server media DLNA pihak ketiga dan server VNC. Tetapi dengan Ubuntu 19.10, Anda memiliki semua yang ada di dalamnya. Jadi pada catatan itu, inilah cara Anda berbagi layar dan media di Ubuntu 19.10 dengan perangkat apa pun.
Cara Berbagi Layar dan Media di Ubuntu 19.10
Ubuntu 19.10 memungkinkan Anda berbagi layar dan media tanpa pengaturan atau instalasi apa pun. Untuk melakukan itu, buka menu Pengaturan dan arahkan ke tab Berbagi. Opsi berbagi layar dan berbagi media akan berwarna abu-abu karena berbagi dinonaktifkan secara default. Jadi pertama-tama, kita perlu mengaktifkan berbagi dengan mengklik sakelar di sudut kanan atas.
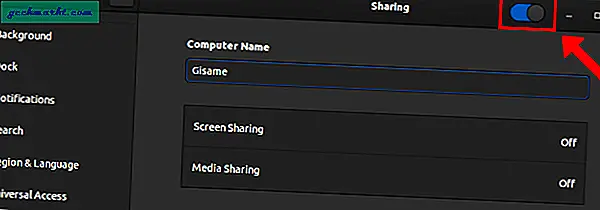
Selanjutnya, Anda akan melihat opsi berbagi layar dan berbagi media sekarang tersedia. Untuk memulainya, jika Anda ingin berbagi layar Anda, klik "Berbagi Layar". Pada jendela pop-up, klik sakelar di bilah judul untuk mengaktifkan Berbagi Layar.
Dalam pop-up Berbagi Layar, Anda dapat mengatur lebih lanjut preferensi koneksi. Secara default, setiap kali pengguna ingin terhubung dari jarak jauh, Anda harus menerima permintaan di Ubuntu. Namun, Anda juga dapat memilih untuk mengatur kata sandi dan menghindari semua kerumitan. Selain itu, Anda juga dapat mengizinkan sistem jarak jauh untuk mengontrol layar.
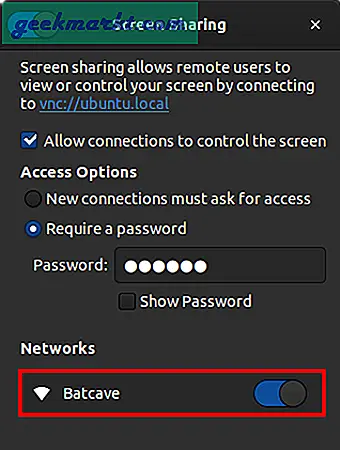
Di perangkat lain, buka aplikasi desktop VNC viewer atau aplikasi chrome VNC. Masukkan "alamat IP" di kotak teks dan tekan enter. Anda harus langsung terhubung dari jarak jauh ke sistem Ubuntu Anda.
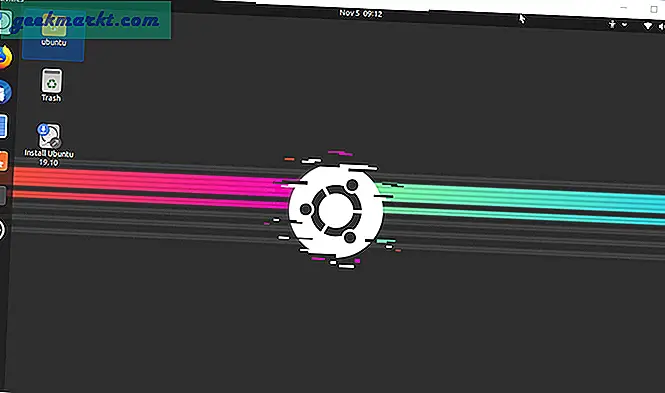
Jika Anda menghadapi kesalahan yang menyatakan "Tingkatkan server VNC Anda atau turunkan tingkat enkripsi", jalankan perintah berikut di sistem Ubuntu Anda.
gsettings menyetel org.gnome.Vino memerlukan enkripsi palsu
Perintah ini menonaktifkan enkripsi untuk server VNC Anda dan mempostingnya, Anda harus dapat terhubung dengan sukses.
Selanjutnya jika Anda ingin berbagi media, klik opsi berbagi media di bawah menu Berbagi yang sama. Klik pada sakelar di samping Berbagi Media di dialog pop up. Secara default, Ubuntu akan membagikan direktori Music, Videos, dan Pictures.
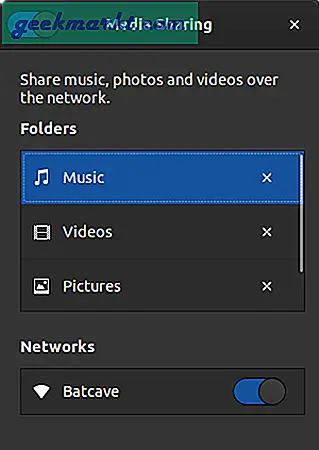
Daftar berbagi media sepenuhnya dapat disesuaikan. Anda dapat menambahkan folder khusus dan bahkan menghapus yang sudah ada.
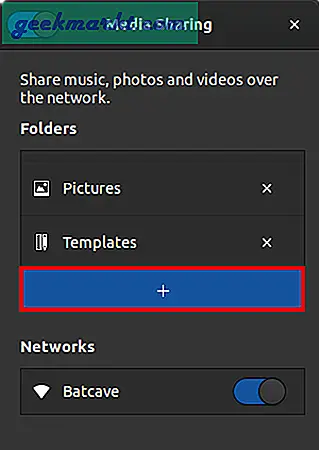
Sekarang pergilah ke TV atau perangkat konsol lain tempat Anda ingin menelusuri konten media di laptop Ubuntu Anda. Dalam kasus saya, kami memiliki TV Android NVIDIA Shield, jadi saya akan menggunakan aplikasi pemutar media VLC untuk menjelajahi konten dari server media Ubuntu.
Buka aplikasi pemutar media VLC di Sheild TV dan arahkan ke bagian Browsing. Selanjutnya, buka folder "Jaringan Lokal".
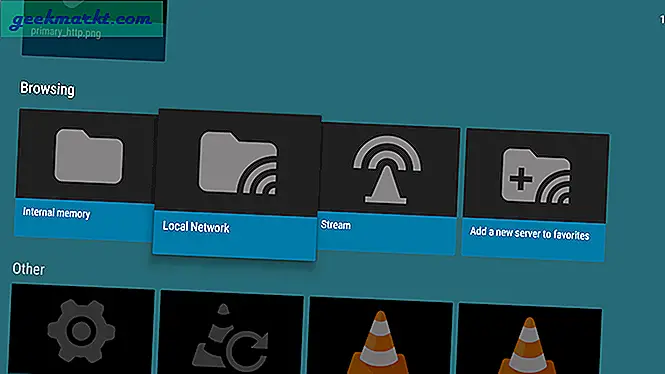
Di dalam folder Jaringan Lokal, buka folder dengan nama sistem Ubuntu Anda. Dalam kasus saya, nama laptop adalah TechWiser dan nama server media adalah gisame. Karenanya, nama server saya direpresentasikan sebagai "Media TechWiser di gisame".
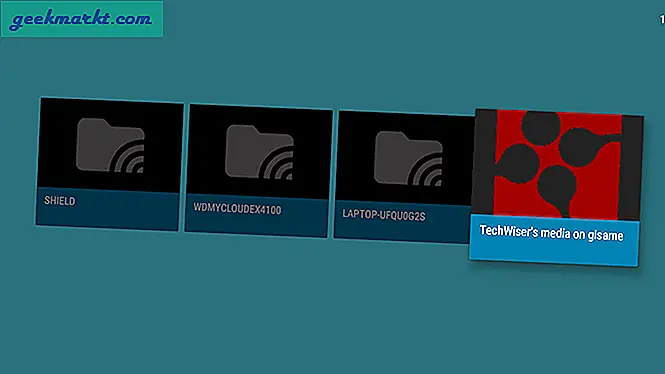
Setelah Anda berada di dalam folder tersebut, Anda akan melihat folder media yang dibagikan dari sistem Ubuntu. Anda dapat berbagi Musik, Gambar, dan Video melalui server Media Ubuntu.
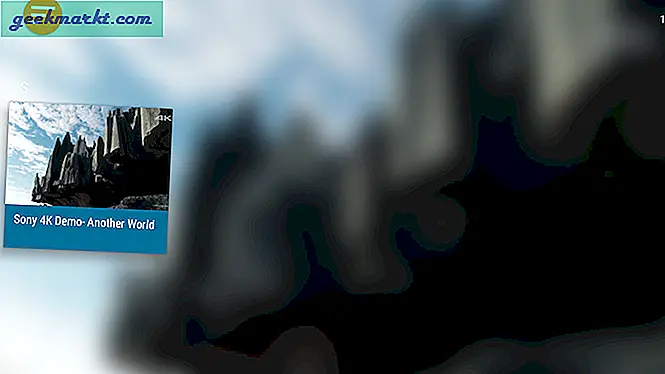
Jika video tidak muncul di sisi lain, pastikan server Ubuntu Anda memiliki codec yang benar untuk file video tertentu. Untuk menguji codec, putar video di sistem Ubuntu lokal. Jika pemutaran video gagal, ada masalah codec dan file media tidak akan ditampilkan di jaringan media bersama.
Bug Media Ubuntu 19.10 yang terkenal
Setelah peluncuran versi Ubuntu 19.10 yang stabil, beberapa pengguna yang bekerja di lingkungan non-GNOME melaporkan bug. Server media Rygel otomatis dimulai di latar belakang dan mulai berbagi file segera setelah Anda masuk ke sistem. Aktivitas latar belakang ini tidak diminta atau diberitahukan kepada pengguna. Untuk yang tidak diketahui, server media Rygel adalah layanan yang mendukung fitur berbagi media Ubuntu.
Ubuntu mengatasi masalah ini dalam prioritas tinggi dan perbaikan jangka panjang sedang dalam proses. Untuk saat ini, Anda benar-benar dapat menonaktifkan server media Rygel jika Anda tidak ingin berbagi media lokal di jaringan. Untuk melakukan itu, gunakan perintah berikut.
sudo apt menghapus rygel
Ubuntu 19.10 yang baru dipasang dan lingkungan GNOME vanilla tidak mengandung bug ini.
Untuk pertanyaan atau masalah lebih lanjut tentang Ubuntu 19.10, beri tahu saya di komentar di bawah.
Baca juga: Cara Menonaktifkan Mode Penyamaran di Windows, Ubuntu, dan macOS