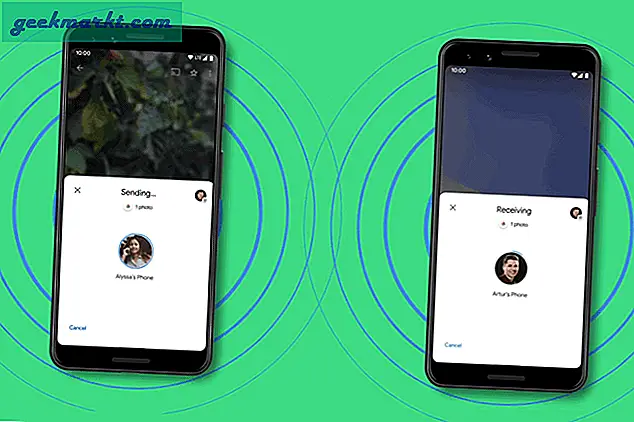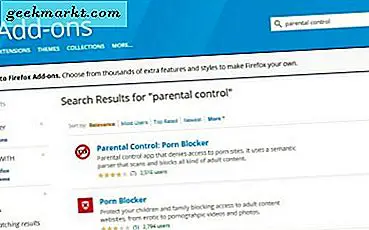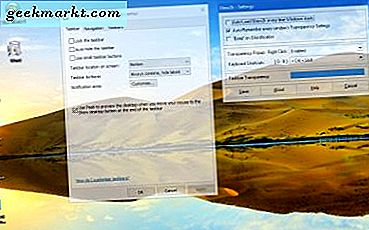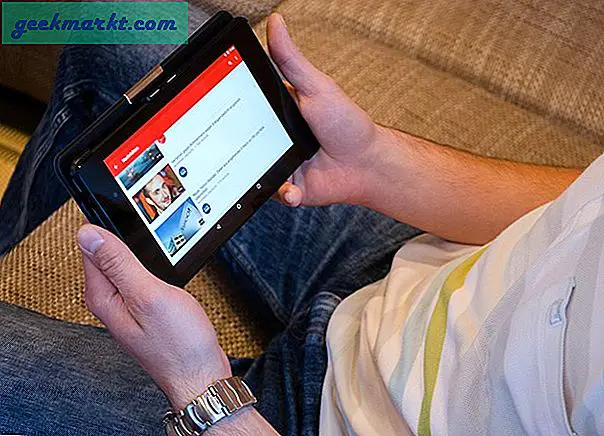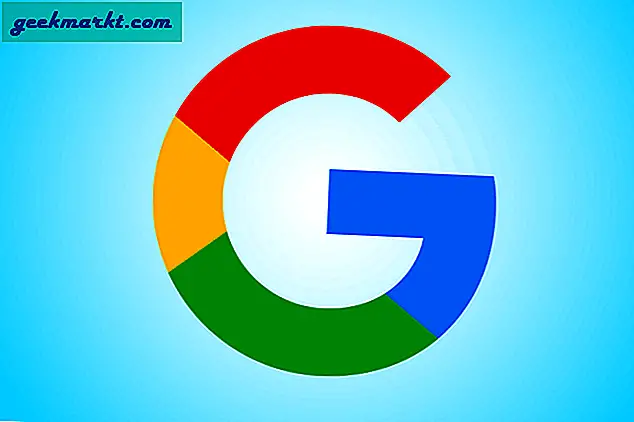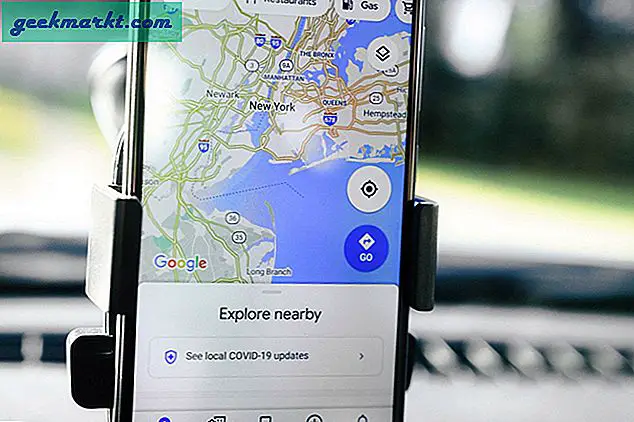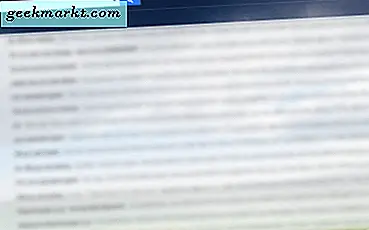Macbook Anda memiliki mikrofon internal, tetapi tidak terlalu bagus. Tentu saja Anda dapat membeli mikrofon USB eksternal dari Amazon, tetapi harganya juga cukup mahal. Ternyata, Anda dapat menggunakan mikrofon iPhone Anda sebagai input audio untuk Mac Anda. Triknya di sini sederhana. Yang Anda butuhkan hanyalah sebuah aplikasi yang mentransmisikan audio dari iPhone ke Mac Anda dan mengatur Mac Anda, untuk membuatnya menerima input audio. Mari kita lihat cara melakukannya.
Baca baca:Software Perekaman Audio Terbaik untuk Mac
Anda akan perlu
- Aplikasi gratis - Microphone Live
- Kabel Lightning ke USB Apple
- Dan tentu saja, iPhone dan MacBook.
Gunakan iPhone sebagai Input Mic Eksternal di MacBook
Langkah 1
Setelah Anda mengunduh aplikasi Microphone Live di iPhone Anda, hubungkan iPhone dan MacBook Anda melalui kabel lightning ke USB. Letakkan iPhone Anda di tripod atau pegang di tangan Anda, untuk memanfaatkan mikrofon yang ditempatkan di bagian bawah dengan sebaik-baiknya.

Langkah 2
Sekarang, buka Mac Anda dan buka jendela Finder baru dengan menekan 'cmd + N '. Klik 'Aplikasi' di bawah favorit kepala, di menu navigasi kiri.
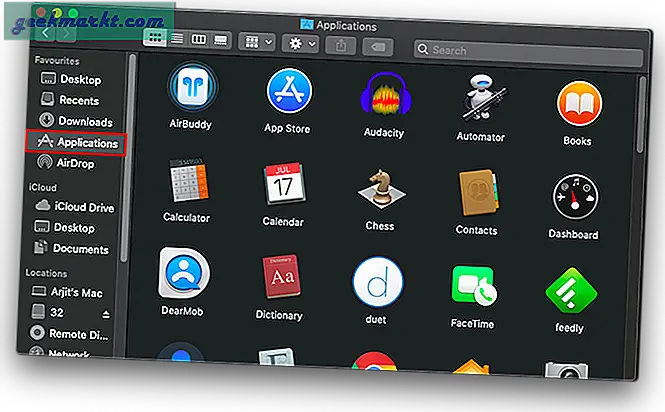
LANGKAH 3
Gulir ke bawah untuk menemukan folder 'Utilities'. Anda juga dapat mengakses yang sama di Launchpad Anda atau bahkan di pencarian Spotlight.
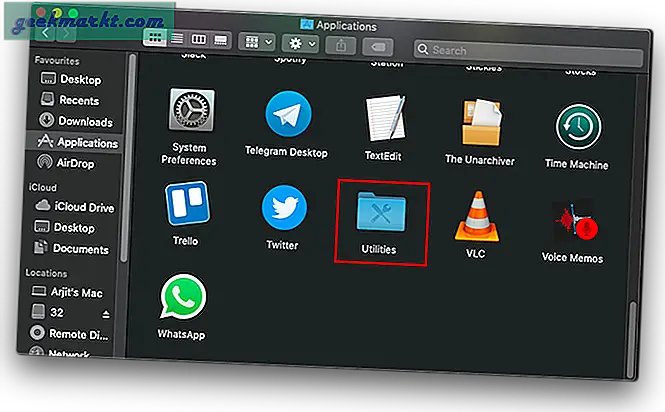
LANGKAH 4
Mencari ‘Pengaturan MIDI Audio’. Aplikasi ini adalah utilitas macOS yang mengelola perangkat audio dan MIDI.
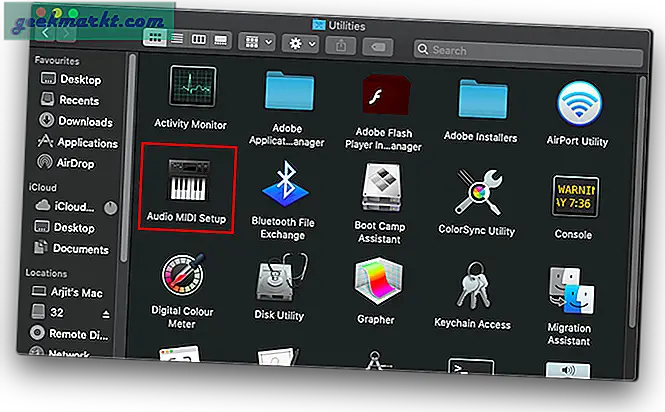
LANGKAH 4
Buka Audio MIDI Setup dan cari nama iPhone Anda di menu sebelah kiri. Klik 'Memungkinkan'Tepat di bawah nama iPhone Anda. Ini memungkinkan iPhone Anda muncul sebagai perangkat input audio di MacBook Anda.
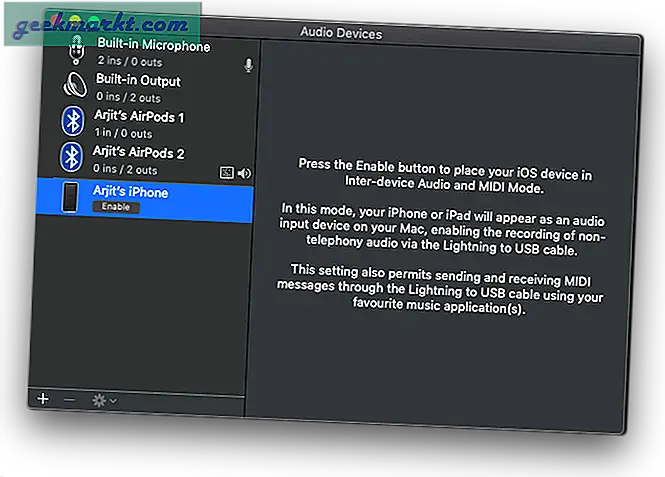
Langkah 5
Sekarang, kembali ke iPhone Anda dan buka aplikasi Microphone lite. Anda akan melihat opsi masukan dan keluaran di bagian bawah layar. Meskipun awalnya, aplikasi menampilkan perangkat input sebagai Mikrofon Bawah iPhone. Namun di beberapa perangkat, Anda akan melihat bahwa segera setelah Anda mengaktifkan perangkat di Mac Anda, input audio berubah menjadiMikrofon iPhone depan.
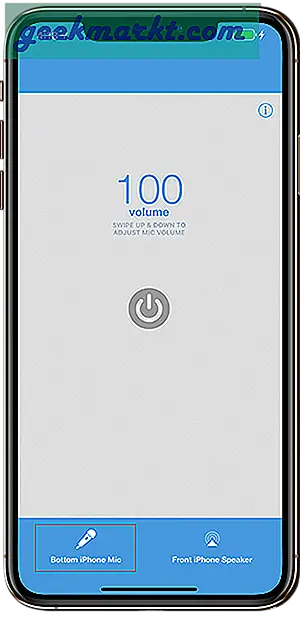
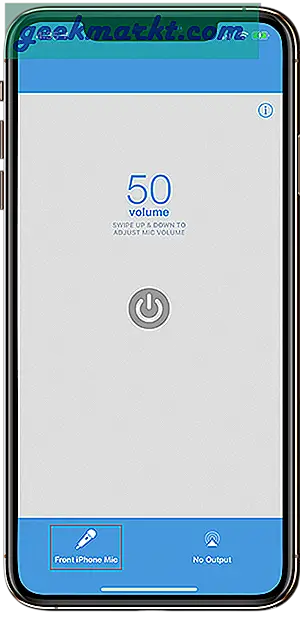
Ini karena perangkat Anda memiliki mikrofon lain yang mungkin tidak Anda sadari. Itu ditempatkan tepat di atas bersama dengan speaker stereo.
LANGKAH 6
Di kanan bawah aplikasi, Anda akan melihat menu perangkat keluaran. Ketuk sekali dan pilih 'Konektor Dock' jika belum dipilih.
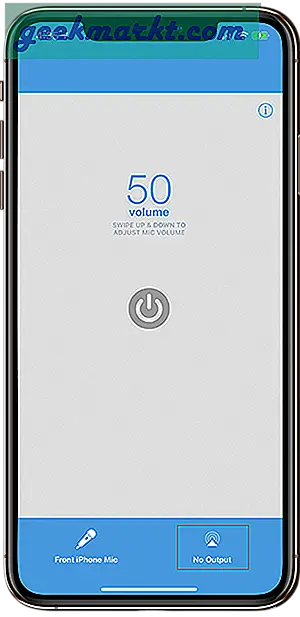
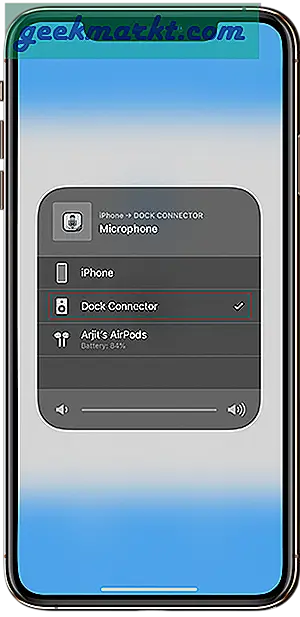
Langkah 7
Buka Preferensi Sistem baik melalui launchpad atau Spotlight dan cari Kedengarannya.
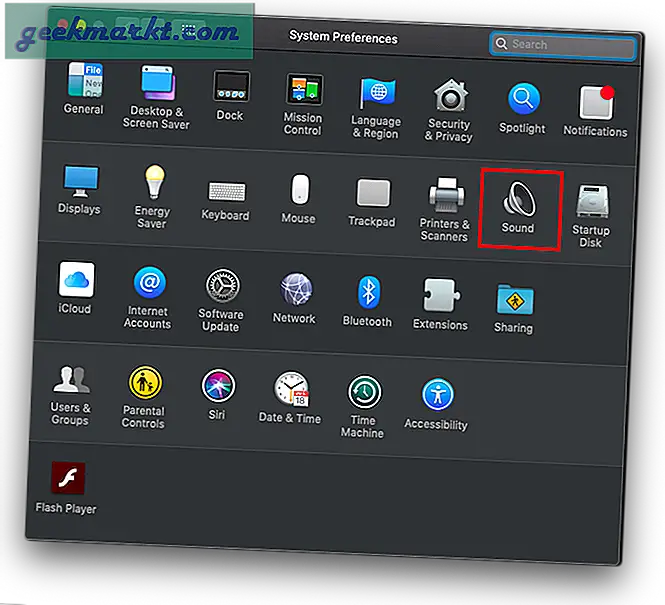
Di sini Anda akan melihat bahwa iPhone sekarang tersedia sebagai perangkat masukan untuk Mac Anda. Pilih iPhone dan Anda siap melakukannya. Anda dapat memeriksa apakah perangkat berfungsi langsung dari menu ini sendiri. Saat Anda berbicara, bilah suara menampilkan masukan.
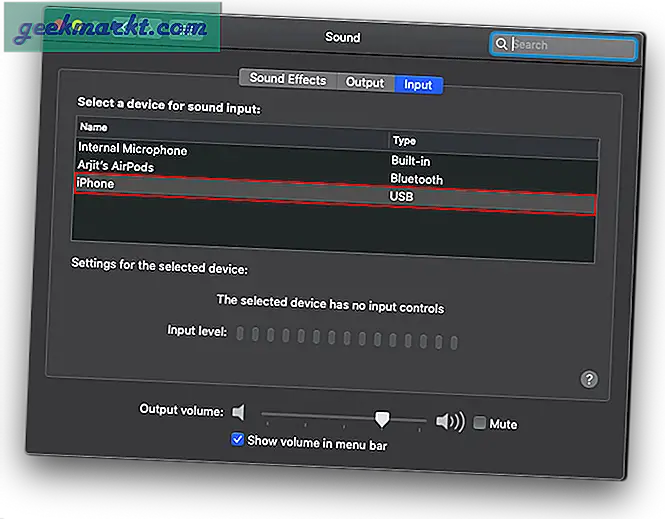
LANGKAH 8
Demikian pula, jika Anda menggunakan Audacity untuk merekam audio, Anda sekarang dapat melihat iPhone di menu drop-down perangkat input.
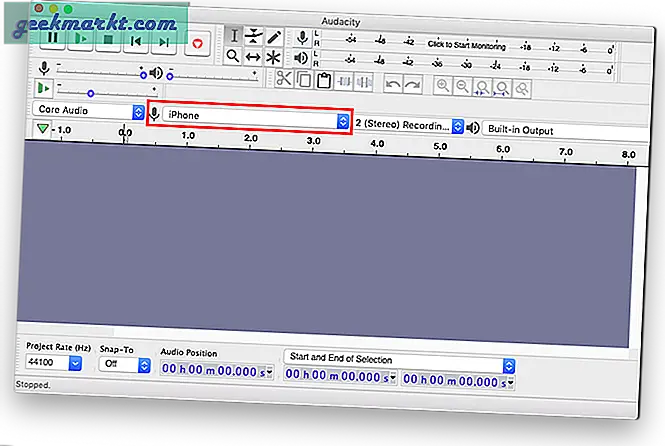
LANGKAH 9
Sekarang kembali ke iPhone Anda, buka lite mikrofon jika belum terbuka dan tekan tombol daya untuk mengaktifkan mikrofon iPhone.

LANGKAH 10
Selesai, tekan tombol rekam di Audacity dan mulai merekam audio di Mac Anda dari mikrofon iPhone. Anda mungkin harus melakukan beberapa penghapusan kebisingan dan kompresi audio dengan Audacity, berikut adalah artikel langkah demi langkah kami tentang cara melakukannya tingkatkan suara Anda dengan Audacity
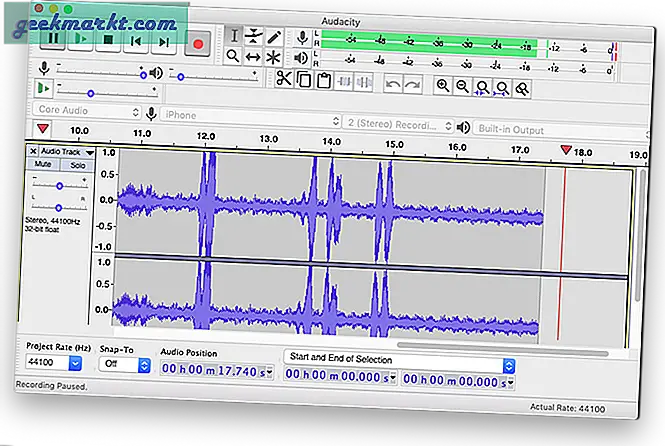
Merekam Audio di MacBook Anda
Meskipun ada cara lain untuk merekam audio di iPhone Anda dan kemudian mentransfernya ke MacBook Anda, untuk kualitas audio yang lebih baik. Bahkan, Anda bahkan dapat merekam audio di aplikasi Voice Memo asli yang umum di seluruh perangkat Apple Anda dan karenanya Anda juga dapat mengaksesnya di Mac Anda. Tapi sekali lagi ada kerumitan mengimpor file audio ke perangkat lunak pengeditan. Microphone Live dan aplikasi serupa lainnya memungkinkan Anda merekam audio di aplikasi seperti audacity secara real-time. Jadi tentukan pilihan Anda dan beri tahu saya pengalaman Anda di komentar di bawah.