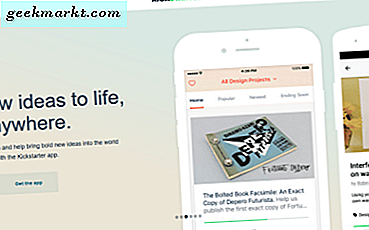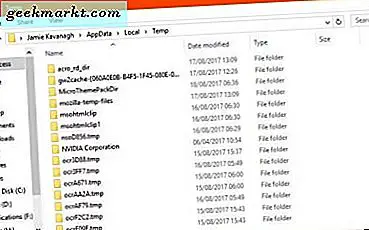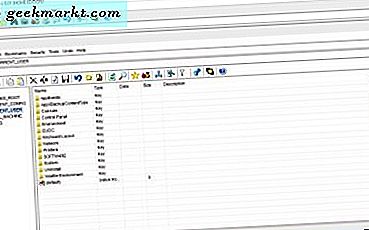
Registry Editor adalah alat Windows yang agak diabaikan. Dengan itu Anda dapat mengedit registri untuk menyesuaikan Windows dengan berbagai cara. Sebagai contoh, panduan TechJunkie ini memberi tahu Anda bagaimana Anda dapat menambahkan perangkat lunak baru dan pintasan situs web ke menu konteks desktop Windows 10 dengan Registry Editor. Registry Editor tidak dikemas dengan banyak opsi, tetapi Anda dapat menambahkan sejumlah alternatif editor registri pihak ketiga ke Windows 10.
Registrar Registry Manager Editor
Pertama, Anda dapat menambahkan Registrar Registry Manager ke Windows 10. Ini adalah registry editor yang memiliki Edisi Home freeware dan versi pro. Buka halaman Softpedia ini dan klik Unduh untuk menyimpan panduan pengaturan. Tambahkan perangkat lunak ke Windows 10 dengan wizard pengaturan, dan buka jendelanya seperti di bawah ini.
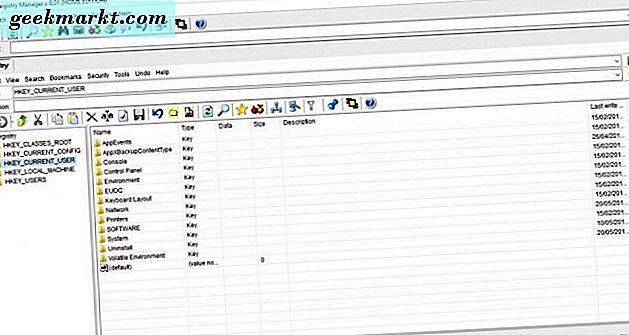
Jendela Registrar Registry Manager tidak memiliki satu, tetapi dua bilah alat di atasnya. Ini berarti itu paket dalam beberapa pilihan lebih dari apa yang akan Anda temukan di Windows 10 Registry Editor. Anda dapat menelusuri registri sama seperti di Editor Registri default dengan membuka kunci root pada panel kiri dan kemudian mengeditnya dengan mengklik kanan entri registri yang sesuai di sebelah kanan.
Namun, Registrar Registry Manager juga menyertakan bilah alamat di bagian atas. Ini berarti Anda dapat langsung melompat ke kunci registri dengan memasukkannya di bilah alamat. Misalnya, coba masukkan 'HKEY_LOCAL_MACHINE \ Software \ Microsoft \ Windows' di bilah alamat dan tekan Return. Itu kemudian akan membuka subkey Windows di jendela editor.
Tab adalah hal lain yang termasuk Registrar Registry Manager yang tidak akan Anda temukan di Editor Registri. Dengan demikian, Anda dapat membuka kunci registri di beberapa tab. Klik kanan kunci registri dan kemudian pilih Buka di jendela baru untuk membuka tab terpisah seperti yang ditunjukkan pada tangkapan layar langsung di bawah. Dengan demikian, Anda dapat secara efektif membuka beberapa kunci registri di jendela yang sama dengan tab tersebut. Klik kanan tab dan pilih Tutup tab untuk menutupnya.
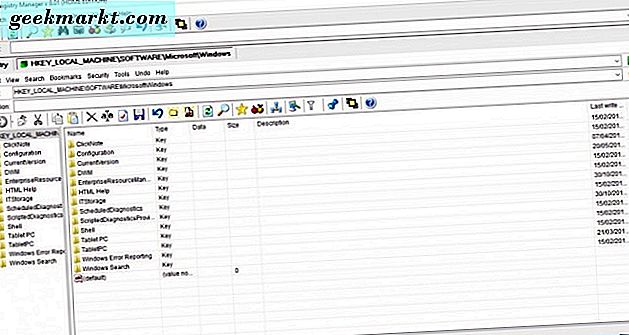
Selain itu, Registrar Registry Manager juga menyertakan opsi bookmark, yang bisa berguna. Jadi Anda dapat menyimpan kunci registri ke Editor Bookmark untuk akses yang lebih cepat. Untuk mem-bookmark kunci registri, pilih dan tekan tombol Bookmark pada bilah alat di bawah bilah alamat. Itu akan membuka jendela di bawah ini dari mana Anda dapat memasukkan rincian bookmark kunci registri. Tekan Terapkan dan OK untuk menyimpan penunjuk dan tutup jendela.
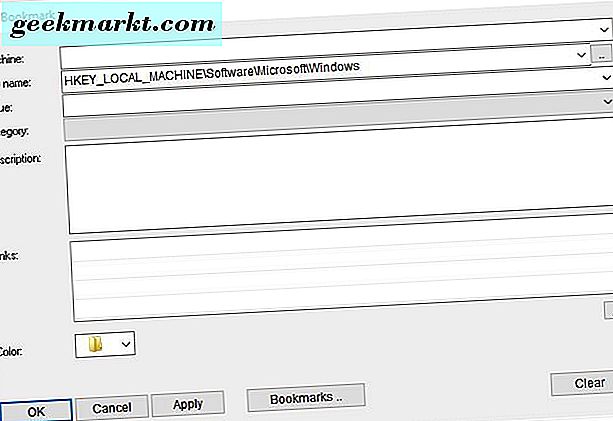
Kemudian tekan tombol Bookmarks pada toolbar bagian atas. Itu membuka tab Bookmark yang menyertakan semua kunci registri Anda yang tersimpan. Klik kunci di sana untuk membukanya di jendela editor.
Itu hanyalah beberapa opsi yang berguna di Registrar Registry Manager. Ini juga memiliki Advanced Bandingkan berguna, referensi File, defrag dan cadangan Registry dan mengembalikan alat pada toolbar dan menu Tools.
Aezay Registry Commander
Aezay Registry Commander adalah alternatif lain yang bagus untuk Registry Editor. Ini menampilkan kunci registri sebagai folder dalam jendela yang sama. Dengan demikian, itu tidak termasuk panel kiri untuk menelusuri kunci dengan. Anda dapat menambahkannya ke Windows 10 dari halaman Softpedia, sama seperti Registrar Registry Manager Editor.
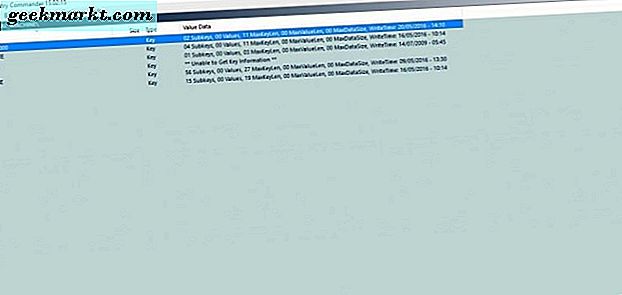
Ketika Anda membuka jendela Aezay Registry Commander di atas, Anda dapat menelusuri registri dengan mengklik folder. Anda dapat melompat kembali dengan mengklik panah ke atas di bagian atas folder.
Panel kiri yang hilang tidak sangat meningkatkan navigasi, tetapi opsi Jump to key-nya sangat berguna. Misalnya, Anda akan mengembalikan jam sebelumnya di Windows 10 seperti yang tercakup dalam posting ini. Untuk itu Anda bisa menekan tombol Ctrl + G untuk membuka jendela di bawah ini. Kemudian masukan 'HKEY_LOCAL_MACHINE \ Software \ Microsoft \ Windows \ CurrentVersion \ ImmersiveShell' dalam kotak teks itu dan tekan OK . Itu akan membuka kunci UseActionCenterExperience yang perlu Anda edit.
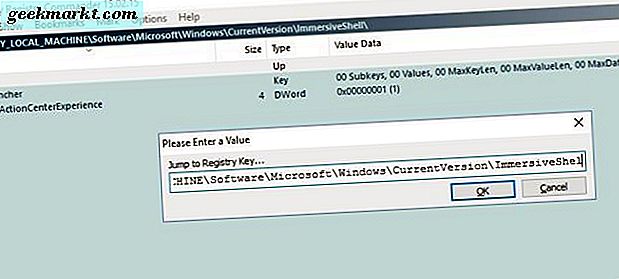
Secara visual registry editor ini adalah beberapa keberangkatan dari Windows 10 satu, dan itu termasuk banyak pilihan kustomisasi. Anda dapat mengklik Pilihan > Konfigurasi untuk membuka jendela yang ditunjukkan langsung di bawah ini. Kemudian klik tab Visual untuk lebih menyesuaikan warna latar belakang dan font di jendela. Jika Anda memilih Ubah font, Anda dapat memilih berbagai font alternatif dan opsi pemformatan teks untuk jendela A Registri Registry Aezay. Klik Terapkan dan OK untuk menyimpan pengaturan yang dipilih.
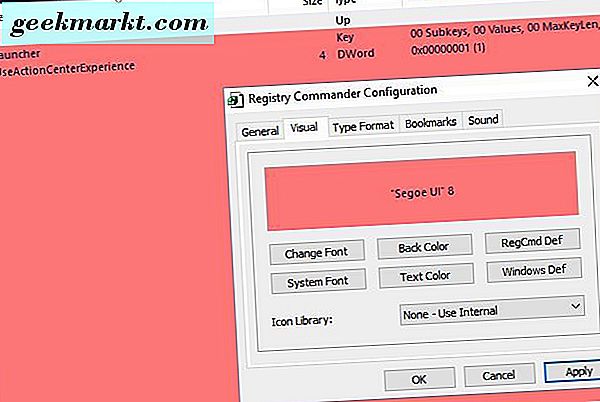
Plus Anda dapat menyimpan bookmark kunci registri di Aezay Registry Commander. Klik kanan folder registri dan pilih Bookmark dari menu konteks untuk menyimpan kunci registri ke Bookmark Pengguna. Kemudian tekan F9 untuk membuka Bookmarks Pengguna di bagian bawah jendela seperti di bawah ini.
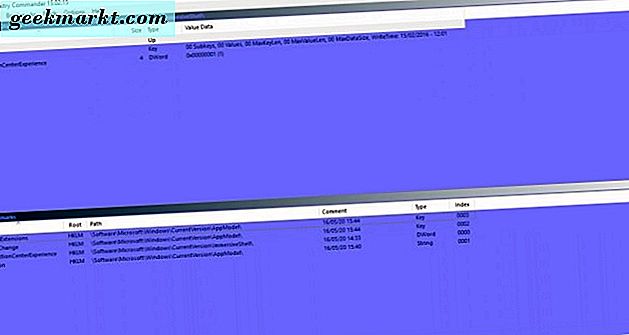
Editor RegmagiK
RegmagiK adalah registry editor lain yang kompatibel dengan Windows 10. UI-nya lebih mirip dengan Registry Editor di Windows 10 daripada jendela Aezay Registry Commander. Namun, itu masih termasuk sejumlah peningkatan yang bagus; dan Anda dapat menyimpan Zip ke Windows 10 dari halaman Softpedia ini. Karena ini adalah aplikasi portabel, Anda dapat membuka jendela di bawah ini dari Zip yang dikompresi.
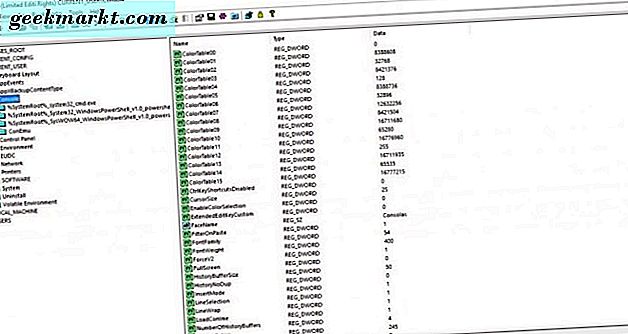
Bilah alamat RegimagiK meningkatkan navigasi editor. Di sana Anda dapat mengetikkan jalur kunci registri untuk menemukannya lebih cepat. Sebagai alternatif, Anda dapat memilih Go > To Key untuk membuka kotak teks Go to yang berfungsi sama dengan bilah alamat. Anda juga dapat melompat-lompat melalui registri dengan tombol Kembali dan Teruskan pada bilah alat.
RegimagiK juga menyertakan opsi bookmark yang tak ternilai untuk menyimpan kunci registri dengan akses yang lebih cepat. Pilih kunci di jendela dan tekan tombol New Bookmarks pada bilah alat. Itu membuka jendela tempat Anda dapat memasukkan judul untuk bookmark dan menyimpannya. Kemudian klik Bookmark pada bilah menu dan pilih kunci registri yang di-bookmark dari menu.
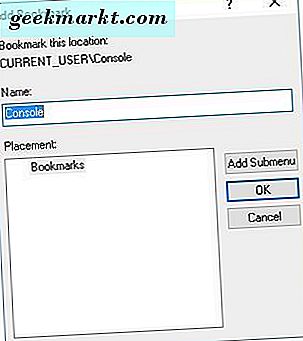
Perangkat lunak ini juga memungkinkan Anda untuk menambahkan pintasan kunci registri ke desktop. Untuk melakukannya, klik kiri kunci registri di jendela dan seret ke desktop. Kemudian buka kunci registri di RegimagiK dengan mengklik pintasannya. Perhatikan bahwa Anda harus mengekstrak file Zip perangkat lunak dan memilih untuk membuka pintasan dengan RegimagiK.
Itu hanyalah tiga dari alternatif Registry Editor yang dapat Anda tambahkan ke Windows 10. Semuanya memiliki opsi dan pengaturan lebih luas daripada editor default. Jadi jika Anda akan mengedit registri untuk menyesuaikan Windows 10, Anda harus memeriksanya.