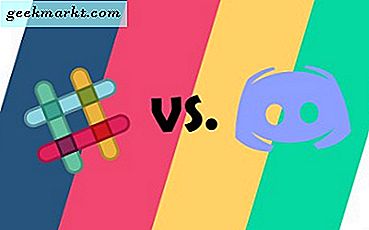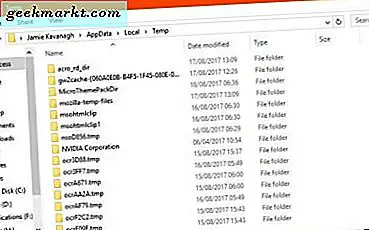
Windows dengan cepat menjadi lebih dapat diandalkan tetapi efisiensi sebenarnya masih jauh. Itu akan tetap menimbun file dan folder seperti mereka bernilai sesuatu dan akan menyimpan banyak salinan dari berbagai hal untuk berjaga-jaga. Itu baik-baik saja sebagian besar waktu tetapi jika komputer Anda mulai berjalan lambat atau Anda membutuhkan lebih banyak ruang disk, itu bisa menjadi masalah. Itu sebabnya saya membahas cara menghapus file temporer di Windows.
Anda memiliki tiga opsi. Anda dapat secara manual menghapus file sementara, biarkan fitur Windows 10 baru mengurusnya atau mendapatkan aplikasi untuk itu. Saya menggunakan aplikasi tetapi saya juga bisa membersihkan komputer klien sepanjang waktu sehingga akan menunjukkan cara melakukannya sendiri.

Hapus file sementara di Windows
Menghapus file sementara di Windows tidak membahayakan. Anda hanya membersihkan sampah yang diunduh Windows, digunakan dan tidak lagi diperlukan.
- Pilih tombol Windows + R untuk membuka dialog run.
- Ketik atau tempel '% temp%' ke dalam kotak dan tekan Enter. Ini harus membawa Anda ke C: \ Users \ Username \ AppData \ Local \ Temp. Ini adalah penyimpanan file temp. Tambahkan nama pengguna Anda sendiri di mana Anda melihat Nama pengguna jika Anda ingin menavigasi ke sana secara manual.
- Tekan Ctrl + A untuk memilih semua dan tekan Hapus.
Anda mungkin melihat pesan yang mengatakan 'File sedang digunakan'. Jangan ragu untuk memilih Abaikan dan biarkan proses selesai. Jika Anda melihat beberapa peringatan, centang kotak yang menyatakan berlaku untuk semua dan tekan Lewati.
Anda juga dapat menavigasi ke C: \ Windows \ Temp dan menghapus file di sana juga untuk sedikit tambahan ruang. Ada juga folder di C: \ Program Files (x86) \ Temp jika Anda menjalankan Windows 64-bit yang juga dapat dihapus. Sudah kukatakan bahwa Windows suka menimbun!
Pembersihan disk di Windows
Jika Anda merasa membutuhkan lebih banyak ruang, Anda dapat melakukan pembersihan disk untuk melihat apa lagi yang dapat Anda hilangkan dengan aman.
- Klik kanan hard drive di Windows Explorer dan pilih Properties.
- Pilih Disk Clean-up.
- Periksa semua kotak dengan lebih dari 20MB yang tercantum di kotak pusat.
- Pilih OK dan kemudian konfirmasikan di jendela berikutnya.
- Pilih Disk Clean-up lagi.
- Pilih Bersihkan file sistem dan centang semua kotak di atas 20MB.
- Pilih OK dan konfirmasikan di jendela berikutnya.
Ini harus membersihkan sebagian besar file yang mudah diakses di hard drive Anda. Jika Anda baru-baru ini meng-upgrade Windows atau telah ditambal, membersihkan file sistem dapat menghemat beberapa gigabyte ruang disk.
Jika Anda memiliki lebih dari satu hard drive, ulangi proses di atas untuk masing-masing. Dibutuhkan sedikit waktu tetapi bisa membebaskan sejumlah besar ruang disk jika Anda belum pernah melakukannya sebelumnya.
Rasa penyimpanan
Jika Anda menggunakan Pembaruan Windows 10 Kreator ada pengaturan baru yang disebut Penyimpanan akal yang akan melakukan banyak hal ini untuk Anda. Itu diperkenalkan dalam pembaruan besar terakhir tetapi melewati banyak orang. Ini adalah upaya Microsoft untuk membuat Windows sedikit lebih efisien. Ini secara otomatis akan menghapus isi file Temp dan Recycle bin setelah 30 hari yang akan bekerja untuk sebagian besar pengguna.
- Buka Pengaturan dengan mengklik kanan tombol start Windows dan memilihnya.
- Pilih Sistem lalu Penyimpanan di menu sebelah kiri.
- Alihkan Masuk akal ke pada di bawah daftar drive yang dilampirkan.
- Pilih tautan teks 'Ubah cara kami mengosongkan ruang' di bawahnya.
- Pastikan kedua toggles diaktifkan.
Mulai sekarang, Windows 10 akan secara otomatis membersihkan folder Temp Anda dan Recycle bin setiap 30 hari.

Gunakan aplikasi untuk menghapus file sementara di Windows
Pembaca TechJunkie Reguler akan tahu bahwa saya sering merekomendasikan CCleaner. Ini memiliki versi gratis dan premium dan melakukan semuanya di posting ini dan banyak lagi. Ini sangat layak untuk diunduh. Ada pembersih file lain di pasaran, beberapa di antaranya sangat bagus tapi saya tetap kembali ke yang satu ini untuk kemudahan penggunaan, utilitas dan fakta itu gratis.
- Unduh dan instal CCleaner ke komputer Anda.
- Buka CCleaner dan Anda harus berada di tab Pembersih.
- Pilih Analisis di bagian bawah dan biarkan proses selesai.
- Pilih Run Cleaner untuk membersihkan ruang.
CCleaner memiliki keuntungan untuk membersihkan semua drive Anda sekaligus dan hanya membutuhkan beberapa detik untuk melakukannya. Ada pembersih sistem lain di luar sana tetapi ini adalah yang saya gunakan dan sarankan untuk klien TI saya.
Di sana Anda memiliki beberapa cara untuk menghapus file-file sementara di Windows. Ada banyak cara lain untuk mengosongkan ruang disk tetapi itu adalah topik untuk hari lain. Semoga ini membantu!