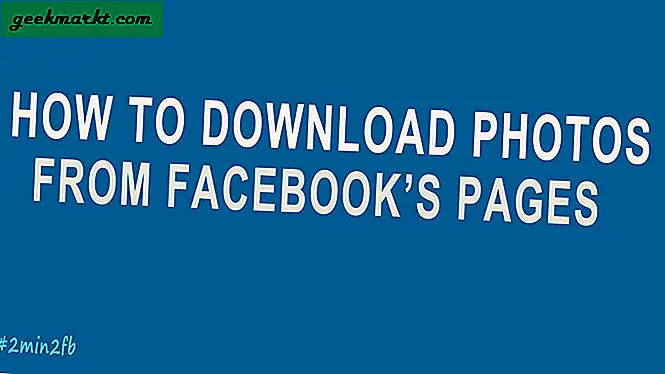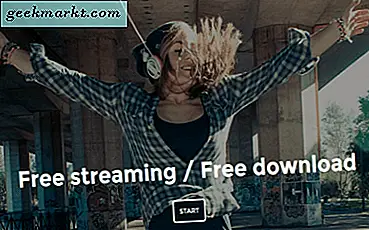Samsung Keyboard menawarkan semua fitur dasar seperti Emoji, GIF, Clipboard, Dukungan Banyak Bahasa, prediksi Word, dukungan gerakan, dan banyak lagi. Namun, masih ada beberapa fitur tersembunyi seperti AR pen, Gif emoji, menyesuaikan ketinggian keyboard, dll. Yang terkubur di bawah pengaturan dan dapat membawa pengalaman mengetik Anda ke level berikutnya.
Tip & Trik Keyboard Samsung
1. Pengetikan Suara dengan Google
Salah satu alasan saya menyukai Gboard adalah dikte. Saya sering menggunakan Pengetikan Suara saat harus mengetik kalimat panjang di ponsel.
Untungnya, Samsung menawarkan Pengetikan Suara Google yang terintegrasi ke keyboard Samsung. Untuk memunculkan dikte Google, cukup ketuk ikon keyboard kecil di kanan bawah ponsel Anda dan pilih 'dikte Google' dari munculan. Satu-satunya peringatan di sini adalah, meskipun ada dukungan berbagai bahasa, ini hanya berfungsi dengan baik dalam bahasa Inggris. Fitur ini menjadi benar-benar dapat diabaikan jika Anda menggunakan bahasa lain.

2. Cari GIF dan Emoji
Saat ini GIF dan Emoji adalah fitur yang cukup umum untuk keyboard apa pun, tetapi sebagian besar tidak memiliki opsi penelusuran yang membuatnya agak sulit untuk menemukan GIF atau Emoji.
Dengan Keyboard Samsung, Anda dapat dengan mudah menemukan GIF atau Emoji hanya dengan mencarinya, seperti yang Anda lakukan dengan Gboard.
Anda dapat mencari dengan kata-kata seperti air mata bahagia, ucapan syukur, Natal, eye roll, dengan nama aktor atau film atau bahkan dengan kata yang ingin Anda kirim, pencarian ini akan menampilkan beberapa GIF yang mungkin terkait dengan Anda. Dan Anda dapat mencari emoji dengan nama ekspresi, nama binatang, nama bunga, dll untuk menemukan emoji yang dibutuhkan.
Anda dapat dengan mudah menemukan tombol pencarian di opsi GIF atau Emoji.

3. Emoji AR
Pertama-tama, AR Emoji tidak terkait dengan Animojis Apple. Itu hanya stiker dan bahkan Samsung Keyboard sendiri mengatakannya dengan menempatkannya di bagian stiker.
Bagaimanapun, stiker Keyboard Samsung lebih baik daripada stiker yang dapat Anda temukan di hampir semua papan ketik, karena Anda dapat membuat stiker sendiri dengan wajah Anda. Kualitas stiker tersebut sama baiknya dengan paket stiker yang tersedia secara online.
Jika mereka menamakannya stiker AR, performa mereka akan jauh lebih baik. Dan jika Anda ingin menggunakan stiker dengan wajah Anda di atasnya, Anda selalu memiliki opsi itu dengan Samsung Keyboard.

4. Menulis Spen
Jika Anda menggunakan ponsel Note, fitur ini akan menjadi bonus tambahan untuk Anda. Ini menawarkan Anda untuk mengobrol dalam pengalaman menulis yang khas. Anda dapat memilih mode tulisan tangan di keyboard dan dapat menulis di keyboard dengan Spen alih-alih mengetik.
Samsung benar-benar berhasil mengenali tulisan Anda bahkan dalam mode kursif. Fitur ini menghemat banyak waktu untuk menulis setelah Anda terbiasa.
Kami bahkan memiliki opsi untuk mengaktifkan penulisan Spen secara otomatis saat Anda menggunakan Spen. Untuk mengaktifkan ini, Anda dapat pergi ke Pengaturan Keyboard Samsung dan mengaktifkan deteksi Pena.
Sekarang jika Anda memicu keyboard dengan tangan, Anda mendapatkan keyboard normal dan jika Anda memicu keyboard dengan Spen, Anda bisa mendapatkan Keyboard Spen.

5. Lebih Banyak Prediksi
Pada kebanyakan keyboard, Anda dapat menemukan 3 prediksi. Tapi keyboard Samsung membawanya ke level baru 9 prediksi.
Meskipun semuanya tidak akan ditampilkan di bilah alat, Anda cukup mengaksesnya dengan menekan menu 3 titik. Pada lebih dari 90% kasus, Anda hanya bisa menggunakan 3 prediksi teratas. Tetapi ada kalanya Anda membutuhkan lebih banyak prediksi dan ini benar-benar berguna.

6. Tema dan Mode Kontras Tinggi
Jika Anda menyukai kustomisasi, Anda akan menyukai fitur ini.
Ada opsi yang disebut keyboard Kontras Tinggi di Pengaturan Keyboard Samsung. Anda dapat mengaktifkannya dengan menavigasi ke Pengaturan Keyboard> Tata letak dan umpan balik keyboard> mengaktifkan mode Kontras Tinggi.

Anda dapat mengklik opsi itu dan memilih satu di antara empat keyboard kontras.

Selain Anda dapat membuka aplikasi tema Galaxy dan menerapkan tema tersebut. Tema ini juga akan diterapkan ke keyboard.
Periksa juga: Cara membuat tema Samsung One UI Anda sendiri.
7. Tinggi
Ini mungkin terdengar seperti fitur kecil, tetapi ini adalah sesuatu yang saya gunakan setiap hari bahkan tanpa menyadarinya.
Setelah dimulainya tampilan Infinity di Samsung, seharusnya agak sulit menggunakan keyboard karena akan turun dan Anda perlu meregangkan untuk menekan tombol bilah spasi. Tetapi Samsung memecahkan masalah dengan menaikkan keyboard sedikit lebih tinggi. Ini bisa menjadi aliran besar jika Anda telah beralih ke keyboard pihak ketiga karena mereka tidak memanfaatkannya.

8. Tindakan Cepat Kustom
Samsung menyertakan tombol Full stop pada Keyboard karena ini adalah karakter yang paling sering digunakan. Tetapi dengan menekannya lama, Anda bisa mendapatkan 10 karakter lain yang mungkin berguna untuk Anda. Tetapi Anda dapat mengubahnya sesuai keinginan Anda tergantung pada karakter mana yang paling sering Anda gunakan.

Untuk mengatur tindakan cepat kustom. Buka Pengaturan Keyboard Samsung> Tata Letak Keyboard dan Umpan Balik> Simbol Kustom dan Anda dapat mengatur karakter yang paling banyak digunakan sebagai tindakan cepat Anda.

Pada Tata Letak Keyboard dan Bagian Umpan Balik, Anda juga dapat mengaktifkan tombol angka.
Dengan ini, Anda tidak perlu mengubah ke bagian angka dan karakter dari bagian alfabet setiap saat.
9. Salin Gambar
Bahkan datang ke pengelola papan klip keyboard, Samsung Keyboard memiliki beberapa trik.
Yang terbaik di antara mereka adalah Anda bahkan dapat menyalin gambar dan menyimpannya di Clipboard. Dan bahkan Anda juga dapat mengakses tangkapan layar langsung dari papan klip.
Samsung Keyboard memiliki fitur kecil lainnya di clipboard. Anda dapat menekan lama teks atau gambar yang disimpan di clipboard dan mengetuk kunci ke clipboard. Sekarang, meskipun Anda telah menghapus semua klip, klip yang telah Anda kunci akan tetap ada di Clipboard dengan aman.

10. Ubah tata letak keyboard
Kami memiliki keyboard qwerty sebagai default, tetapi jika Anda mau, Anda dapat mengubahnya ke keyboard T9. Ini mungkin berguna untuk orang-orang yang membenci keyboard qwerty tetapi selain itu, ini dapat bertindak sebagai keyboard nostalgia yang baik untuk digunakan kembali.

Untuk beralih di antara keyboard, Anda dapat membuka pengaturan sistem Samsung> Bahasa dan Jenis> dan ketuk bahasa yang ingin Anda ubah dan atur Keyboard 3 x 4.

11. Menavigasi Kursor Menggunakan Gerakan
Kontrol gerakan membuat pengalaman mengetik lebih cepat, tetapi jika Anda tidak tertarik, Anda dapat menggunakan gerakan untuk navigasi.
Agak menjengkelkan untuk menempatkan kursor di antara teks kecil dengan tepat. Jadi saya biasanya menghapus seluruh kata dan mengetiknya lagi. Tetapi gerakan ini dapat membantu Anda menempatkan kursor di antara keduanya dengan tepat. Untuk mengaktifkan, Anda dapat membuka Pengaturan Keyboard Samsung> Pengetikan pintar> Kontrol Usap Keyboard dan mengubahnya menjadi Kontrol Kursor.