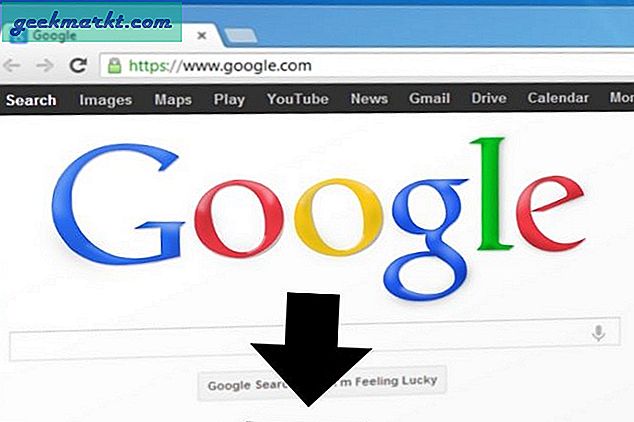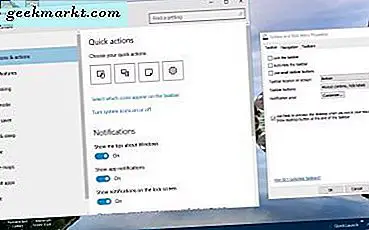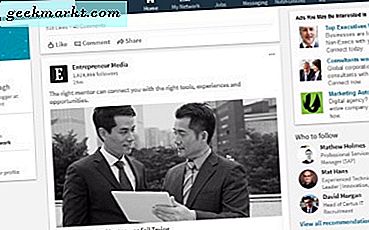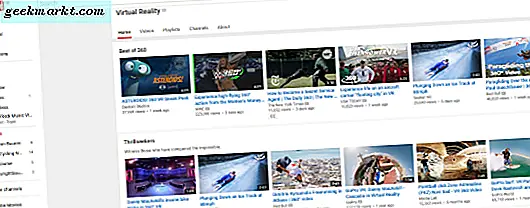Cara lama melakukan "PrtSc" di Windows 10 berfungsi di layar kunci tetapi tidak berfungsi di layar masuk karena alasan keamanan. Demikian pula, menambahkan alat Snipping ke "Kemudahan Akses" tidak berfungsi di Windows 10. Jadi, bagaimana Anda mengambil screenshot Layar Login di Windows 10? Untungnya, ada cara mudah untuk mengatasi masalah ini dengan Windows “Gunting & Sketsa"Alat. Mari kita lihat caranya.
Screenshot Login Screen di Windows 10
Untuk memulai, kami akan menggunakan
Alat ‘Gunting & Sketsa’. Untuk yang tidak diketahui, ini adalah alat markup dan tangkapan layar all-in-one seperti Snipping Tool. Tapi, pada akhirnya, Snip & Sketch akan menggantikan Snipping Tool.
Mirip dengan alat Snipping, bahkan alat Snip & Sketch tidak tersedia di layar login. Jadi, tidak ada cara langsung untuk mengambil tangkapan layar dari layar masuk. Namun, kita dapat mengatur timer 3 detik pada Snip & Sketch. Sementara itu, kembali ke layar masuk, dan pada saat pemicu tangkapan layar, Anda berada di layar masuk.
Sebelum kita mulai, pastikan Anda belum mencopot pemasangan alat “Potongan & Sketsa” dari mesin Windows 10 Anda. Jika sudah, Anda dapat dengan mudah menginstal aplikasi Snip & Sketch dari Microsoft Store.

1. Pergilah ke Mulai menu dan ketik “Snip & Sketch”. Di sisi kanan, Anda akan memiliki opsi yang disebut "Snip Baru dalam 3 detik"Di bawah opsi cepat. Klik di atasnya.
Jika Anda merasa, Anda mungkin membutuhkan lebih banyak waktu, pilih “Potongan Baru dalam 10 detik”.

2. Selanjutnya, cepat pukul “Menang + L” untuk mengunci laptop Windows.

3. Selanjutnya, geser ke atas pada layar kunci untuk membuka layar login. Ini adalah layar yang ingin kami ambil tangkapan layarnya. Oleh karena itu, tunggu hingga Anda melihat animasi tangkapan layar. Ini menandakan bahwa cuplikan layar yang kami mulai telah dipicu.

Baca baca:Cara Membuat Tanda Air Tanpa Photoshop
3. Setelah Anda melihat animasi screenshot, login ke komputer Windows Anda dengan memasukkan sandi login, dan 'Snip & Sketch' akan berjalan di desktop Anda dengan pratinjau gambar layar login. Klik pada "Layar penuh" ikon di bagian atas untuk mengambil tangkapan layar yang tepat.

Selanjutnya, Anda dapat menyalin dan menempelkan tangkapan layar atau menyimpannya sebagai PNG.

Kata Penutup
Metode yang sama ini juga dapat dilakukan dengan alat Snipping. Namun, tidak seperti Snip & Sketch, prosesnya tidak langsung. Selain itu, Snipping Tool akan segera tidak digunakan lagi dan oleh karena itu lebih baik Anda lompat sekarang.
Untuk masalah atau kekhawatiran lebih lanjut, beri tahu saya di komentar di bawah.
Baca juga:8 Cara Mengambil Screenshot di Windows