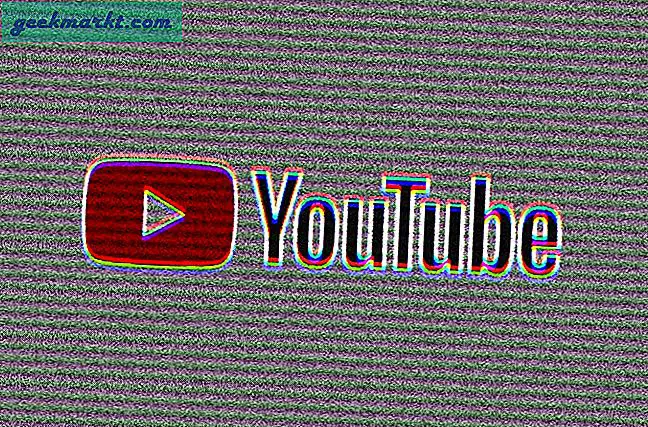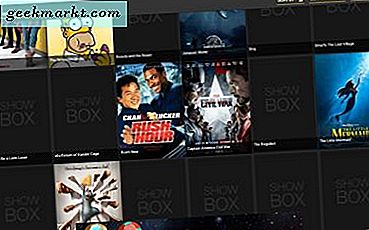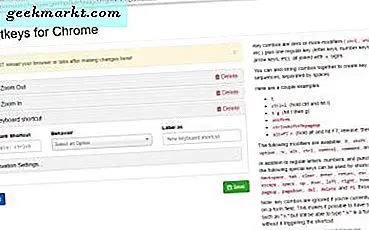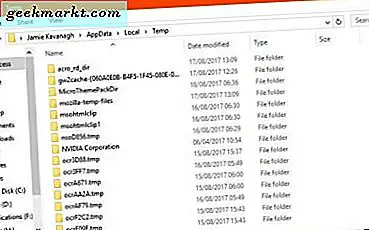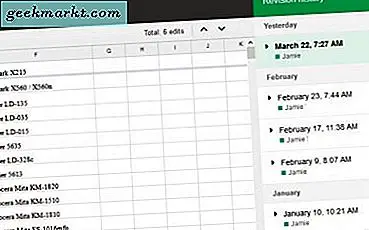IOS 14 telah membawa perubahan paling mencolok yang menjadi topik hangat internet saat ini, Kustomisasi Layar Beranda. Layar iPhone telah terlihat sama sejak iOS 7 dan dengan penambahan Widget Layar Beranda di iOS 14, itu benar-benar mengubah tampilan iPhone Anda. Jika Anda pernah bertanya-tanya tentang cara mempersonalisasi Layar Beranda, Anda berada di tempat yang tepat. Mari mempersonalisasi Layar Utama iPhone.
Sebelum Kita Mulai
Layar Beranda iPhone memiliki empat elemen utama yang dapat Anda sesuaikan; ikon aplikasi, tata letak ikon, widget, dan wallpaper. Saya akan membahas langkah-langkah untuk masing-masing elemen yang disebutkan sehingga panduan ini mudah diikuti.
1. Ubah Wallpaper
Nah, ini cukup jelas dan Anda mungkin sudah tahu cara mengganti wallpaper di iPhone Anda tetapi saya telah menambahkannya hanya untuk menyeluruh. Anda dapat mengatur wallpaper apa saja di Pengaturan agar sesuai dengan ikon dan widget Anda.
Arahkan ke aplikasi Pengaturan, ketuk Wallpaper, dan pilih wallpaper baru.
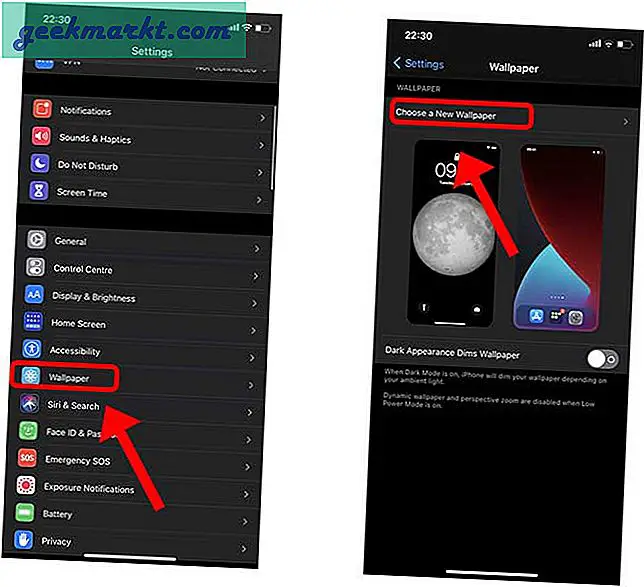
Sesuaikan wallpaper di bagian pratinjau dan MATIKAN zoom perspektif dengan mengetuk tombol di bagian bawah. Ini akan menjadi penting jika Anda ingin mengubah tata letak ikon aplikasi nanti.
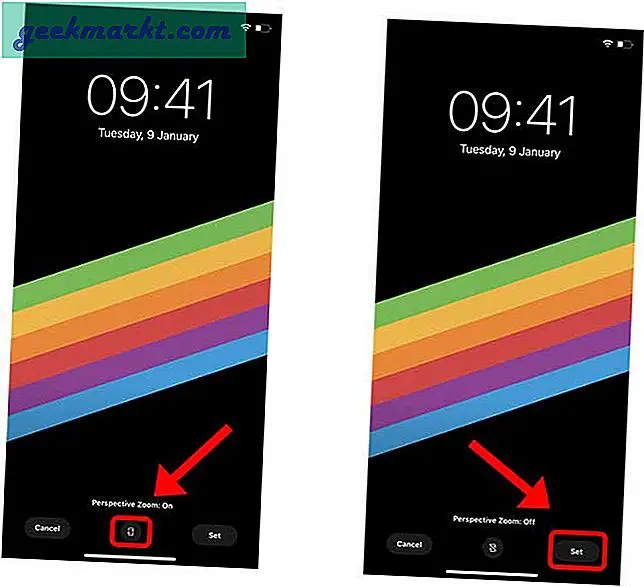
2. Ubah Ikon Aplikasi
Meskipun kemampuan untuk mengubah ikon aplikasi di iPhone Anda telah ada sejak iOS 12, ini telah mendapatkan popularitas utama dengan iOS 14. Anda dapat mengganti ikon yang ada dengan ikon khusus untuk meluncurkan aplikasi dari Layar Beranda Anda. Ada beberapa cara berbeda untuk melakukan ini tetapi yang paling sederhana adalah menggunakan aplikasi Pintasan di iPhone Anda. Itu sudah diinstal sebelumnya dan bekerja dengan sempurna.
Untuk mengubah ikon aplikasi, buka aplikasi Pintasan di iPhone dan ketuk tombol + di pojok kanan atas. Sekarang, ketuk tombol Tambahkan Tindakan untuk membuka daftar Tindakan.
Harus baca:iOS 14 Tip & Trik Teratas untuk Memanfaatkan iPhone Anda Secara Maksimal
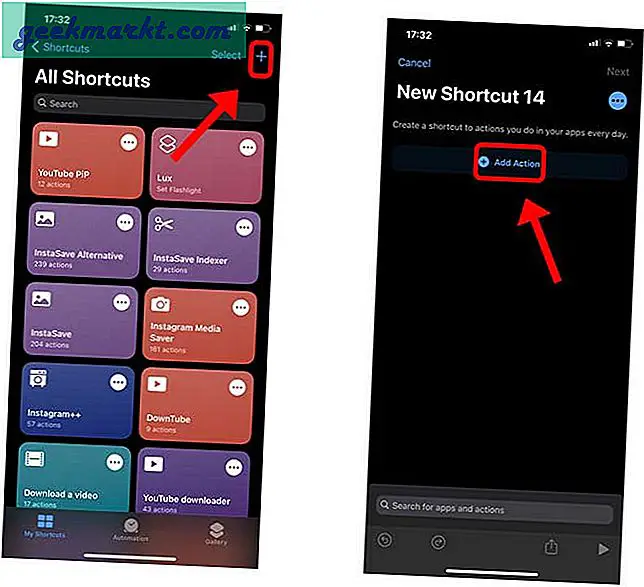
Ketik 'aplikasi terbuka' di bilah pencarian. Pilih Tindakan berjudul "Buka Aplikasi". Ketuk "Pilih" di bawah Tindakan skrip dan pilih aplikasi pilihan Anda.
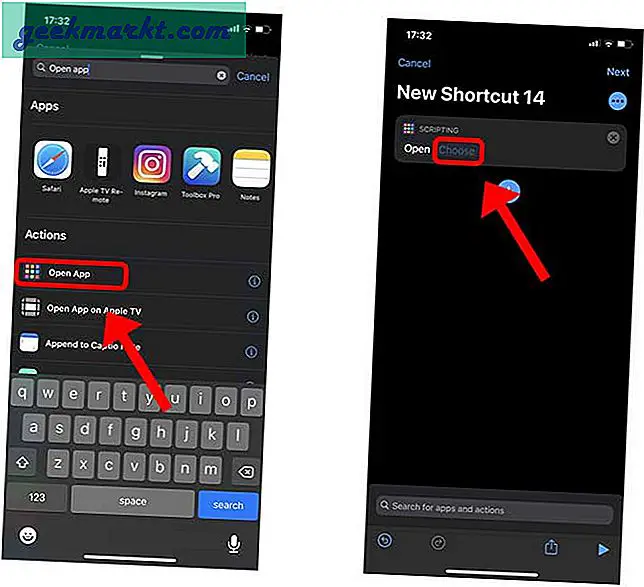
Saya memilih aplikasi Foto untuk tujuan demonstrasi. Lanjutkan ke tap tombol menu bakso (..) di kanan atas.
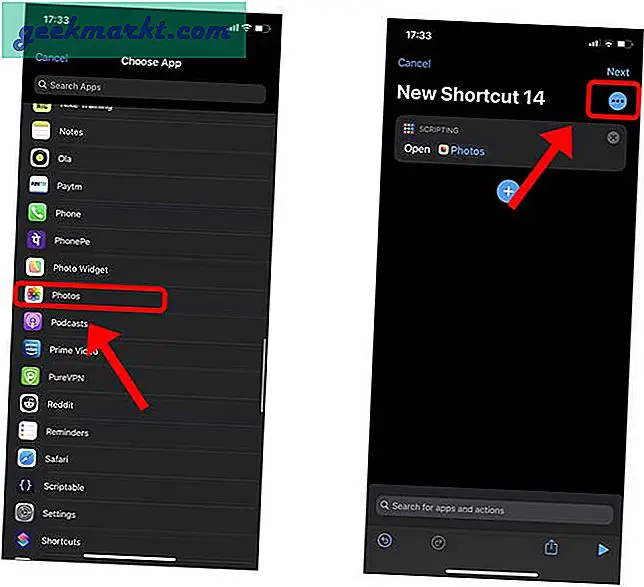
Di sini Anda dapat memberi nama pintasan Anda, dan mengubah ikon aplikasi yang akan muncul di Layar Utama. Ketuk "Tambahkan ke Layar Utama" dan lanjutkan untuk mengatur Nama dan ikon Layar Beranda.
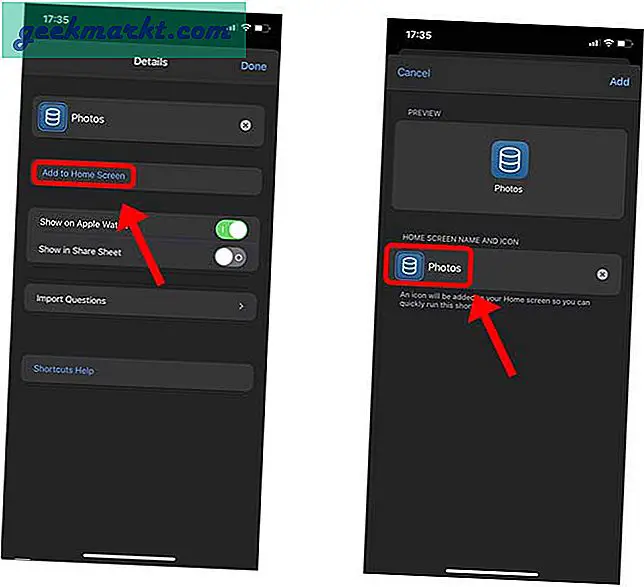
Di sini Anda dapat memilih gambar apa pun dari aplikasi Foto atau aplikasi File untuk disetel sebagai ikon aplikasi di Layar Utama.
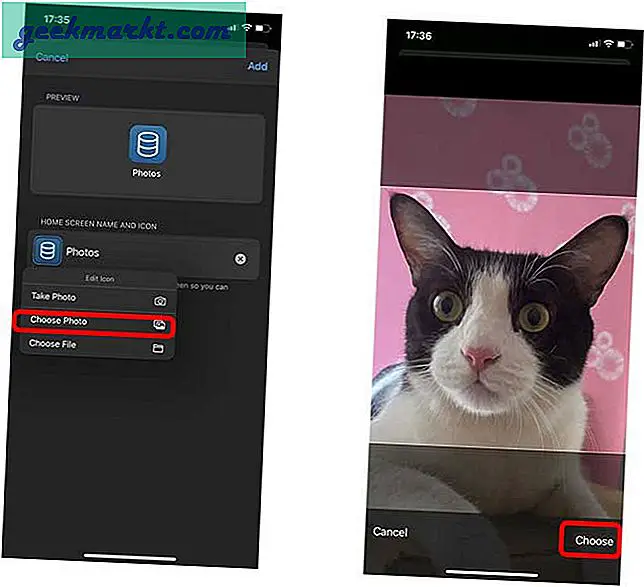 Ini dia, begitulah tampilan ikon aplikasi di layar beranda, dan saat Anda mengetuk Tambah di kanan atas, ikon aplikasi akan ditempatkan di Layar Utama.
Ini dia, begitulah tampilan ikon aplikasi di layar beranda, dan saat Anda mengetuk Tambah di kanan atas, ikon aplikasi akan ditempatkan di Layar Utama.
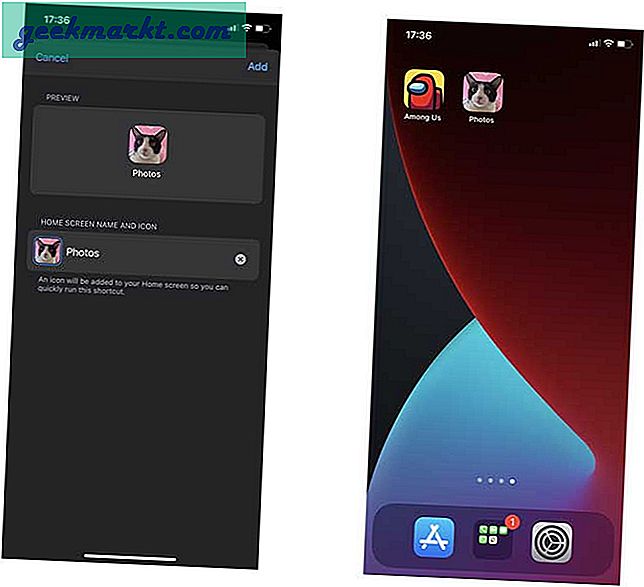
Seperti yang Anda lihat, metode ini bekerja dengan sangat baik dan satu-satunya kelemahan adalah sedikit penundaan yang disebabkan oleh Pintasan yang berjalan lebih dulu.
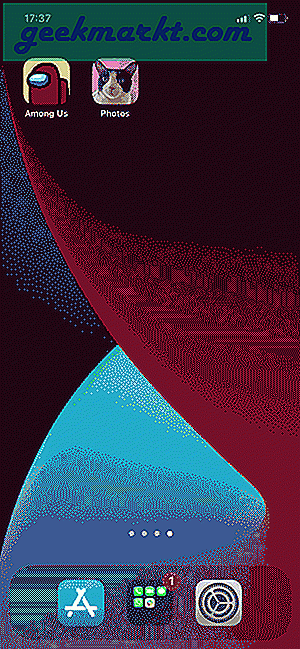
Anda dapat meletakkan gambar apa pun sebagai ikon aplikasi dengan metode ini, tetapi Anda harus membuat pintasan untuk setiap aplikasi yang ingin Anda ganti ikonnya. Jika Anda menginginkan solusi yang lebih mudah, Anda dapat melihat iskin.tooliphone.net untuk mengunduh ikon aplikasi khusus secara massal secara gratis. Anda dapat melihat panduan mendalam ini di cara menyesuaikan ikon aplikasi di iPhone.
3. Ubah Tata Letak Ikon Aplikasi
Bahkan setelah mengizinkan penyesuaian di Layar Utama, Apple tetap tidak mengizinkan Anda meletakkan ikon aplikasi di mana pun di Layar Utama. Yang saya maksud dengan ini adalah jika baris atas halaman Layar Beranda kosong, Anda tidak dapat memiliki ikon aplikasi di bagian bawah layar. Namun, ada solusi cerdas untuk itu.
iempty.tooliphone.net menawarkan solusi untuk masalah ini dengan membuat sekumpulan ikon transparan yang akan bertindak sebagai placeholder kosong di halaman. Artinya, Anda dapat memiliki ikon aplikasi dalam bentuk atau pola apa pun di Layar Beranda. Berikut cara menyiapkannya.
Buka iempty.tooliphone.net di iPhone Anda di browser Safari. Gulir ke bawah dan ketuk tombol "Tambahkan ikon Kosong". Ini akan menunjukkan kepada Anda langkah cepat dan tombol unggah di bawah ini. Ketuk tombol Unggah.
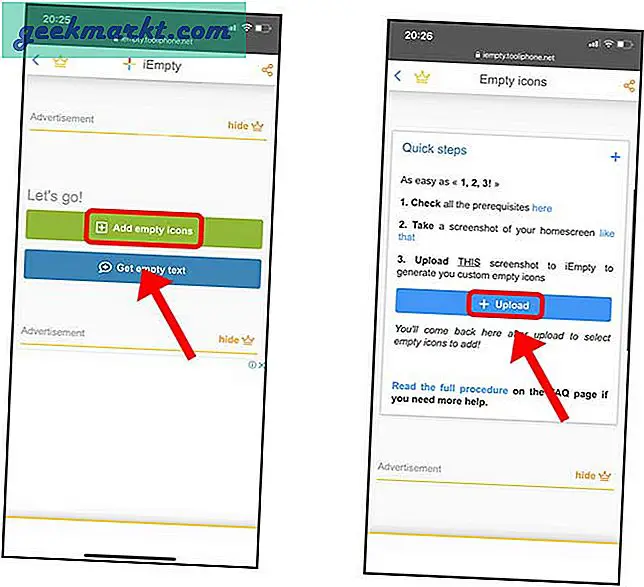
Sekarang kita perlu mengunggah tangkapan layar dari layar kosong. Untuk masuk ke halaman kosong, masuk ke mode goncang (tekan lama ikon apa pun di Layar Beranda) dan geser ke kanan sampai Anda mendapatkan halaman kosong.

Kembali ke browser Safari dan unggah tangkapan layar yang baru saja kami ambil dengan mengunggah file ke halaman web. Ketuk Pilih File untuk membuka menu Foto.
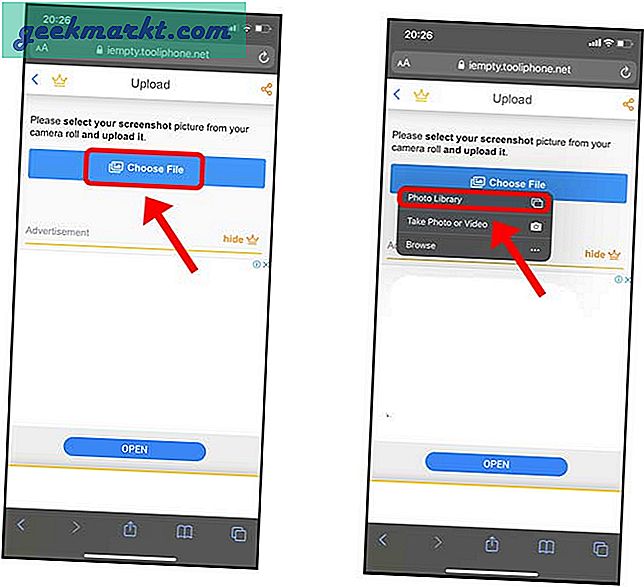
Diperlukan beberapa detik untuk mengunggah dan setelah itu, Anda akan dapat melihat pratinjau ikon yang dapat Anda unduh.
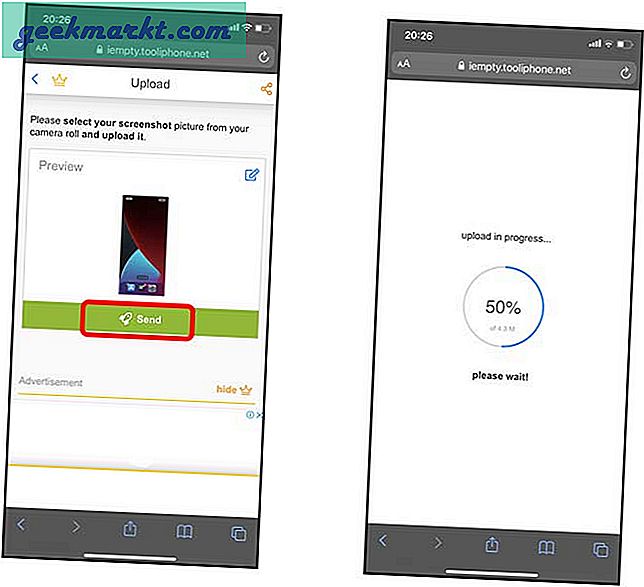
Versi gratisnya hanya memungkinkan Anda mengunduh tiga ikon kosong tetapi Anda dapat membuka semuanya dengan membeli kopi kepada pengembang seharga $ 3. Ketuk tombol unduh untuk menyimpan ikon kosong ke Layar Beranda Anda.
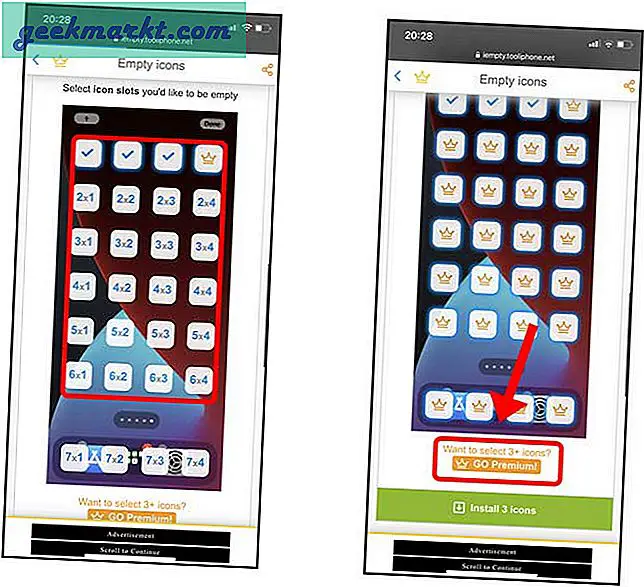
Ikon yang baru saja kami unduh tidak akan terlihat sampai Anda masuk ke mode goncang. Anda dapat mengatur ikon dalam urutan yang benar agar menyatu dengan wallpaper.
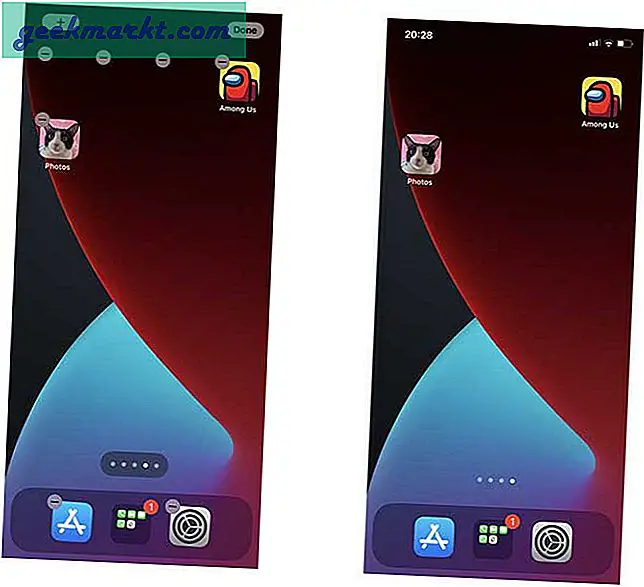 Ini dia, Layar Beranda dengan ikon kosong sudah siap. Anda membuat tata letak dan pola yang berbeda dengan metode ini yang akan berfungsi serta menarik secara estetika.
Ini dia, Layar Beranda dengan ikon kosong sudah siap. Anda membuat tata letak dan pola yang berbeda dengan metode ini yang akan berfungsi serta menarik secara estetika.
4. Tambahkan Widget
Penambahan terbaru ke Layar Utama iPhone Anda adalah widget. Ini ada di Layar Beranda Anda di antara ikon aplikasi Anda dan menawarkan wawasan yang berharga. Misalnya, saya telah meletakkan jam analog, kalender, dan widget baterai untuk tetap diperbarui tanpa meluncurkan aplikasi. Terlepas dari widget bawaan, aplikasi pihak ketiga juga dapat menambahkan fungsionalitas widget.
Untuk menambahkan widget di Layar Beranda Anda, masuk ke mode goncang dengan menekan lama ikon aplikasi apa pun di Layar Beranda. Ketuk tombol + di sudut kanan atas untuk membuka panel Widget.
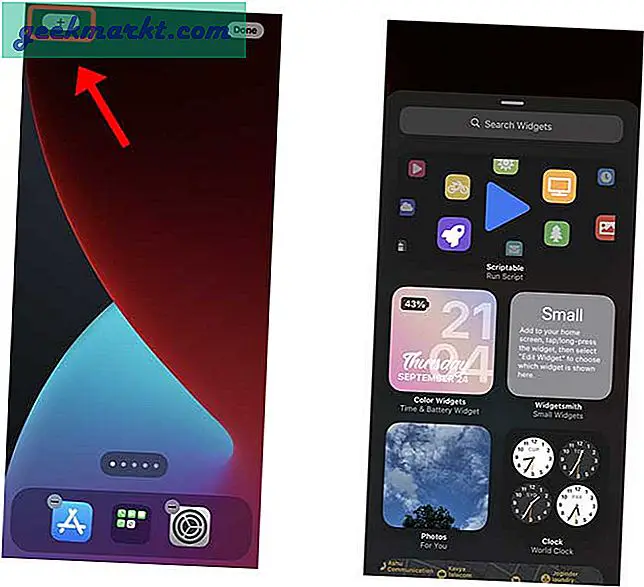
Di sini Anda dapat mencari semua widget yang tersedia, setelah Anda temukan widget pilihan Anda dan ketuk tombol Tambahkan widget. Ini akan memberi Anda tiga gaya widget.
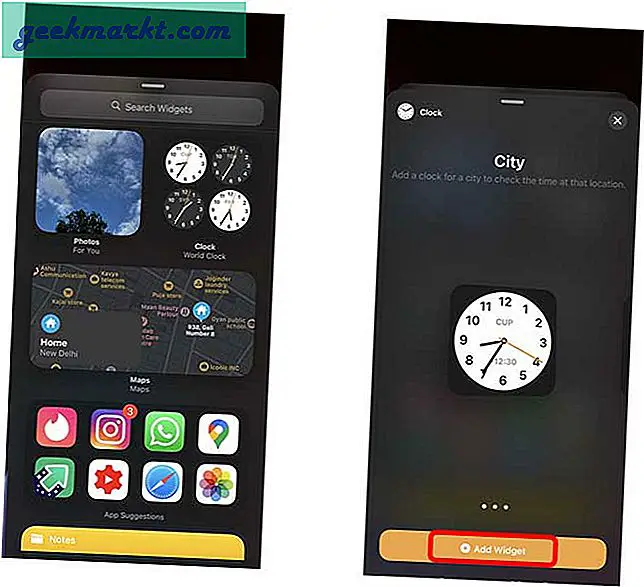
Ini dia, Widget di Layar Beranda. Nikmati!
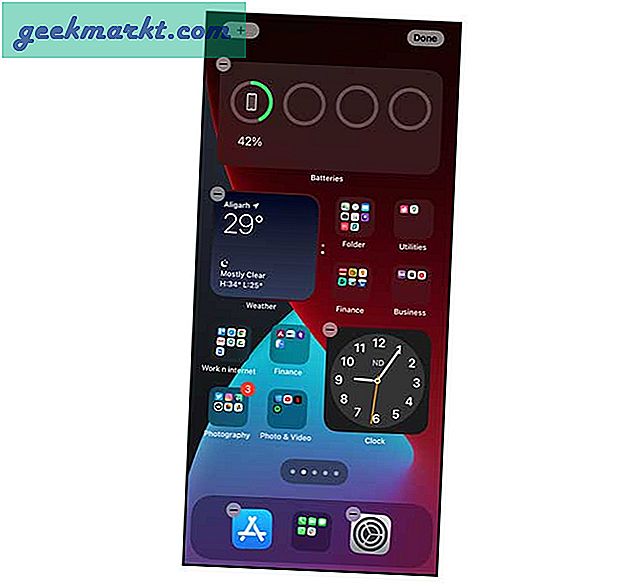
Kata-Kata Terakhir
Ini semua adalah elemen Layar Beranda yang dapat Anda sesuaikan untuk membuat Layar Beranda yang benar-benar pribadi. Apa yang akan Anda lakukan dengan Layar Beranda Anda? Kirimi saya tangkapan layar di Twitter atau komentari saran Anda di bawah.
Baca juga:Cara Memperbaiki Waktu Widget Jam di iOS 14