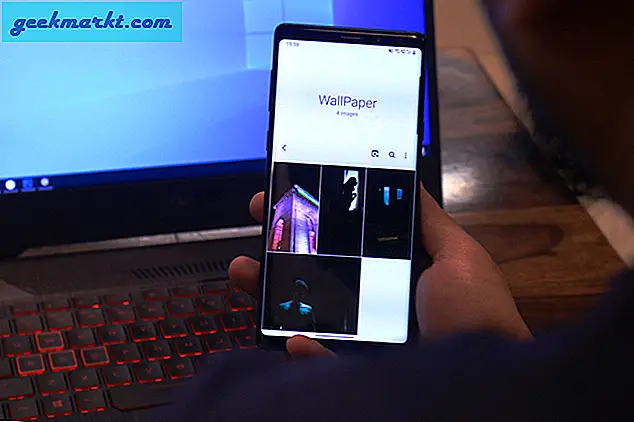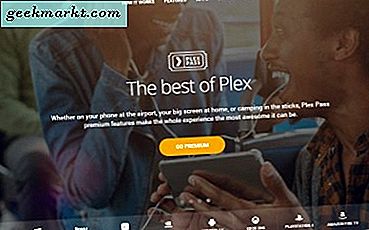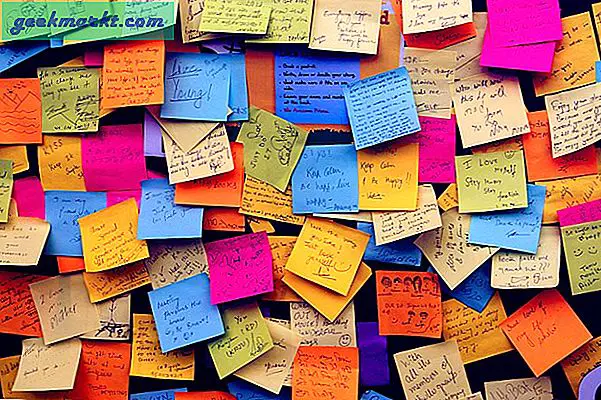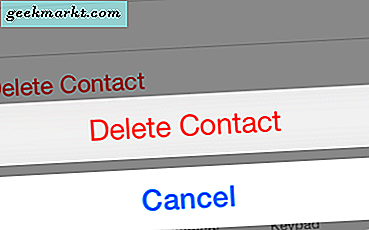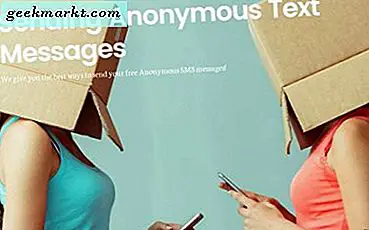Mac Anda dilengkapi dengan alat tangkapan layar asli. Cukup tekan Command-Shift-4 dan ini akan mengubah kursor Anda menjadi crosshair, yang dapat Anda seret untuk memilih bagian layar Anda untuk diambil gambarnya. Dan meskipun berguna untuk pemula, tidak dapat disangkal juga bahwa tidak ada banyak fitur yang berguna seperti - editor foto, berbagi email, unggahan cloud, dll. Di sinilah aplikasi tangkapan layar pihak ketiga masuk. Bayangkan mengakses tangkapan layar Anda dari browser apa pun, tinggalkan pengelola papan klip yang hanya berjarak satu klik. Aplikasi ini menawarkan fitur seperti perekaman layar, anotasi pintar, bahkan dukungan GIF dan hampir semuanya gratis.
Mari kita lihat.
Baca baca:Cara Mengonversi Screenshot ke Jpeg di Mac
Aplikasi Screenshot Terbaik Untuk macOS
1. Lightshot
Lightshot adalah salah satu yang paling populer aplikasi screenshot untuk Windows, yang juga ada di macOS.
Ringan, mudah digunakan, dan benar-benar gratis. Lightshot adalah paket yang penuh muatan namun tetap diam di bilah menu Anda. Tekan urutan pintasan default 'shift + cmd + 9'Untuk tangkapan layar. Pintasan dapat dengan mudah diubah ke apa pun yang Anda suka dari preferensi aplikasi.
Satu peringatan adalah privasi. Semua tangkapan layar yang diunggah ke cloud bersifat publik. Jadi, saat Anda mengunggah tangkapan layar ke cloud dan membagikan tautannya dengan seseorang, mereka dapat mengubah beberapa digit di URL untuk mengakses tangkapan layar lainnya. Misalnya, https://prnt.sc/lk8ap7 adalah tangkapan layar yang valid dan jika Anda mengubah digit terakhir yaitu https://prnt.sc/lk8ap7 atau https://prnt.sc/lk8ap9, mereka juga mengarah ke tangkapan layar dengan pengguna lain.
Kelebihan:
- Anotasi
- Menyalin ke clipboard
- Unggahan langsung Cloud dan Media Sosial
- Pencarian gambar Google
Kekurangan:
- Tidak ada berbagi Email
- Tangkapan layar yang diunggah bersifat publik
Unduh Lightshot Screenshot (gratis)
2. Monosnap
Monosnap mungkin menjadi salah satu aplikasi paling kompleks dalam daftar mengingat tujuan pembuatannya. Ini tidak hanya memungkinkan Anda mengambil tangkapan layar tetapi juga memiliki kemampuan untuk rekam layar Anda sementara rekaman webcam berada sebagai mode gambar-dalam-gambar dalam bingkai yang sama. Pengaturan aplikasi memungkinkan Anda menyesuaikan tindakan sebelum & sesudah screenshot, opsi berbagi, hotkeys, format gambar dan apa yang tidak.
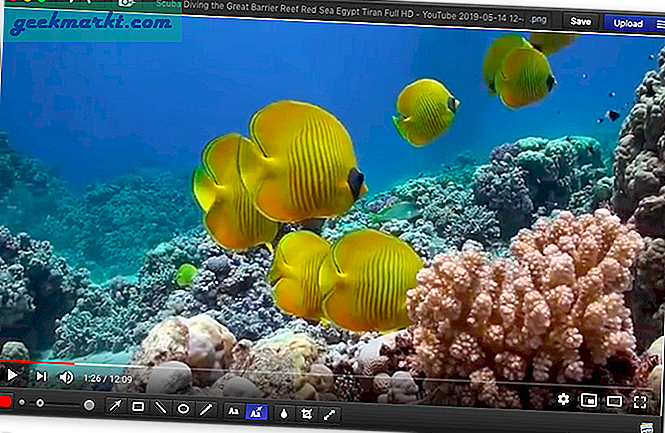
Kelebihan:
- Anotasi Cerdas
- Unggahan Cloud dan Email
- Berbagi FTP & WebDAV
- Rekaman layar
- Rekam gif
- Alat blur
- Tambahkan beberapa tangkapan layar
Kekurangan:
- Antarmuka dan pengaturan yang rumit
Unduh Monosnap (gratis)
3. Tajam
Snappy terutama berfokus pada pembuatan papan klip yang mudah diakses dari semua tangkapan layar yang Anda ambil. Anda dapat menarik dan melepas gambar pada media apa pun dengan mengklik ikon bilah menu aplikasi. Atau, Anda dapat mengambil jepretan diam yang tidak menampilkan pratinjau tangkapan layar tetapi hanya menyalin URL di papan klip.
Kiat pro: Klik kanan sekejap untuk opsi pengeditan. Klik dua kali untuk menutup snap, tidak ada tombol.
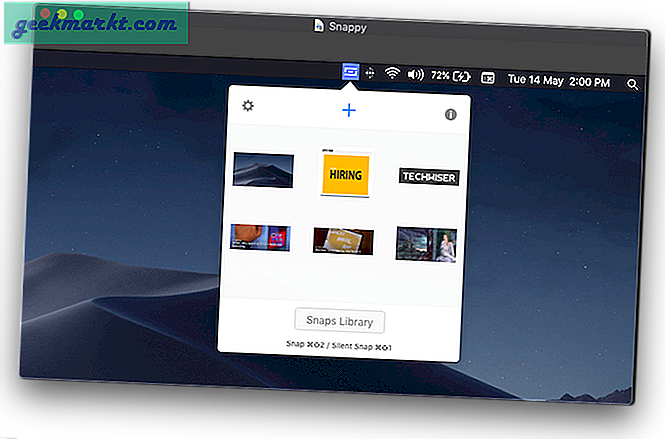
Kelebihan:
- Papan klip beberapa jepret
- Perpustakaan Snap
- Anotasi
- Cloud, Imgur dan dukungan berbagi Email
- Salinan URL langsung
- Pratinjau halaman web melalui URL
- Tombol pintas yang dapat disesuaikan
Kekurangan:
- Tidak ada
Unduh Snappy (gratis)
4. Screenshot Apowersoft
Apowersoft Screenshot juga mengemas alat pemilih warna dan alat cross-hair untuk mengetahui ukuran bingkai di layar Anda. Fitur tangkapan layar juga menyimpan sejumlah opsi pengeditan yang muncul di layar Anda setelah Anda memilih bingkai bidikan Anda.
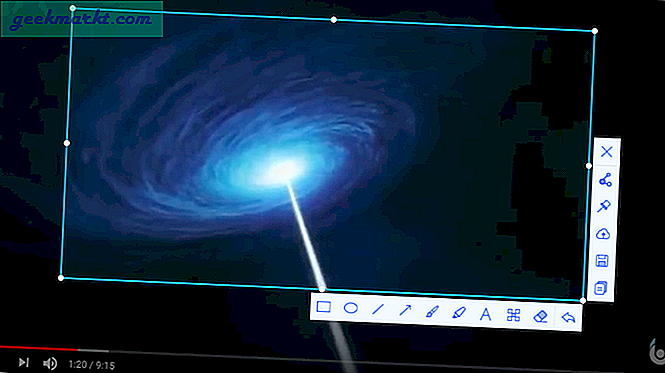
Kelebihan:
- Anotasi dengan alat blur
- Papan klip entri tunggal
- Berbagi cloud dan media sosial
- Pemilih warna
Kekurangan:
- Tidak ada dukungan berbagi Email
Unduh Apowersoft Screenshot (gratis)
5. Super Screenshot Lite
Jangan menggunakan namanya kecuali Anda adalah pengguna Trello 24 * 7. Terlepas dari integrasi khusus dengan akun Trello Anda, aplikasi ini hanya menawarkan beberapa alat dasar. Faktanya, ketika Anda mengklik tombol tangkapan layar pada bilah menu, seluruh layar akan tersentak dan kemudian Anda harus memotong area Anda jika perlu.
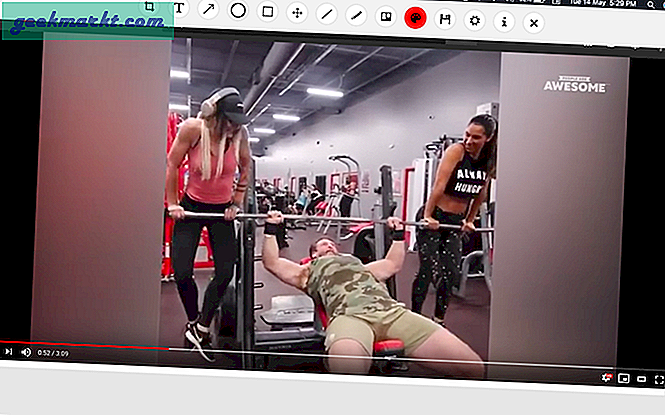
Kelebihan:
- Integrasi Trello
- Anotasi
Kekurangan:
- Tidak Ada Cloud dan Berbagi Email
- Tidak ada unggahan Media Sosial
- Tidak ada Clipboard atau pengelola URL
Unduh Super Screenshot Lite (gratis)
6. Penangkapan Nimbus
Nimbus Capture hadir dengan beberapa alat mark-up khusus seperti stempel angka untuk tangkapan layar panduan langkah demi langkah yang mudah. Aplikasi ini juga memiliki opsi perekaman layar yang dapat berfokus pada bagian layar yang Anda inginkan. Membuat akun Nimbus memungkinkan Anda mengelola tangkapan layar yang Anda unggah.
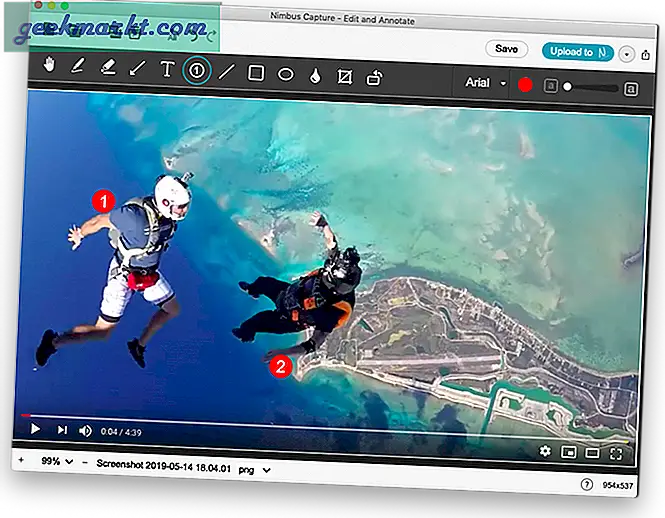
Kelebihan:
- Anotasi dengan alat blur
- Mark-up cap nomor
- Perekaman Layar
- Salin URL
- Unggahan cloud Nimbus
Kekurangan:
- Tidak ada email dan dukungan berbagi media sosial
- Tidak ada berbagi cloud Pribadi
Unduh Nimbus Capture (gratis)
7. Xnip
Xnip menawarkan efek bayangan di sekitar tangkapan layar Anda seperti fitur tangkapan layar asli di macOS, plus itu berfungsi dalam mode pemilihan juga. Cukup tekan tombol 'opsi' pada keyboard Anda untuk beralih fitur saat Anda menyelesaikan pilihan.
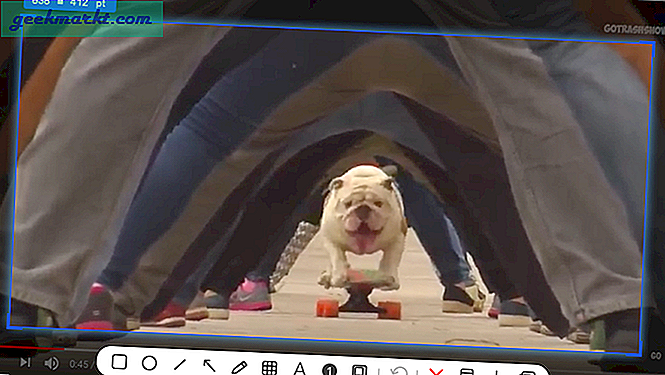
Kelebihan:
- Anotasi pintar & alat seleksi
- Nomor prangko dengan komentar bertuliskan
- Papan klip tembakan tunggal
Kekurangan:
- Tidak ada dukungan Cloud dan Email
- Tidak ada dukungan media sosial
Unduh Xnip (gratis, $ 2 setiap tahun untuk versi pro)
8. Jumpshare
Jumpshare memiliki sesuatu yang tidak ditawarkan oleh aplikasi dalam daftar, dukungan GIF. Anda dapat mengambil tangkapan layar, rekaman layar, dan GIF juga. Aplikasi ini mengharuskan Anda untuk masuk melalui akun Google dan juga mendukung mode ruang kerja di mana Anda dapat menambahkan orang ke portal bersama. Versi plus dari aplikasi ini menawarkan lebih banyak ruang dan dukungan ukuran file tetapi tetap akan bekerja tanpanya.

Kelebihan:
- Anotasi dan alat blur
- Rekaman layar
- Dukungan GIF
- Dukungan cloud
- Mode tempat kerja
- Salinan URL mudah
Kekurangan:
- Versi pro mahal
Unduh Jumpshare (gratis, $ 99 untuk versi plus)
9. Halangan
Snagit adalah perangkat lunak tingkat komersial yang menyediakan hampir semua alat dasar pengeditan foto dan anotasi selain sebagai alat tangkapan layar. Menyiapkan aplikasi bisa menjadi proses yang mengerikan jika dibandingkan dengan aplikasi lain di daftar tetapi banyak fitur tambahan akan menebusnya. Aplikasi ini datang dengan harga yang mahal mengingat tidak ada peningkatan tetapi memberi Anda uji coba 15 hari sehingga Anda dapat mengujinya sebelum menghabiskan.

Kelebihan:
- Anotasi pintar dengan perangko dan kotak dialog.
- Alat pengeditan foto
- Berbagi file langsung dengan semua sumber yang tersedia
- Antarmuka yang dapat disesuaikan
Kekurangan:
- Mahal
Unduh Snagit (uji coba gratis 15 hari, $ 57)
10. Screenshot Standar
Tangkapan Layar Standar bukan aplikasi tangkapan layar biasa Anda, melainkan ekstensi chrome. Ini mengambil snapshot dari jendela saat ini, menambahkan bilah judul macOS-ish dan menambahkan bayangan.
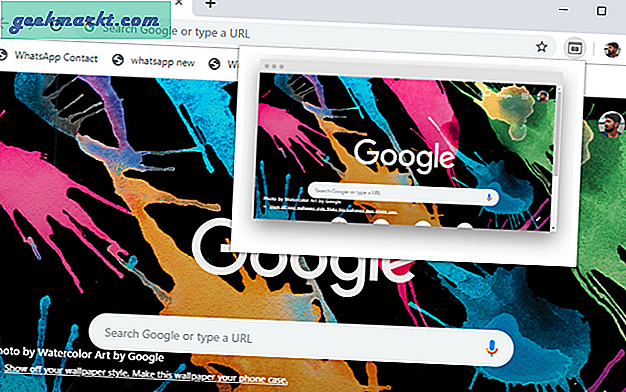
Menggunakannya mudah, cukup klik ekstensi untuk mengambil tangkapan layar. Ini menghasilkan pratinjau yang dapat Anda klik untuk mengunduh tangkapan layar sebenarnya dengan bingkai dan bayangan jatuh disertakan. Namun, ada satu peringatan kecil yang tidak menangkap tangkapan layar dari beberapa situs web karena pembatasan Chrome. Selain itu, ini bekerja dengan sempurna. Ini benar-benar menghemat waktu ketika Anda harus mengambil tangkapan layar setiap hari untuk TechWiser.
Instal Tangkapan Layar Standar
Aplikasi Screenshot Terbaik Untuk macOS
Fitur tangkapan layar asli MacBook lebih baik daripada yang ada di Windows. Kualitas yang diberikannya sangat bersih dan efek bayangan default menghasilkan snap dengan cukup baik. Jika Anda belum mengetahuinya, Anda juga dapat memasang panel sentuh di MacBook Pro secara asli, cukup tekan Cmd + Shift + 6.Tetapi jika tangkapan layar adalah sesuatu yang Anda gunakan setiap hari, salah satu aplikasi di daftar harus sesuai dengan kebutuhan Anda. Seperti, Snappy untuk pengelola papan klip yang lebih baik, Monosnap untuk anotasi yang lebih baik dan opsi berbagi atau mungkin Jumpshare untuk dukungan GIF. Silakan pilih dan beri tahu saya pengalaman di komentar di bawah.