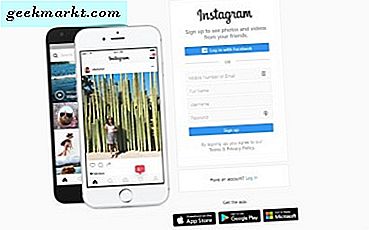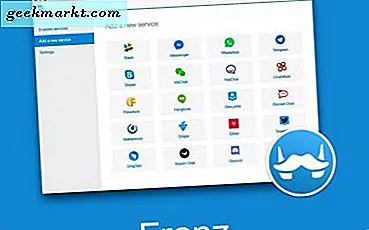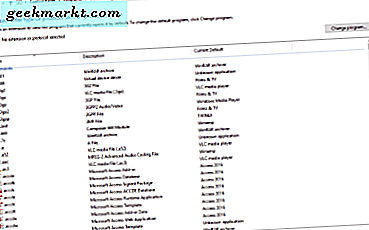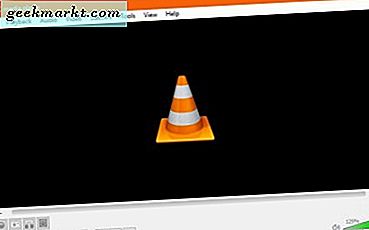Kita hidup di dunia yang semakin nirkabel, di mana kabel dan kabel dengan cepat mulai punah bagi jutaan pengguna. IPhone X baru yang baru saja Anda ambil tidak lagi memiliki headphone jack, dengan alternatif AirPods atau headphone Bluetooth-friendly lainnya, dan mempertimbangkan penambahan pengisian nirkabel, Anda tidak yakin berapa lama lagi port Lightning Anda akan berada di sini untuk tinggal. Saat Anda ingin memutar konten di televisi, Anda beralih ke ponsel untuk menggunakan Airplay atau Chromecast untuk memancarkan Hal - Hal Asing atau Kisah Sang Pengasuh dari ponsel ke tablet Anda, alih-alih bangun untuk menyambungkan laptop Anda ke perangkat. PS4 dapat melakukan streaming secara nirkabel ke Playstation Vita jika Anda kebetulan memiliki seseorang yang tergeletak di sekitar, dan untuk para gamer PC, GameStream Nvidia memungkinkan Anda untuk menggunakan PC game Anda untuk melakukan streaming ke laptop, tablet, atau televisi Anda untuk bermain di mana pun Anda perlu.
Di dunia teknologi nirkabel ini, satu bagian dari teka-teki tampaknya tetap tidak cukup masuk akal. Setiap hari, jutaan orang menggunakan monitor komputer dengan laptop mereka untuk menampilkan konten di layar mereka pada ukuran yang lebih besar, yang membuatnya jauh lebih mudah untuk menghasilkan konten visual, seperti manipulasi foto atau editing video. Lainnya menggunakan monitor eksternal sebagai cara untuk menambahkan layar kedua ke pengaturan Anda, menjaga utilitas dan alat-alat di sisi yang luas dari pengaturan saat menggunakan mouse Anda untuk bekerja di antara dua layar. Baik MacOS dan Windows 10 menangani layar eksternal dan tambahan dengan baik, memungkinkan pengguna daya untuk mengubah pengaturan setiap layar sekaligus membuatnya mudah bagi siapa saja yang memiliki komputer untuk dipasang dan bermain tanpa frustrasi.
Sayangnya, ada satu masalah: kabel HDMI yang jelek itu masih ada. HDMI adalah standar yang solid, dengan dukungan untuk video dan audio melalui kabel tunggal, tetapi kadang-kadang Anda hanya ingin mengirimkan tampilan Anda secara nirkabel dari laptop Anda ke monitor kedua atau televisi tanpa kerumitan. Menemukan konektor HDMI di bagian belakang monitor, menancapkan ujung yang lain ke laptop Anda, memastikan kabel tidak menghalangi produk lain di meja Anda — semua itu merepotkan. Bahkan jika Anda hanya mencoba untuk mengalirkan komputer Anda ke televisi, akan sangat sulit untuk menemukan cara untuk melakukannya secara nirkabel tanpa beralih ke beberapa peretasan yang membuat frustrasi.
Jadi, mari kita menjadi panduan Anda ke dunia baru yang berani ini. Monitor nirkabel perlahan-lahan menjadi produk yang layak di pasar, yang berarti ada produk nyata online hari ini Anda dapat mengambil yang memiliki kemampuan nirkabel yang dibangun langsung ke dalamnya. Sayangnya, pasar layar secara keseluruhan lambat untuk beradaptasi dengan masa depan nirkabel, bukannya tetap teguh pada harapan mereka akan dunia kabel. Inilah kabar baiknya: selain jajaran pasar nirkabel, ada pilihan produk aftermarket yang layak yang dapat membantu mengubah monitor Anda atau menampilkan ke dalam produk yang sepenuhnya nirkabel, dapat mencerminkan atau mengalirkan layar komputer Anda pada layar yang lebih besar tanpa berurusan dengan kabel. Apakah Anda ingin menghabiskan beberapa ratus dolar untuk monitor nirkabel baru, atau Anda mencari adaptor untuk mengubah monitor yang ada menjadi nirkabel, kami memiliki Anda tertutup. Berikut panduan kami untuk monitor nirkabel dan produk terbaik di pasar untuk Mei 2018.
Rekomendasi Kami Dell S2317HWi 23 "Layar LED-Lit Monitor dengan Wireless Connect dan Wireless Charging Stand Klik Untuk Melihat Harga
Awalnya diluncurkan pada tahun 2016, jajaran monitor nirkabel Dell tetap yang terbaik di pasar, dua dari hanya monitor yang saat ini layak direkomendasikan ketika mencari layar terbaik dengan nirkabel yang sudah terpasang. Mungkin agak tidak adil untuk benar-benar hanya merekomendasikan produk Dell di pasar untuk monitor sebenarnya, tetapi bahkan pada 2018, mereka satu-satunya perusahaan yang benar-benar berinovasi di bagian depan ini. Ketika datang untuk membeli monitor nirkabel terbaik di pasaran saat ini, sulit untuk merekomendasikan produk yang lebih baik daripada model Dell 23 "di jalur Wireless Connect mereka, Dell S2317HWi. Awalnya diumumkan pada CES 2016 dan diluncurkan pada musim panas 2016, S2317HWi tetap menjadi salah satu produk terbaik yang dapat Anda beli hari ini untuk streaming dari PC atau perangkat seluler Anda, monitor yang sebagian besar menjelang waktunya.
Sebelum kita melihat kemampuan nirkabel produk Dell di sini, penting untuk terlebih dahulu terutama mempertimbangkan monitor hanya sebagai: monitor. Tidak seperti receiver pada daftar ini, jajaran monitor nirkabel Dell sebenarnya memiliki sesuatu untuk dibuktikan dalam hal kualitas tampilan, reproduksi warna, responsif, kecerahan, dan banyak lagi. Tidak cukup hanya untuk menjadi nirkabel — monitor ini harus bagus. Jadi, pertanyaan utamanya adalah: apakah monitor Dell sesuai dengan tagihan?

Iya dan tidak. S2317HWi menggunakan panel IPS 23 "1080p, yang berarti Anda seharusnya tidak mengharapkan kepadatan piksel tertinggi yang pernah Anda lihat dari layar. Panel 4K menjadi semakin menonjol, tetapi pada kisaran harga ini, Anda akan berjuang untuk menemukan salah satu yang sesuai dengan RUU. Meskipun usia panel, layar itu sendiri terlihat menakjubkan, dengan tampilan perbatasan tipis di sekitar tepi atas, kiri, dan kanan dari tubuh dan panel bawah yang lebih tebal yang merumahkan komponen untuk tampilan yang sebenarnya (tidak seperti layar AMOLED bezelless yang pernah kami lihat di ponsel seperti Galaxy S9 dan iPhone X, layar LCD perlu menyimpan komponen-komponen itu di suatu tempat). Tampilannya tidak terlalu cerah, sayangnya, dengan kecerahan puncak hanya 250cd / m2, tetapi karena Anda tidak akan membawa monitor di luar, itu harus bekerja di pengaturan kantor yang normal. Sejauh materi sebenarnya dari layar, itu sedikit mengkilap secara keseluruhan, dengan selesai reflektif di atas layar .
Reproduksi warna solid, tetapi keakuratan warna sebenarnya sedikit kabur. Siapa pun yang menggunakan layar untuk menonton film atau hanya menjelajah web mungkin akan menemukannya dapat diterima, tetapi jika Anda ingin melakukan beberapa pekerjaan visual di monitor — apakah itu produksi video, pengeditan foto, atau desain grafis — Anda mungkin ingin untuk melewati yang ini. Ini monitor umum, bukan yang dirancang untuk reproduksi warna yang akurat, dan harga mewakili itu. Warna biasanya hijau pada perangkat, tetapi biru dan merah umumnya terwakili dengan baik. Waktu respons cukup padat, terutama untuk monitor yang tidak dirancang untuk bermain game.

Ketika datang ke port fisik yang sebenarnya (kita akan berbicara tentang kemampuan nirkabel sebentar lagi), monitor termasuk satu input HDMI, dua port USB 2.0, jack output audio, dan ... itu saja. Dukungan VGA tidak ada di sini, tetapi bagian terburuknya berasal dari kurangnya port USB 3.0. Kami akan memaafkan kurangnya port USB-C untuk monitor yang dirilis pada tahun 2016, tetapi kurangnya port USB 3.0 konyol. Port-port itu umum di monitor yang dijual tiga tahun sebelum Dell meluncurkan produk, dan kurangnya dukungan di sini mengejutkan dan mengecewakan.
Oke, mari kita bicara tentang aspek nirkabel perangkat. S2317HWi menggunakan dua metode nirkabel yang berbeda untuk membantu meningkatkan alur kerja harian Anda. Yang pertama, Wireless Connect, adalah kemampuan nirkabel monitor untuk mentransmisikan sinyal dari laptop Anda ke monitor. Monitor ini memiliki dukungan untuk dua perangkat sekaligus dengan kemampuan untuk menampilkan ponsel cerdas Anda dan tampilan PC Anda secara nirkabel sekaligus. Ini berarti Anda pada dasarnya dapat menggunakan mode gambar-dalam-gambar dengan telepon dan komputer Anda sekaligus, memungkinkan kedua perangkat saling tumpang tindih satu sama lain. Namun ada beberapa pembatasan, terutama ketika menyangkut mirroring smartphone.
- Untuk menampilkan PC Anda secara nirkabel, Anda memerlukan PC yang menjalankan Windows 7, 8.1, atau 10 menggunakan setidaknya prosesor Intel i5 atau i7 generasi ke-4. Beberapa pengguna mengeluh bahwa komputer lama mereka tidak dapat merender tampilan nirkabel dengan benar ketika menggunakan monitor dalam penggunaan sehari-hari, sehingga jarak tempuh Anda dapat bervariasi (jika laptop Anda memiliki WiFi langsung, Anda sebaiknya pergi). Jika laptop Anda menggunakan MacOS atau Chrome OS, Anda kurang beruntung di sini, karena monitor hanya mendukung mirroring dari perangkat Windows.
- Untuk merekam ponsel cerdas Anda secara nirkabel, Anda memerlukan perangkat Android yang menjalankan Android 5.0 atau lebih tinggi. Itu bukan bagian yang sulit, namun; bagian yang sulit adalah menemukan ponsel Android modern yang mendukung Miracast. Sementara Miracast (standar nirkabel seluler tampilan WiFi Alliance sendiri) sangat populer di awal tahun 2010, peluncuran Google Chromecast dan standar Cast and Home pada tahun 2013 telah menyebabkan penurunan pada inklusi Miracast pada perangkat yang lebih baru. Demikian juga, perangkat iOS benar-benar tersisa dalam gelap di sini.

Namun, pengaturan pada PC Anda untuk streaming nirkabel sebenarnya cukup mudah. Unduh aplikasi pengaturan Nirkabel Dell di halaman mereka, instal ke perangkat Anda, lalu pilih Nirkabel menggunakan tombol input pada monitor. Anda akan melihat tampilan Anda mulai muncul di layar, dan Anda dapat dengan mudah melihat dan mengontrol komputer Anda secara nirkabel pada monitor. Kami tidak akan merekomendasikan menggunakan monitor secara nirkabel untuk PC game, karena Anda mungkin akan menemukan waktu respons untuk game seperti Overwatch, Fortnite, atau League of Legends menjadi agak terlalu lambat untuk Anda sukai. Yang mengatakan, baik pekerjaan sehari-hari normal pada monitor dan menggunakan hal-hal seperti Netflix kemungkinan akan menjadi pengalaman yang menyenangkan, dengan frame rate yang dapat diterima yang sangat tergantung pada kualitas jaringan rumah Anda.
Akhirnya, kita harus menyebutkan tambahan kedua yang dimiliki komputer ini ketika menyangkut kapabilitas nirkabel. Selain dapat menampilkan laptop nirkabel Anda, model Dell ini juga termasuk pengisian nirkabel Qi ke dasar monitor. Menariknya, ini telah membuat monitor lebih menarik dalam dua tahun sejak diluncurkan pada tahun 2016. Lebih banyak ponsel daripada sebelumnya yang memiliki dukungan untuk pengisian nirkabel, termasuk semua perangkat terbaru Samsung, iPhone 8, iPhone X, dan sebagian besar flagships Android lainnya. di luar Pixel 2. Meskipun tidak termasuk pengisian nirkabel cepat, menempatkan iPhone X atau Galaxy S9 pada dasar monitor akan memungkinkannya untuk mengisi daya secara otomatis. Ini adalah fitur rapi yang telah kami lihat berkembang dalam beberapa tahun terakhir.

Jadi, sebaiknya Anda membeli monitor ini? Jika Anda tidak keberatan dengan resolusi dan ukuran layar, Dell S2317HWi adalah perangkat yang menarik, terutama dua tahun keluar. Meskipun memiliki pangsa pasar yang adil, ini adalah salah satu dari beberapa monitor yang ada di pasaran saat ini dengan kemampuan layar nirkabel yang dibangun ke dalam perangkat, dan basis pengisian daya nirkabel membuatnya lebih menarik. MSRP asli untuk monitor ini dihargai di atas $ 300, membuatnya sulit dibeli ketika monitor yang lebih baik saat ini dapat dimiliki dengan harga yang sama. Tapi di Amazon $ 150 saat ini menawarkan model ini, itu bukan pembelian yang buruk, asalkan perangkat Anda dapat memanfaatkan kemampuan nirkabel di sini. Secara keseluruhan, Dell S2317HWi mendapat rekomendasi yang solid dari kami. Bahkan dua tahun kemudian, ini adalah salah satu dari beberapa monitor di pasar yang menawarkan dukungan penuh untuk display nirkabel.
Pro
- Monitor yang cukup murah
- Dukungan penuh untuk Miracast
- Bagus, desain bebas bezel
Cons
- Port USB 2.0 pada 2018
- Pilihan ponsel cerdas tidak berfungsi dengan baik dengan telepon modern
- Pilihan koneksi terbatas
- Tidak berfungsi dengan Mac

Alih-alih merekomendasikan monitor nirkabel lain, kami benar-benar menemukan runner-up di sini untuk menjadi versi terbaru dari Adaptor Tampilan Nirkabel mereka sendiri, yang telah ada dalam beberapa bentuk selama beberapa tahun dan terus menjadi pilihan populer di kantor dan ruang keluarga. sama. Produk ini tentunya dirancang dengan menggunakan kantor, dengan deskripsi produk yang menyebutkan kemampuan untuk memodernisasi pertemuan Anda dengan menggunakan produk untuk menampilkan segala macam dokumen dan presentasi Office di layar besar dengan bantuan Adaptor Tampilan Nirkabel. Sekarang dalam iterasinya yang kedua, Microsoft Wireless Display Adapter adalah salah satu cara termurah untuk menambahkan teknologi nirkabel ke monitor Anda yang sudah ada, tetapi seperti biasa, pertanyaan yang sama yang telah kita pahami masih ada: apakah itu benar-benar layak dibeli, atau apakah Anda lebih baik menempel dengan kabel HDMI Anda?

Mari kita mulai dari awal: tidak seperti monitor Dell yang kami ulas di atas, tidak banyak yang bisa dibahas di sini. Perangkat keras yang sebenarnya disajikan cukup mendasar, dengan desain hitam yang ramping dan dua busi kecil dihubungkan dengan kabel. Saat membawa perangkat di tas Anda atau menyimpannya, kedua keping perangkat keras saling terkait untuk menjaga keamanan dan keamanan. Ada logo Windows kecil di satu sisi perangkat, tetapi sebaliknya, itu cukup sederhana. Salah satu ujung steker berisi konektor HDMI; ujung lainnya steker USB-A sederhana. Dokumentasi baik yang disajikan di Amazon dan termasuk dalam kotak perangkat membuat semuanya menjadi jelas: ujung HDMI dihubungkan ke bagian belakang monitor atau televisi Anda, dengan colokan USB yang terhubung ke bagian belakang monitor atau televisi Anda untuk memberikannya kekuatan. Pada dasarnya setiap televisi modern dan monitor memiliki konektor USB di suatu tempat di belakang perangkat, menjadikannya solusi mudah bagi siapa pun yang mencoba menghubungkan perangkat.
Mungkin bagian terbaik tentang adaptor Microsoft adalah, selama perangkat Anda mendukung teknologi di baliknya, Anda tidak perlu mengunduh perangkat lunak atau apa pun untuk mendapatkan perangkat dan menjalankannya. Seperti monitor Dell, Microsoft membangun dukungan Miracast ke dalam adaptor, membuat unit yang secara otomatis mendukung perangkat apa pun dengan Miracast yang dibangun. Secara teori, ini bagus, karena sebagian besar laptop Windows, desktop, dan tablet, bersama dengan perangkat Android, biasanya memiliki dukungan penuh untuk Miracast. Tetapi dengan dukungan Android untuk Miracast berkurang, dan dukungan Apple untuk standar tidak ada, Anda hanya tersisa dengan opsi yang memungkinkan streaming secara nirkabel dari PC Windows Anda.

Tapi hei, dengan asumsi Anda memiliki PC Windows sebagai antarmuka utama Anda, kemungkinan Anda akan menemukan bahwa Anda memiliki Miracast yang dibangun selama itu adalah perangkat yang lebih baru. Pengujiannya sederhana: pada Windows 10, buka menu start Anda dan ketik "connect" ke dalam perangkat untuk membuka menu Connect. Jika perangkat Anda mendukung teknologi Miracast, Anda akan melihat layar biru yang mengatakan bahwa PC Anda siap untuk dihubungkan. Jika Anda melihat pesan bahwa laptop, desktop, atau PC Anda tidak mendukung Miracast, Anda tidak akan dapat menggunakan produk ini, jadi Anda pasti harus mempertimbangkan pengujian pada perangkat Anda sebelum mengambil adaptor ini untuk Anda sendiri.
Baiklah, setelah Anda memasang adaptor ke PC Anda, Anda seharusnya dapat secara otomatis menghubungkan PC Anda ke perangkat. Berkat ukuran kecil adaptor, menghubungkan ke ruang yang lebih kecil di belakang televisi Anda seharusnya tidak menjadi masalah. Setelah Anda menyambungkan ke perangkat dan menyalakannya, gunakan aplikasi Connect pada PC Anda untuk melakukan sinkronisasi ke televisi atau monitor Anda. Sejauh menggunakan layar nirkabel sebagai cara untuk menjelajah web, Anda tidak akan melihat bingkai besar apa pun selama penggunaan; juga, dengan asumsi koneksi Anda kuat, Anda tidak akan melihat lebih dari sepersekian detik jeda antara komputer Anda dan monitor. Pemutaran video juga padat, tetapi jika Anda ingin menggunakan adaptor nirkabel ini untuk mengalirkan game dari laptop ke televisi, Anda mungkin akan kecewa.

Namun, untuk hanya $ 50, cara cepat dan murah untuk menambahkan beberapa kemampuan nirkabel ke monitor Anda yang sudah ada adalah cara yang solid untuk pergi dengan rute ini, dan seluruh pengalaman menggunakan adaptor untuk menghubungkan laptop Anda dengan monitor untuk kedua pencerminan dan opsi tampilan kedua. Ini tidak sempurna, terutama jika Anda mencari game secara nirkabel, tetapi untuk sebagian besar kasus penggunaan, streaming Facebook atau Netflix ke televisi Anda atau membagi alur kerja Anda antara monitor Anda dan tampilan laptop Anda mudah dicapai dengan perangkat ini.
Pro
- Hanya $ 50
- Mudah dibawa ke ruang pertemuan atau hotel
- Sebagian besar bebas lag
Cons
- Tidak bagus untuk bermain game
- Ponsel cerdas modern tidak akan berfungsi
- Tidak berfungsi dengan Mac

Sulit untuk meninjau Ultrasharp U2417HWi. Berdasarkan struktur penamaan unit, Anda mungkin telah sampai pada kesimpulan — dan memang seharusnya demikian — bahwa model ini mirip dengan 2317HWi yang kami pilih sebagai pilihan utama kami. Memang, diluncurkan pada saat yang sama, U2417HWi sangat luar biasa, mengubah hanya beberapa hal tentang monitor untuk beberapa uang ekstra. Namun, untuk konsumen yang tepat, model Ultrasharp dari monitor nirkabel Dell 2016 mungkin berakhir menjadi pembelian yang lebih baik, dengan asumsi Anda bersedia untuk menjatuhkan sekitar $ 200 (sebagai tulisan), bukan $ 150 pada model yang lebih kecil di atas. Mari kita lihat dengan cepat perbedaan di sini, dan apakah peningkatannya sebanding dengan kenaikan harga 33 persen.

Nama ini memberikan dua perubahan yang lebih besar dengan model ini: pertama, '24' di nomor model mengacu pada ukuran tampilan sebenarnya. Ini masih rasio aspek 16: 9 di sini, dengan resolusi standar 1920x1080p yang kami lihat pada model 23 ", jadi dengan tampilan 24" di sini, PPI sebenarnya sedikit lebih rendah. Kami tidak akan terlalu khawatir tentang itu, bagaimanapun; pada ukuran ini, perbedaan PPI antara 23 "dan 24" tidak terlalu mencolok kecuali Anda memiliki dua monitor di samping satu sama lain berdampingan. Ironisnya, ini adalah model dengan kata Ultrasharp dalam nama produk monitor, meski resolusinya lebih rendah, tapi kami pikir ada penjelasan yang bagus untuk itu. Tidak seperti model 23 ", model Ultrasharp ini memiliki reproduksi warna yang cukup padat, mampu mereproduksi 96 persen dari warna gamma AdobeRBG. Itu cukup solid secara keseluruhan, meskipun sayangnya, kecerahan tetap sama seperti pada model 23". Kabar baiknya: layar adalah matte, bukan glossy, sehingga kecerahan yang lebih rendah mungkin memiliki efek yang lebih sedikit.

Desain fisiknya relatif sama, dengan bezel tipis di sekitar bagian atas dan bawah perangkat dan bezel yang lebih tebal di sepanjang bagian bawah untuk menampilkan komponen pencahayaan dan tampilan. Seperti model yang lebih kecil, layar ini memiliki opsi koneksi nirkabel yang sama persis, lengkap dengan port HDMI tunggal sebagai cadangan untuk menggunakan display kabel. Sekali lagi, akan lebih baik untuk melihat VGA pada model yang lebih besar ini, atau setidaknya DisplayPort atau port HDMI kedua, tetapi opsi nirkabel pada dasarnya itu adalah konektor tampilan sendiri dalam dan dari dirinya sendiri; kami akan mengambil apa yang bisa kami dapatkan. Kabar baiknya: model ini memiliki port USB yang ditingkatkan ke port USB 3.0, menawarkan empat total. Tidak seperti model yang lebih kecil, tampilan ini tidak memiliki speaker bawaan, jadi Anda harus menggunakan jack 3.5mm untuk memasang speaker ke perangkat.
Di luar perubahan kecil ini, perubahan besar lainnya berasal dari penghapusan pengisian nirkabel di pangkalan. Pada tahun 2016, ketika model ini dirilis, mungkin masuk akal untuk menghapus fitur pengisian nirkabel untuk menyajikan pengguna dengan opsi untuk membeli monitor kelas yang lebih konsumen atau yang lebih canggih Ultrasharp-bermerek. Namun, dua tahun kemudian, penghapusan pengisian daya nirkabel dari model yang lebih premium tidak masuk akal. Seperti yang kami sebutkan sebelumnya, semakin banyak pengguna memiliki perangkat yang memiliki kemampuan nirkabel, membuat penghapusan ini tampak kurang seperti yang masuk akal dan lebih seperti kesalahan. Selain perpustakaan yang berkembang dari perangkat Android dengan pengisian nirkabel, setiap model iPhone 2017 juga mampu mengisi daya secara nirkabel. Jika Anda berkendara atau mati pada gagasan pengisian nirkabel di pangkalan, Anda harus tetap menggunakan model yang lebih kecil di sini.

Secara keseluruhan, mereka benar-benar satu-satunya perubahan antara dua model. Seperti yang disebutkan, konektivitas nirkabel bekerja sama di sini seperti pada 2317HWi yang lebih kecil, yang menjadikannya lompatan nyata di antara monitor yang Anda beli. Model 23 "yang lebih kecil termasuk speaker dan pengisian nirkabel di dasar unit, tetapi tambahan $ 50 memberi Anda tampilan yang sedikit lebih besar, warna yang lebih akurat dan penambahan USB 3.0. Mungkin turun ke apakah Anda ingin menghabiskan $ 150 atau $ 200 pada monitor nirkabel baru Anda. Mana pun yang Anda pilih, Anda mendapatkan monitor yang kuat untuk harganya, meskipun kami ingin melihat model ini disegarkan dengan penambahan opsi 4K sekitar tahun 2018.
Pro
- Teknologi tampilan yang lebih baik
- Opsi USB 3.0
Cons
- Tidak ada pengisian daya nirkabel
- Lebih mahal

Ini bukan solusi sempurna, tetapi tergantung pada apa yang Anda coba capai dengan monitor Anda — dan mengasumsikan bahwa Anda memiliki platform yang tepat untuk digunakan dengan Chromecast. Hanya dengan $ 35 untuk model 1080p dan $ 70 untuk Chromecast Ultra berkemampuan 4K, jajaran Chromecast adalah cara termurah untuk menambahkan kemampuan untuk menampilkan monitor Anda secara nirkabel ke monitor televisi atau komputer apa pun di rumah Anda, apa pun platformnya Anda menggunakan.
Kami tidak akan menghabiskan terlalu banyak waktu untuk membicarakan Chromecast, karena ini adalah produk yang mungkin Anda kenal. Sudah ada selama hampir lima tahun, dan telah menjadi di mana-mana dengan mudah streaming ke televisi Anda dari sejumlah aplikasi di ponsel Anda, terlepas dari apakah Anda menggunakan iOS atau Android. Rahasia terbuka yang mengelilingi jajaran Chromecast adalah bahwa, meskipun produk utamanya dibuat untuk bekerja dengan ponsel cerdas atau tablet Anda, mereka tidak selalu bergantung pada Anda menggunakan aplikasi berbasis Chromecast secara eksklusif. Chromecast, seperti namanya, bekerja langsung dengan Chrome di komputer Anda. Selama Chrome adalah peramban yang dipasang di laptop atau desktop Anda, Anda dapat mencerminkan laptop Anda ke Chromecast, terlepas dari apakah dicolokkan ke monitor atau televisi.

Untuk melakukannya, Anda hanya perlu membuka Chrome di perangkat apa pun yang dapat menjalankannya. Tidak masalah apakah Anda memiliki laptop yang menjalankan Windows 10, MacOS, atau Linux asalkan memiliki Chrome yang diinstal pada perangkat. Mencerminkan tampilan Anda hanya membutuhkan beberapa klik dari dalam peramban Chrome yang sebenarnya. Mulai dengan mengeklik tombol menu tiga lapis di kanan atas Chrome untuk membuka menu konteks Chrome, lalu pilih Cast dari daftar tarik-turun. Dari sana, ketuk pada segitiga menghadap ke bawah di samping "Cast to" di kanan atas layar, dan pilih "Cast desktop, " yang akan memungkinkan Anda untuk mengubah pilihan Anda dari hanya mentransmisikan audio atau tab yang sebenarnya dari perangkat Anda untuk mentransmisikan seluruh desktop Anda. Ini berfungsi terlepas dari platform, yang secara otomatis muncul di layar Anda selama Anda berbagi jaringan dengan Chromecast yang dipermasalahkan.

Namun, penting untuk diingat batas pencerminan atas Chromecast. Anda tidak dapat membuat layar kedua dengan teknologi ini, jadi Anda terbatas pada pencerminan sederhana, bukan ekstensi sebenarnya dari tampilan Anda. Sementara pencerminan dasar berfungsi dengan baik, tindakan sebenarnya dari video pencerminan dapat sedikit berombak tergantung pada sumbernya. Beberapa situs web, seperti YouTube atau Netflix, memiliki dukungan untuk Cast built in, jadi Anda mungkin lebih baik memilih untuk menggunakan fitur itu daripada mencontoh perangkat Anda untuk memutar musim terbaru dari Unbreakable Kimmy Schmidt di televisi Anda. Dan Anda bisa melupakan tentang game; Meskipun mungkin untuk mengalirkan permainan ke Chromecast Anda, Anda tidak akan ingin ketika Anda melihat lag. Namun, itu pasti pesaing yang kuat untuk streaming nirkabel jika hanya karena bekerja dengan setiap platform yang mungkin Anda inginkan. Windows, MacOS, Linux, Android, bahkan iOS — apa platform lain saat ini dapat mengatakan bahwa mereka melakukan itu?
Pro
- Bekerja dengan semuanya
- Produk termurah dalam daftar
Cons
- Bukan pencerminan terbaik
- Tidak ada opsi layar kedua

Hingga saat ini, setiap produk dalam daftar ini telah gagal bekerja secara efektif dengan jajaran Mac dan MacBook Apple. Monitor Wireless Connect Dell dan Adaptor Tampilan Nirkabel Microsoft keduanya dimaksudkan untuk digunakan dengan perangkat Windows, dan sementara platform Cast Google mendukung Mac, terima kasih tidak ada bagian kecil dari upaya Google untuk memberdayakan setiap aplikasi di pasar, Anda harus menggunakan Chrome sebagai browser Anda di Mac untuk memanfaatkannya. Jika Anda menginginkan dukungan nirkabel penuh pada Mac Anda, di luar batasan aplikasi apa pun dan didukung langsung oleh Apple, Anda benar-benar perlu mempertimbangkan untuk membeli Apple TV.

Saat ini dalam generasi kelimanya, Apple TV tersedia dalam dua model berbeda: model 4K yang lebih baru dan model 1080p yang lebih lawas. Sebagian besar berbicara, jika Anda hanya ingin cermin laptop Anda pada monitor komputer atau televisi, Apple TV gen-4 mungkin akan bekerja dalam mendukung Anda, dengan asumsi monitor Anda tidak ditampilkan dalam 4K. Yang mengatakan, Apple TV yang lebih baru tidak hanya datang dengan kemampuan untuk output ke 4K — itu juga telah meningkatkan jaringan, dengan dukungan untuk jaringan dual-band simultan, dan prosesor yang lebih kuat di dalam perangkat keras yang dibangun oleh Apple. Kedua opsi itu bisa sangat berguna ketika harus menampilkan konten dengan benar di televisi atau monitor dari MacBook Anda.
Setelah Anda menghubungkan produk ke perangkat Anda, Anda akan memiliki dukungan penuh untuk cermin Airplay, yang dilakukan pada Macbook Anda hanya dengan mengklik ikon Airplay di sudut kanan atas layar Anda. Airplay memiliki dukungan penuh untuk pencerminan nirkabel, tetapi juga termasuk opsi untuk memperlakukan monitor Airplay Anda sebagai monitor kedua, yang mampu menampilkan aplikasi, toolset, video, atau utilitas apa pun di komputer Anda tanpa kabel tunggal di jalan. Sementara Apple TV dimaksudkan untuk televisi, kotak ini cukup kecil sehingga dapat dengan mudah dihubungkan ke monitor Anda untuk mengubahnya menjadi layar nirkabel. Mempertimbangkan remote dan antarmuka berbasis iOS tidak diperlukan untuk secara otomatis mulai mencerminkan layar Anda dari laptop Anda, Anda bahkan dapat menyembunyikan kotak keluar dari situs, menggunakannya hanya sebagai alat daripada sebagai pusat hiburan.

Tentu saja, semua teknologi itu ada harganya. Yang lebih murah, model 1080p-satunya dari Apple TV mulai dari $ 149, sedangkan model 4K dari Apple TV meningkatkan harganya menjadi $ 179 untuk model 32GB dan $ 199 untuk model 64GB. Jika Anda hanya ingin menampilkan layar Anda, dan tidak menggunakan aplikasi atau game pada perangkat, model 32GB jelas akan berfungsi dengan baik. Itu tidak menghentikan $ 179 dari banyak uang untuk menjatuhkan pada kotak untuk secara nirkabel menerima konten Anda, namun, terutama ketika produk nirkabel bersaing dari Microsoft dan Google semua eceran di bawah $ 100. Namun, sulit untuk berdebat dengan Apple TV jika Anda memiliki MacBook atau MacBook Pro. Ini tidak murah, tetapi Airplay bekerja dengan baik, dan pencerminan adalah solusi sederhana yang membuatnya mudah menggunakan laptop Anda dengan monitor Anda tanpa gangguan apa pun.
Pro
- Pencerminan dan ekstensi layar kedua berfungsi dengan baik
- Dukungan penuh untuk MacOS dan iOS
Cons
- Sebesar dua monitor pada daftar ini
- Hanya bekerja dengan produk Apple

Meskipun kami telah menghabiskan sebagian besar daftar ini dengan melihat cara-cara Anda dapat mengalihkan monitor Anda untuk melakukan streaming secara nirkabel dari PC Anda, kami juga perlu mengakui bahwa tidak setiap orang dengan laptop memiliki atau membutuhkan monitor 24 "tambahan yang duduk di sekitar kamar mereka. Jika Anda adalah pengguna MacOS dan Anda kebetulan menyimpan iPad di sekitar rumah Anda, Anda dapat menggunakan iPad Anda sebagai tampilan kedua untuk hampir semua hal. Apakah Anda memerlukan ruang tambahan untuk panel alat Anda di Photoshop atau Anda ingin memperluas browser Anda di antara dua layar, iPad adalah cara terbaik untuk menyinkronkan pekerjaan Anda secara otomatis di antara dua layar sekaligus, dengan asumsi Anda tinggal di ekosistem Apple.
Duet Display jauh dari satu-satunya aplikasi di Apple App Store yang mengubah iPad Anda menjadi layar sekunder untuk membantu alur kerja Anda. Kami memilih yang satu ini untuk menyoroti, karena dukungan dan pembaruannya yang luar biasa, latar belakang tim pengembang, dan ulasan positif yang telah dilihat oleh aplikasi ini sejak pertama kali dirilis beberapa tahun yang lalu. Hanya dengan $ 9, 99, Duet mencuri, mudah menjadi salah satu aplikasi layar kedua terbaik di App Store dan satu lagi dengan dukungan mantan insinyur Apple yang tahu cara mengembangkan program di dalam dan luar. Idenya sederhana: hanya menggunakan kabel Lightning ke USB yang sudah digunakan iPad Anda untuk mengisi daya yang dikirimkan dengan setiap iPad di kotak, Anda cukup menyambungkan tablet ke komputer Anda (menjalankan MacOS atau Windows 7, 8.1, atau 10) dan Anda layar akan menjadi hidup. Tidak ada gangguan, tidak perlu khawatir tentang koneksi WiFi dan sinkronisasi dan duplikasi tampilan sangat sempurna, Anda dapat menonton video 1080p pada 60 frame per detik di YouTube yang dilihat melalui iPad Anda tanpa harus khawatir tentang bingkai tetes.
Ini tidak sepenuhnya nirkabel, tetapi jika ide di balik mengadopsi layar nirkabel adalah memberi Anda beberapa real estat tambahan untuk alur kerja Anda, itu pasti layak melihat apa yang ditawarkan Duet Display. Cepatnya iPad Anda sudah terpasang tidak hanya membantu dengan responsif. Ini juga memungkinkan perangkat Anda untuk selalu mengisi daya, bahkan saat Anda menggunakannya. Ini adalah cara yang kuat untuk memastikan bahwa tablet Anda selalu berada pada kinerja puncak. Satu hal yang sangat kami sukai tentang Duet: ada pembelian dalam aplikasi yang memungkinkan pengguna pro untuk berevolusi dan memajukan platform Anda. Apakah Anda ingin menggunakan tablet Anda sebagai pad gambar dengan PC atau Mac Anda (didukung sepenuhnya dengan Apple Pencil, dengan asumsi Anda memiliki iPad Pro atau iPad 2018), atau Anda ingin menambahkan fungsi TouchBar ke iPad Anda via MacOS, ada banyak opsi dan ekspansi untuk sistem Anda tersedia di sini.
Pro
- Menggunakan perangkat keras yang mungkin sudah Anda miliki
- Sangat halus dan responsif
- Pasang dan mainkan
Cons
- Tidak sepenuhnya nirkabel
- Mahal sejauh aplikasi pergi

Ini adalah kasus lain yang menarik di mana teori di baliknya dengan PC dan monitor Anda mungkin lebih menarik daripada benar-benar melakukan dan menghabiskan uang dan pengaturan untuk menggunakannya. Wireless Digital Kit IOGEAR dirancang untuk memancarkan layar dari satu layar ke layar lainnya, yang secara efektif memungkinkan Anda memanfaatkan jaringan Anda untuk menduplikasi pemutar Blu-Ray, kotak kabel, atau bahkan sistem permainan dari satu ruangan ke ruangan lain agar tidak membeli sistem tambahan sudah Anda miliki. Ini tidak benar-benar dirancang untuk digunakan dengan PC, mengingat sebagian besar baik pemancar dan penerima, tetapi sangat mungkin untuk mensinkronisasikan komputer Anda dan memantau sekaligus saat menggunakan sistem. Mari lihat.

Saat Anda menerima IOGEAR, Anda akan menemukan tiga komponen utama di dalam kotak. Yang pertama dari dua kotak adalah pemancar, yang dirancang untuk dihubungkan ke kotak kabel, pemutar Blu-Ray, atau komputer Anda. Anda harus menggunakan port HDMI di laptop atau desktop untuk mengambil video dari komponen itu untuk mengirim sinyal. Setelah pemancar Anda diatur dan dinyalakan, Anda harus mencolokkan receiver ke televisi atau monitor Anda. Receiver ini cukup besar, seukuran router, membuatnya menjadi bagian teknologi yang lebih besar daripada Apple TV kecil, yang lebih sesuai dengan ukuran pemancar yang Anda pasang ke komputer Anda. Bagian ketiga perangkat keras dalam sistem adalah remote, yang berfungsi sebagai cara untuk mematikan dan menghidupkan receiver. Penerima sebenarnya memiliki dukungan untuk penerima IR jika Anda ingin menggunakan sistem ini dengan home theater Anda, tetapi itu benar-benar kasus penggunaan lain untuk waktu yang lain.
Secara teoritis, setelah Anda mencolokkan pemancar dan penerima ke dalam unit masing-masing pada kedua perangkat, Anda akan siap untuk mulai menyiarkan dari komputer Anda ke televisi atau memantau secara nirkabel. Seperti biasa, tentu saja, ada beberapa batasan tergantung pada apa yang ingin Anda lakukan. Pertama, PC Anda akan membutuhkan port HDMI-out, yang secara efektif membatasi penggunaan unit hanya untuk PC dan komputer modern. Jika komputer Anda memiliki port HDMI di suatu tempat pada perangkat, itu hampir pasti port HDMI-out yang dapat Anda gunakan untuk sistem ini. Biasanya, input HDMI terbatas pada desktop dengan kasus penggunaan khusus, seperti untuk menerima umpan video. Kedua, beberapa telah melaporkan memutus ketika menggunakan sistem, sesekali kehilangan feed video dalam proses. Dan ketiga, saat pemutaran video antara komputer Anda dan penerima akan baik-baik saja jika jaringan Anda kuat, alur permainan akan sekali lagi menjadi agak tidak responsif dan laggy menjadi berguna.

Telah berada di pasar selama lebih dari setengah dekade sekarang, unit IOGEAR di sini cukup solid mengingat usia perangkat. Sayangnya, ini juga agak mahal, masuk sekitar $ 200 di Amazon dan memiliki harga eceran $ 280 baru. That isn't cheap, putting it well over the price of both monitors listed on our product list. Ultimately, the IOGEAR is really a product meant for use with a home theater system, not so much a computer and a monitor. That shouldn't stop you from picking one up if you feel this will fit your needs best, but it's important to remember that there may be some limitations with the product.
Pro
- Works with all sorts of systems
- Great for home theater use
Cons
- Mahal
- Not totally meant for a PC