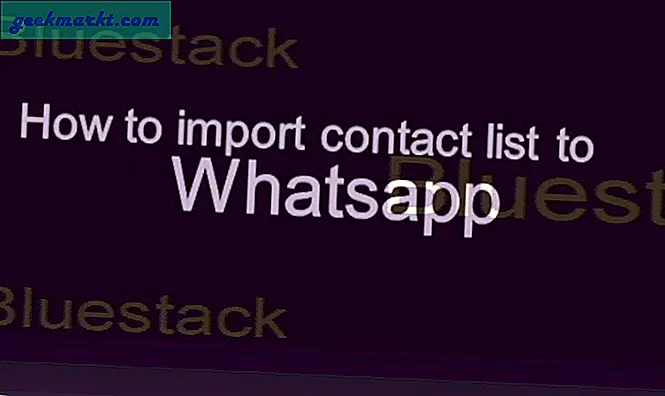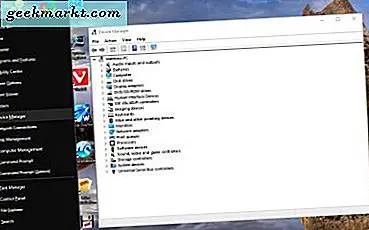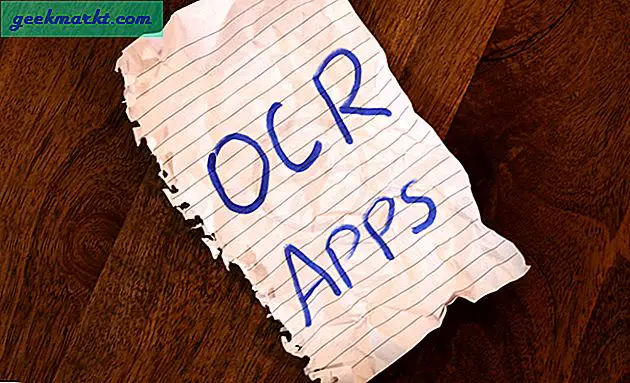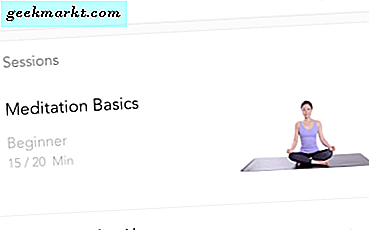Catatan tempel bisa menjadi alat yang berguna untuk Windows 10. Dengan mereka, Anda dapat mencatat hotkey, detail login, URL situs web, atau yang lainnya. Akibatnya, Windows memiliki aksesori sendiri yang dapat Anda tempelkan catatan ke desktop. Selain itu, Anda juga dapat menambahkan beberapa program catatan pihak ketiga ekstra ke pustaka perangkat lunak Anda.
Aksesori Catatan Tempel Windows 10
Pertama, periksa Catatan Tempel Windows 10, yang dapat Anda buka dengan Cortana. Buka Cortana dengan tombol taskbar dan masukkan 'sticky note' di kotak pencarian. Kemudian pilih untuk membuka Catatan Tempel seperti di bawah ini.

Catatan tempel kosong terbuka di desktop tempat Anda dapat memasukkan beberapa teks. Tekan tombol + di kiri atas catatan untuk membuka lengket baru. Sebagai alternatif, tekan tombol Ctrl + N untuk membuka catatan.
Anda dapat memilih warna baru untuk notifikasi. Untuk memilih warna baru, klik kanan catatan tempel untuk membuka menu konteksnya seperti yang ditunjukkan dalam snapshot langsung di bawah. Kemudian pilih opsi warna alternatif dari menu itu.
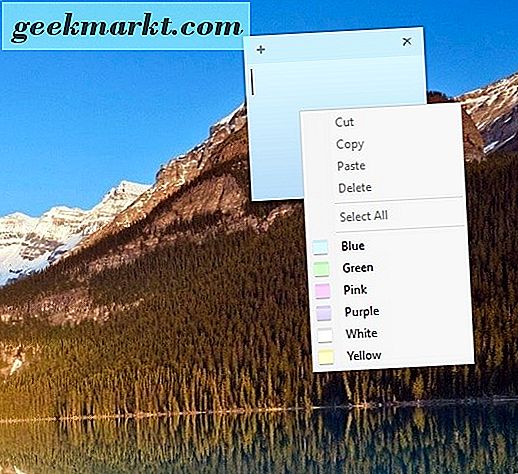
Anda dapat memformat pemberitahuan dengan beberapa pintasan keyboard tambahan. Misalnya, tekan Ctrl + B untuk memasukkan teks tebal . Menekan Ctrl + Saya akan mengganti pemformatan menjadi huruf miring . Tombol Ctrl + U menambahkan pemformatan garis bawah pada catatan, dan ada juga pintasan keyboard Ctrl + T yang menerapkan efek coret.
Tambahkan poin-poin dengan memilih catatan dan menekan Ctrl + Shift + L. Anda dapat menambahkan berbagai daftar titik-titik peluru alternatif dengan hotkey itu. Tekan tombol pintas beberapa kali untuk menggilir berbagai butir peluru.
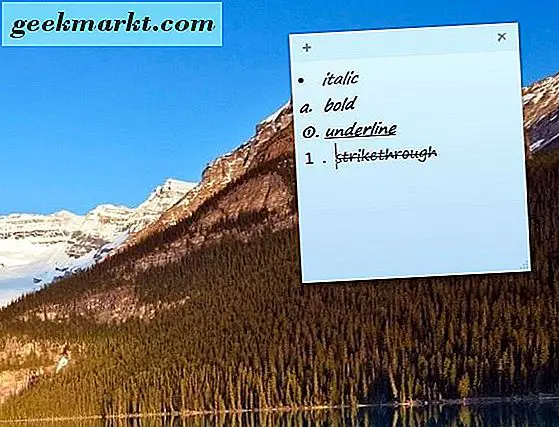
7 Catatan tempel
Namun, tidak ada sejumlah besar opsi yang dapat Anda pilih dengan aksesori Catatan Tempel Windows 10, dan Microsoft dapat menambahkan lebih banyak untuk itu. Ada alternatif perangkat lunak pihak ketiga yang lebih baik yang dapat Anda tambahkan ke Windows. Salah satunya adalah 7 Sticky Notes, yang dapat Anda tambahkan ke perpustakaan perangkat lunak Anda dari halaman Softpedia ini. Tekan tombol UNDUH SEKARANG di sana untuk menyimpan panduan pengaturannya, dan kemudian jalankan melalui itu untuk menginstal program.
Saat Anda pertama kali menjalankannya, ini akan membuka catatan sambutan yang menyertakan daftar hotkey yang berguna untuk notifikasi. Anda dapat menambahkan catatan baru ke desktop dengan mengklik kanan ikon baki sistem perangkat lunak dan memilih Catatan Baru . Atau, tekan pintasan keyboard Win + Z kiri untuk membuka catatan seperti di bawah ini.
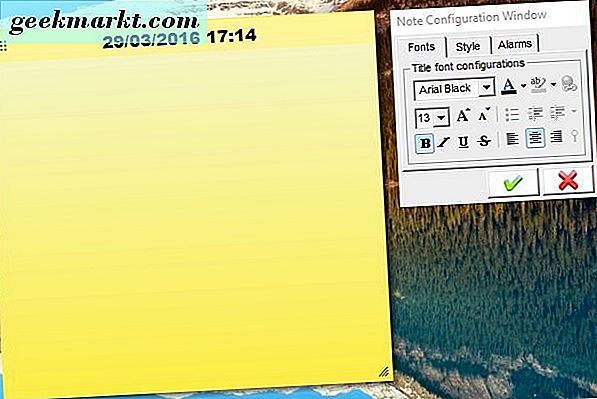
Notifikasi terbuka di samping jendela konfigurasi yang memiliki tiga tab. Anda dapat memilih format tebal, miring, garis bawah, dan pemukul dari tab Font. Selain itu, tab termasuk daftar drop-down dari mana Anda dapat memilih berbagai font. Pilih Terapkan colo r untuk memilih warna teks alternatif untuk catatan. Tekan tombol Simpan perubahan dan tutup untuk menerapkan opsi yang dipilih.
Tekan tab Gaya untuk memilih beberapa opsi dalam snapshot di bawah ini. Di sana Anda dapat memilih warna alternatif untuk catatan dengan mengklik daftar drop-down Catatan Tema . Tab itu juga menyertakan bilah Transparansi yang dapat Anda seret untuk meningkatkan transparansi catatan.
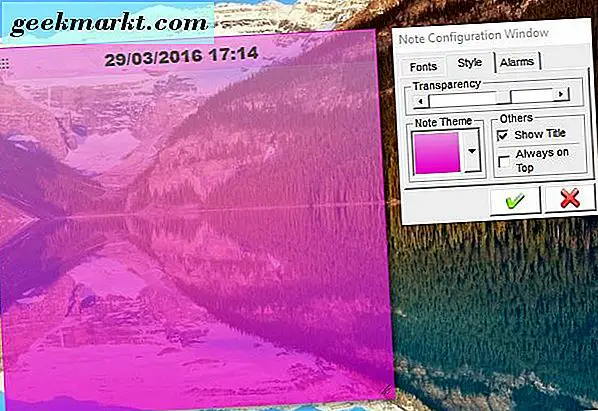
Perangkat lunak ini juga termasuk opsi alarm. Pilih tab Alarm untuk membuka opsi seperti yang ditunjukkan di bawah ini. Tekan tombol parameter konfigurasi alarm konfigurasi untuk membuka jendela di bawah ini. Di sana Anda dapat mengatur alarm agar pemberitahuan dimatikan pada waktu yang diperlukan. Pastikan Anda menekan tombol hijau untuk menambahkan alarm untuk dicatat.
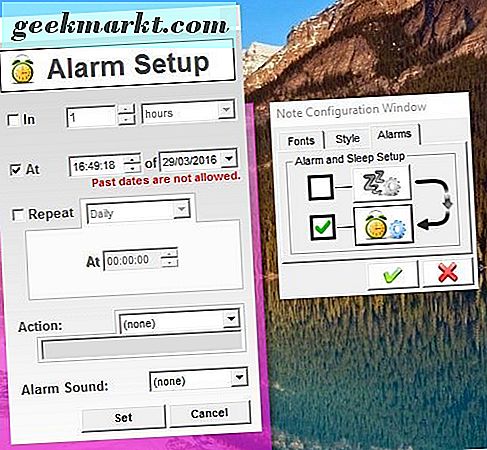
Klik kanan tombol baki sistem 7 Sticky Notes dan pilih Notes Manager untuk membuka jendela di bawah ini. Itu termasuk daftar semua catatan Anda yang tersimpan di desktop atau tidak. Di sana Anda dapat memilih sejumlah opsi untuk catatan untuk dihapus, mencetak ekspor atau mengeditnya.
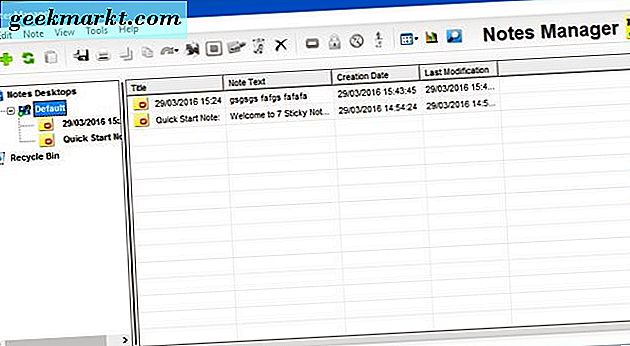
Untuk pengaturan penyesuaian lebih lanjut, klik kanan ikon baki sistem 7 Sticky Notes dan pilih Opsi . Itu membuka 7 Opsi Opsi Catatan Tempel dalam bidikan di bawah ini. Di sana Anda dapat memilih Tema untuk mengatur skema warna baru untuk catatan. Tekan tombol + di sana, beri judul tema, pilih pada menu dan kemudian klik kotak warna kecil untuk memilih warna untuk itu. Tekan Terapkan untuk menyimpan tema baru.
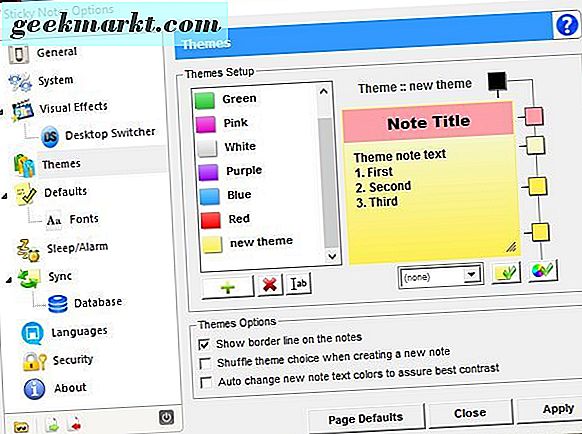
Stick Notes ke Windows
Jadi 7 Catatan Tempel tidak diragukan lagi memiliki lebih banyak pilihan daripada asesori catatan default yang disertakan dalam Windows 10. Namun, Anda tidak dapat menempelkan catatan ke jendela perangkat lunak dengan program itu. Untuk menempelkan catatan ke jendela, Anda harus memiliki Stick A Note di tangan. Itu adalah program freeware, yang tersedia untuk berbagai platform Windows, yang memungkinkan Anda untuk menyematkan catatan ke jendela saat ini.
Simpan Stick A Catatan Zip folder ke Windows 10 dari halaman ini. Karena ini adalah file Zip, Anda harus mengekstraknya dengan memilih foldernya di File Explorer dan menekan tombol Extract all . Kemudian pilih jalur untuk mengekstrak folder, dan klik Stick A Note exe untuk menjalankan perangkat lunak.
Anda akan menemukan ikon Stick A Note di baki sistem. Buka jendela perangkat lunak untuk membuat catatan. Tekan tombol Win kiri + N untuk menyematkan catatan ke jendela saat ini seperti yang ditunjukkan di bawah ini. Ini pin ke sudut kanan atas jendela, dan Anda tidak dapat menyeret catatan ke posisi alternatif.
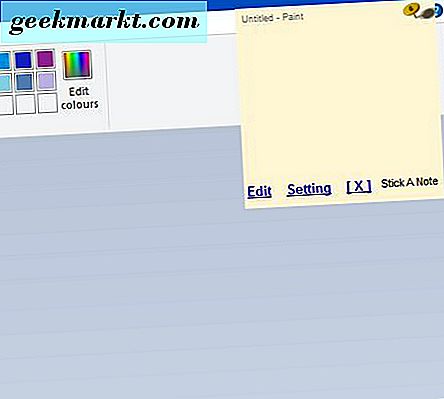
Klik pemberitahuan itu dan Edit untuk membuka jendela langsung di bawah. Di sana Anda dapat memasukkan pemberitahuan di kotak teks jendela. Tekan OK untuk menambahkan catatan dan menutup jendela.

Tidak banyak opsi pemformatan tambahan, tetapi Anda dapat memilih warna latar belakang alternatif untuk notifikasi. Klik kanan ikon baki sistem Stick A Note dan pilih Pengaturan untuk membuka jendela dalam snapshot di bawah ini. Kemudian klik daftar tarik-turun Catatan Warna untuk memilih latar belakang alternatif. Di sana Anda juga dapat menyesuaikan hotkey catatan dengan memilih kotak centang di bagian atas jendela.
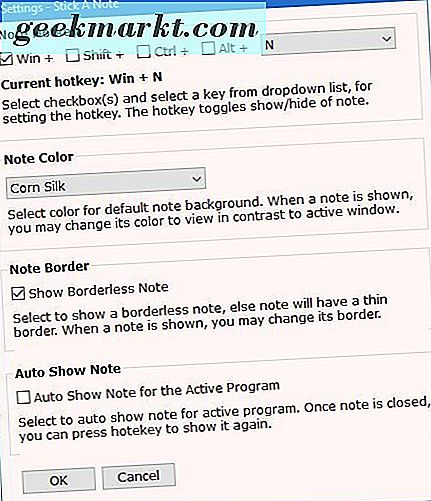
Sekarang Anda dapat menambahkan berbagai pemberitahuan ke desktop dan jendela aplikasi Win 10 dengan alat catatan tempel ini. Karena aksesori Catatan Tempel yang disertakan dengan Windows tidak memiliki banyak pilihan, ada baiknya memasang 7 Catatan Tempel dan Memasang Catatan untuk pengaturan ekstra mereka. Anda juga dapat memeriksa beberapa paket perangkat lunak catatan lainnya, di antaranya adalah Catatan Hott dan Catatan Tempel Sederhana.