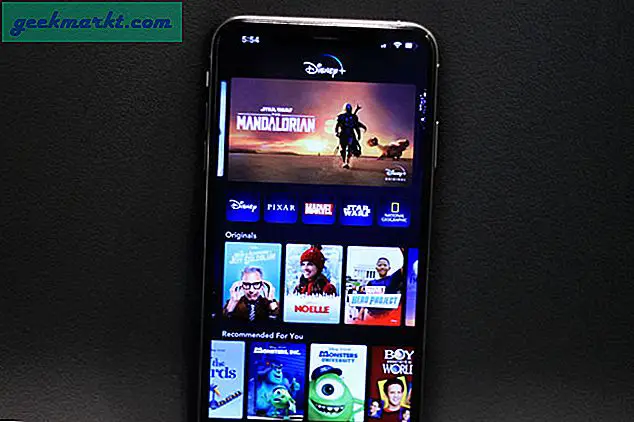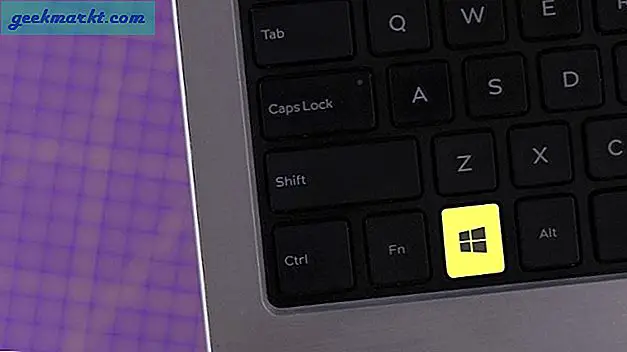Sambungan jarak jauh tidak dibuat karena percobaan terowongan VPN gagal kesalahan pada Windows 10 mungkin muncul karena pengaturan aplikasi VPN yang salah, beberapa masalah dengan koneksi internet Anda, dll. Beberapa pengguna juga mendapat pesan kesalahan lain yang mengatakanSambungan jarak jauh tidak dibuat karena nama server akses jarak jauh tidak menyelesaikan. Apakah Anda mendapatkan kesalahan pertama atau kedua di komputer Windows Anda, solusinya sama karena keduanya adalah masalah terkait VPN yang muncul di komputer Windows 10 Anda.
Perbaiki Koneksi Jarak Jauh Tidak Dilakukan Karena Terowongan VPN yang Dicoba Gagal
Pesan kesalahan yang disebutkan di atas muncul saat pengguna mencoba menyambung ke profil VPN manual di Windows 10. Meskipun Anda memiliki aplikasi khusus untuk VPN dan masih mendapatkan pesan ini, solusi berikut akan membantu Anda.
1. Mulai Ulang Komputer
Memulai ulang komputer menyelesaikan berbagai masalah kecil, dan jika Anda beruntung, memulai ulang sederhana mungkin juga menyelesaikan masalah VPN. Oleh karena itu, sebelum mencoba solusi kompleks lainnya, lebih baik restart PC Anda sekali jika Anda belum melakukannya.
1: tekanAlt + F4 saat di desktop dan pilihMengulang kembaliopsi dari daftar drop-down.
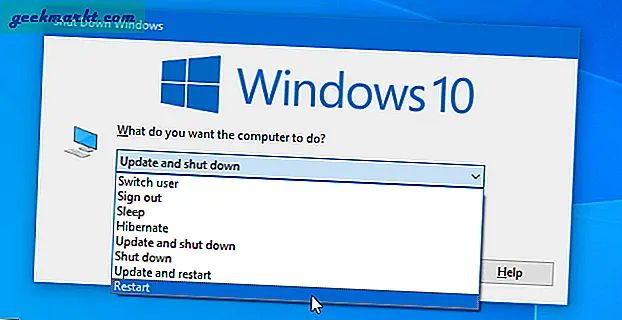
2: Klikbaiktombol untuk memulai ulang komputer Windows 10.
2. Periksa Koneksi Internet
Virtual Private Network atau VPN hanya berfungsi jika Anda memiliki koneksi internet yang baik karena Anda diharuskan menyambung ke server jarak jauh terlebih dahulu untuk memberikan anonimitas. Dengan kata lain, koneksi internet yang lambat bisa menjadi akar dari pesan kesalahan ini. Untuk memeriksa apakah internet berfungsi dengan benar atau tidak, ikuti langkah-langkah berikut:
1: tekanMenangkan + R, ketik perintah berikut:
ping 8.8.8.8 -t2: tekan Memasukkan tombol untuk menggunakan ping perintah.
Jika itu menunjukkan hasil yang berkelanjutan dengan waktu ping, itu berarti Anda memiliki koneksi internet yang berfungsi. Namun, disarankan juga untuk memeriksa persentase kehilangan paket. Dengan kata sederhana, anggap saja ISP Anda mengirimkan koneksi internet ke komputer Anda sebagai paket. Jika mereka mengirim 50 paket dan Anda menerima kurang dari itu (mis., 40 atau 30), ini menyiratkan bahwa ada beberapa masalah koneksi internet. Namun, Command Prompt menunjukkan persentase yang hilang, dan Anda dapat menekanCtrl + Pause Break karena ini menunjukkan waktu ping untuk memeriksa paket yang hilang.
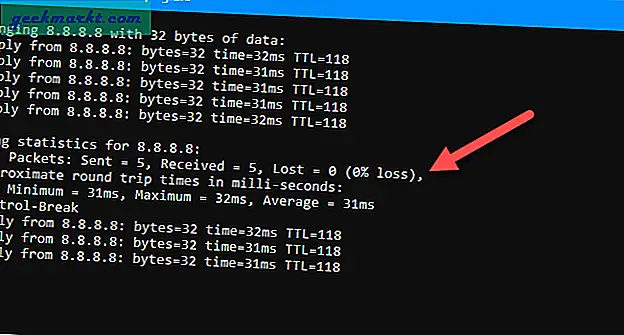
Anda kemudian dapat melaporkan masalah tersebut ke ISP untuk bantuan lebih lanjut.
Baca baca: Cara menguji kecepatan Internet Anda dari baris perintah menggunakan Ping
3. Hubungkan ke Server Normal
Solusi ini hanya berfungsi jika Anda mendapatkan pesan kesalahan tersebut untuk fileaplikasi VPN khusus. Perusahaan VPN yang berbeda menyediakan fitur yang berbeda, seperti Server yang Dikaburkan, VPN Ganda, dll., Sehingga pengguna bisa mendapatkan keamanan dan pengalaman pengguna yang lebih baik. Namun, terkadang, mereka mungkin menciptakan masalah seperti yang sedang Anda hadapi saat ini. Untuk memeriksa apakah server atau fitur tambahan tersebut menyebabkan kesalahan koneksi jarak jauh terowongan VPN, sambungkan ke server biasa dan periksa apakah itu menyelesaikan masalah Anda atau tidak. Jika ya, sekarang saatnya menghubungi tim dukungan VPN. Detail kontak resmi dapat dengan mudah ditemukan di halaman dukungan / kontak resmi VPN.
4. Nonaktifkan Perangkat Lunak Firewall
Karena perangkat lunak firewall memantau semua koneksi masuk dan keluar, konflik antara itu dan layanan VPN juga dapat menyebabkan masalah ini. Oleh karena itu, jika Anda menggunakan pihak ketigaperangkat lunak firewall, matikan sementara dan periksa apakah masalah masih berlanjut.
Anda mungkin menemukan opsi untuk menonaktifkan firewall di baki sistem itu sendiri, tetapi opsi dapat bervariasi berdasarkan aplikasi yang Anda gunakan. Perluas baki sistem Anda yang terlihat di sisi kanan bawah Bilah Tugas, klik kanan pada perangkat lunak firewall, dan pilihKeluar / Tutup / Keluar pilihan.
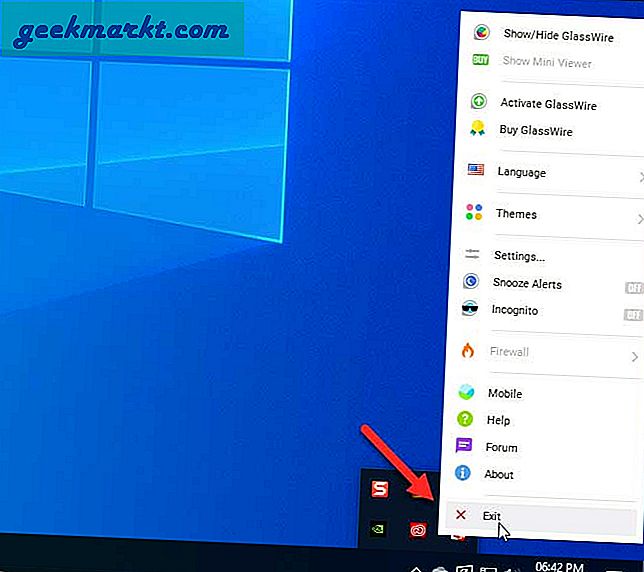
5. Hubungkan VPN dari Koneksi Jaringan
Jika Pengaturan Windows memiliki beberapa masalah internal dan tidak terbuka atau berfungsi sebagaimana mestinya, ada kemungkinan mendapatkan pesan ini. Alternatif untuk membangun koneksi ini adalah panel Network Connections. Ini menyimpan semua jaringan yang terhubung sebelumnya dan saat ini, termasuk VPN, sehingga Anda dapat mengelola atau mengaturnya sesuai dengan kebutuhan Anda. Ikuti langkah-langkah berikut untuk menghubungkan VPN dari Koneksi Jaringan:
1: tekan Menangkan + R untuk membuka perintah Jalankan.
2: Tipe ncpa.cpl dan tekan Memasukkan tombol.
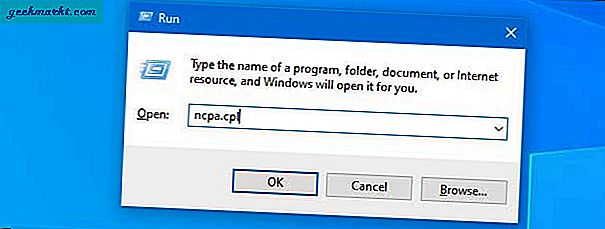
3: Klik kanan pada nama VPN dan pilih Hubungkan / Putuskan pilihan.
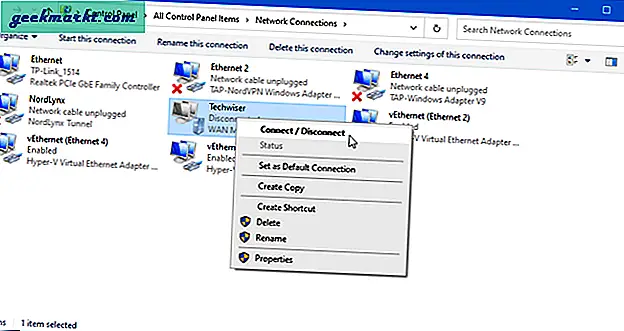
6. Ubah Server DNS Default
Secara default, penyedia layanan internet Anda menyediakan satu set server DNS, yang dapat diubah untuk mendapatkan kecepatan unduh dan unggah yang lebih baik. Solusi yang sama dapat menyelesaikan kesalahan terowongan koneksi jarak jauh VPN jika ada beberapa masalah terkait koneksi internet di komputer Anda. Apakah Anda menggunakan koneksi Ethernet atau Wi-Fi, Anda bisaubah DNS di Windows 10 menggunakan langkah-langkah berikut.
1: tekan Menangkan + R, Tipe ncpa.cpl, dan tekan Memasukkan tombol.
2: Klik kanan pada jaringan yang Anda gunakan dan pilih Properti pilihan.
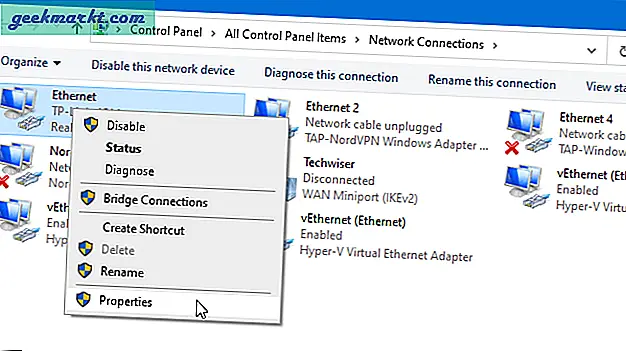
3: Klik dua kali pada file Internet Protocol Version 4 (TCP / IPv4) dan pilih Gunakan alamat server DNS berikut pilihan.
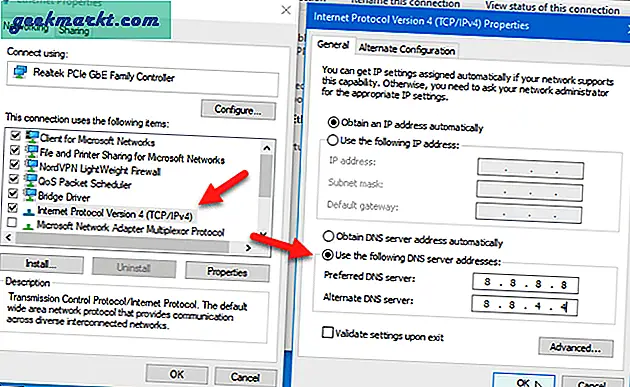
4: Memasukkan 8.8.8.8 dalam Server DNS pilihan kotak dan 8.8.4.4 dalam Server DNS alternatif kotak.
5: Klik baik tombol untuk menyimpan semua perubahan.
6: Mulai ulang komputer Anda dan periksa apakah Anda dapat terhubung ke VPN sekarang.
7. Hapus Cache DNS
Kadang-kadang, Anda mungkin tidak mendapatkan bantuan apa pun bahkan setelah mengubah server DNS, dan saat itulah Anda membutuhkannyabersihkan cache DNS pada Windows 10. Seperti namanya, ini menghapus data cache lama sehingga Anda dapat terus menggunakan koneksi internet yang diperbarui.
1: Pencarian untuk cmd di kotak pencarian Taskbar.
2: Klik Jalankan sebagai administrator opsi terlihat di layar Anda.
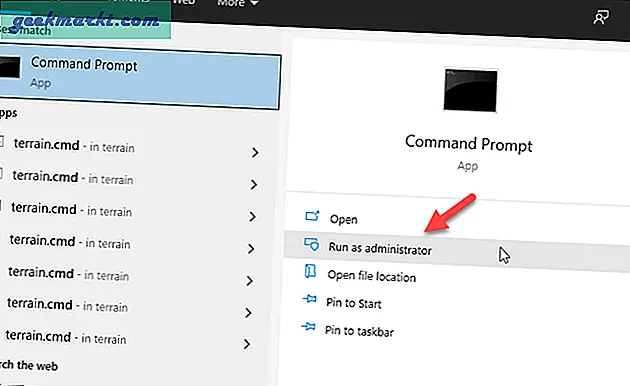
3: Masukkan perintah berikut-
ipconfig / flushdns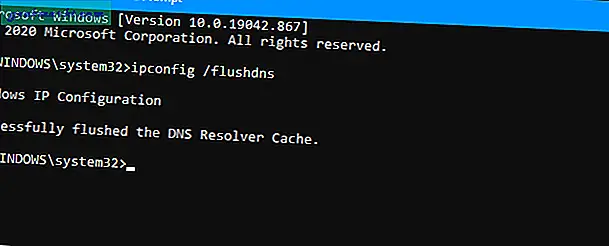
Jika muncul tulisan "Berhasil membersihkan Cache Penyelesai DNS", Anda dapat memulai ulang komputer dan menyambung ke VPN.
8. Periksa Layanan VPN
Saat Anda menginstal aplikasi VPN di komputer Anda, layanan khusus VPN ditambahkan secara otomatis yang dapat dilihat di panel Layanan. Jika layanan latar belakang tersebut tidak berjalan sepanjang waktu, Anda tidak akan terhubung ke server VPN. Untuk memverifikasi apakah itu berjalan atau tidak, ikuti langkah-langkah ini-
1: Pencarian untuk jasa di kotak pencarian Taskbar dan klik pada hasil masing-masing.
2: Setelah membukaJasadi layar Anda, cari layanan yang dinamai menurut aplikasi VPN Anda. Misalnya, jika Anda menggunakan NordVPN, Anda dapat melihatnyanordvpn-service. Klik dua kali pada layanan ini untuk membukanya.
3: JikaStatus pelayananmuncul sebagaiLari, Anda tidak perlu melakukan apapun. Jika tidak, klikMulailahtombol.
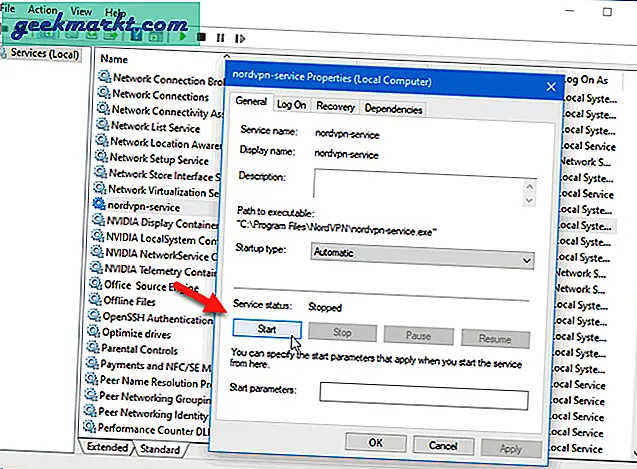
4: Terakhir, klikbaiktombol dan periksa apakah VPN berfungsi di Windows atau tidak.
9. Ubah Pengaturan dan Jenis Proxy VPN
Jika Anda menggunakan proxy bersama VPN, lebih baik nonaktifkan untuk saat ini. Selain itu, terdapat berbagai jenis VPN, seperti Point to Point Tunneling Protocol (PPTP), IKEv2, L2TP / IPsec dengan sertifikat, dll. Saat menyiapkan profil VPN Anda, jika Anda memilih jenis yang salah, ada kemungkinan untuk mendapatkan Sambungan jarak jauh tidak dibuat karena percobaan terowongan VPN gagal pesan eror.
Untuk memverifikasi atau memperbaiki pengaturan, ikuti langkah-langkah berikut.
1: tekanMenang + I untuk membuka Pengaturan dan pergi keJaringan & Internet.
2: Beralih ke VPN tab dan klik nama VPN di sisi kanan Anda.
3: Klik pada Opsi lanjutan tombol.
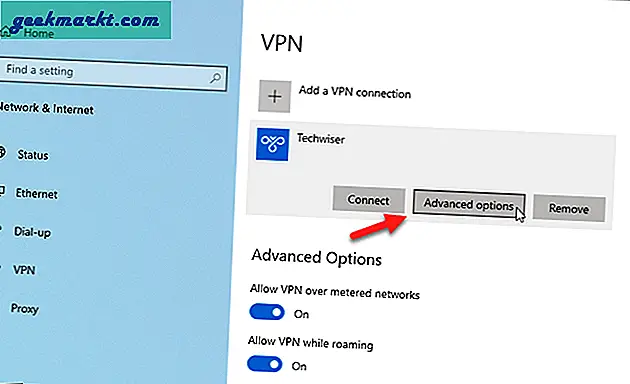
4: Klik Sunting tombol> luaskan Jenis VPN daftar drop-down, dan pilih Otomatis.
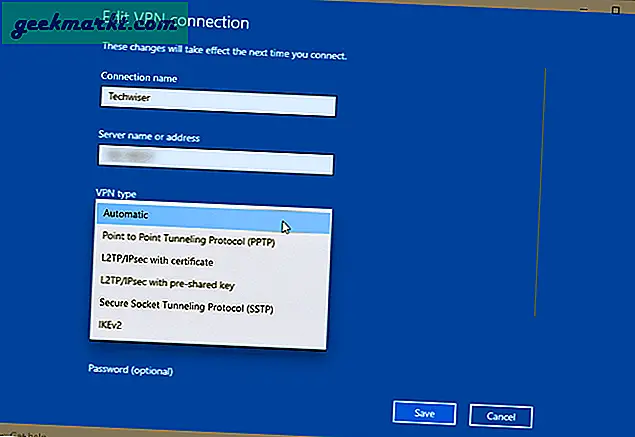
5: Klikbaikdan Menyimpan tombol.
6: Perluas file Pengaturan proxy VPN menu tarik-turun, dan pilih Tidak ada pilihan.
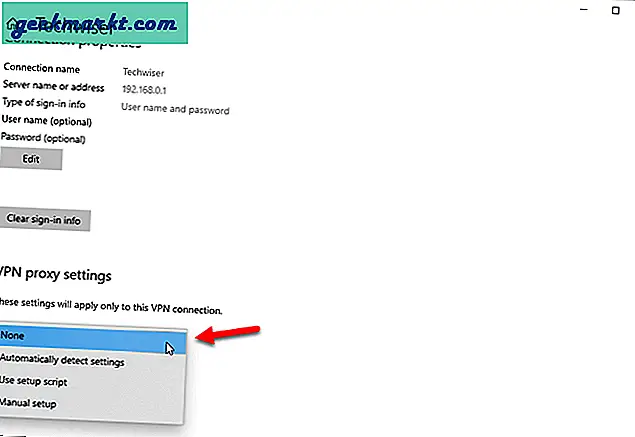
7: Klik Menerapkan tombol.
Sekarang coba sambungkan ke server VPN lagi.
10. Hapus Profil VPN dan Hubungkan Kembali
Komputer Windows 10 Anda mungkin mengacaukan segalanya setelah pembaruan perangkat lunak / Windows, serangan malware, dll. Cara termudah untuk melewati masalah itu adalah dengan menghapus profil VPN Anda dan menambahkannya lagi. Untuk itu, Anda dapat menggunakan panel Pengaturan Windows.
1: tekan Menang + I untuk membuka Pengaturan Windows di komputer Anda dan pergi ke Jaringan & Internet> VPN.
2: Klik pada profil VPN dan pilih Menghapus tombol.
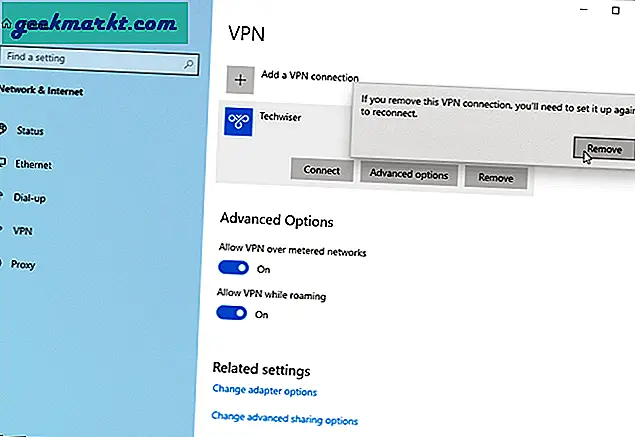
3: Konfirmasikan penghapusan dengan mengklik Menghapus tombol lagi.
4: Klik Tambahkan koneksi VPN pilihan.
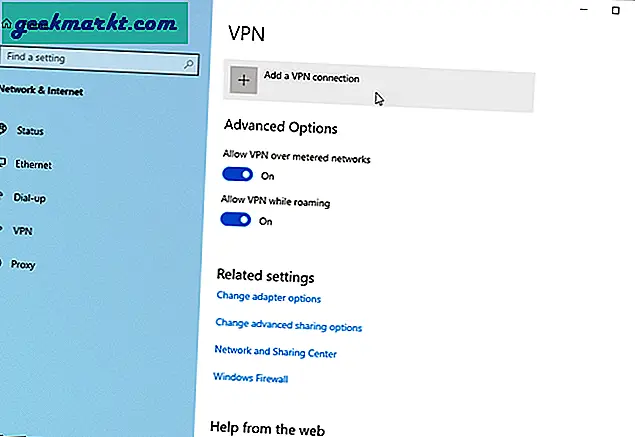
5: Masukkan semua detail yang diperlukan seperti profil VPN, Nama koneksi, Nama atau alamat server, jenis VPN, dll. Jika Anda belum mengetahuinya, Anda harus menghubungi penyedia VPN. Mereka dapat membantu Anda dengan lebih baik karena ada banyak perusahaan VPN dan penyedia berbeda memiliki cara berbeda untuk mengatur segalanya.
6: Setelah selesai, klik Menyimpan untuk mencoba menyambung ke server VPN.
11. Lakukan Boot Bersih
Bug atau virus dapat menutupi dirinya sendiri dengan berbagai cara dan sebagian besar berjalan saat boot sistem secara otomatis. Melakukan boot bersih dapat membantu menyingkirkan layanan / aplikasi semacam itu.
1: tekan Menangkan + R, Tipe msconfig, dan tekan Memasukkan tombol.
2: Beralih ke Jasa tab dan periksa Sembunyikan semua layanan Microsoft pilihan.
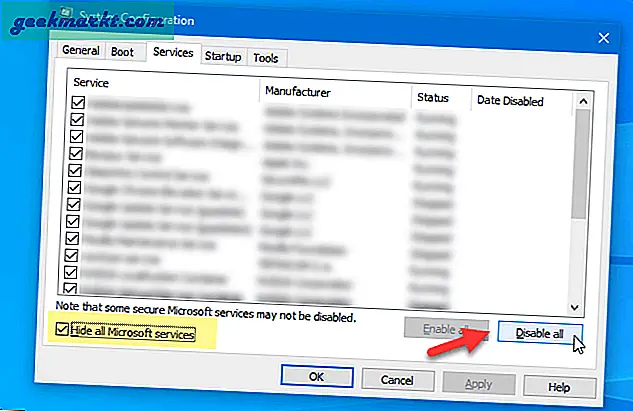
3: Pastikan semua opsi dicentang dan klik Menonaktifkan semua tombol.
4: Restart komputer Anda, buka Task Manager, dan buka Memulai tab.
5: Pilih setiap proses yang Diaktifkan dan klik Nonaktifkan tombol.
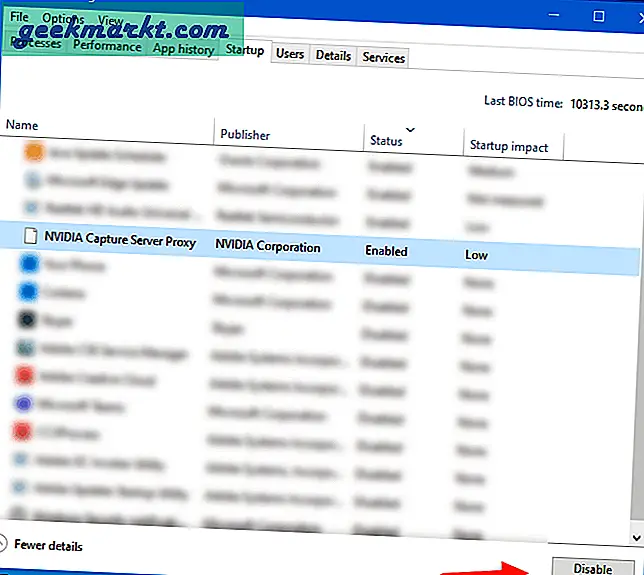
6: Buka jendela msconfig atau Konfigurasi Sistem yang sama dan aktifkan semua layanan Microsoft.
7: Restart komputer Anda dan periksa apakah masalahnya tetap ada atau tidak.
Kesimpulan: Koneksi Jarak Jauh Tidak Dibuat Karena Tunnel VPN yang Dicoba Gagal
'Sambungan jarak jauh tidak dibuat karena terowongan VPN yang dicoba gagal' atau 'Sambungan jarak jauh tidak dibuat karena nama server akses jarak jauh tidak menyelesaikan' adalah masalah umum saat server VPN tidak aktif atau ada beberapa masalah lain pada komputer Anda. Menghapus profil VPN dan menambahkannya kembali menyelesaikan masalah dengan cepat, tetapi disarankan untuk memeriksa semua solusi lain satu per satu.