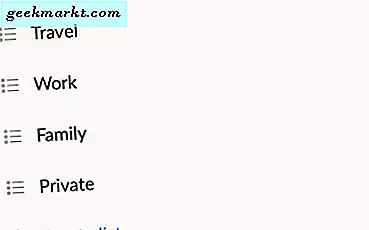Pengguna Excel biasanya perlu memotong dan mengubah tabel spreadsheet mereka dengan menukar kolom, seperti yang dicakup dalam artikel ini, atau menghapus baris. Ada banyak contoh di mana mereka mungkin perlu menghapus setiap detik lainnya (baris 2, 4, 6, 8, dll.), Baris ketiga, keempat, atau kelima dalam sebuah tabel. Anda dapat menyembunyikan baris yang perlu Anda simpan dengan alat Filter Excel, lalu hapus yang tidak diperlukan.
Hapus Setiap Baris Lainnya Tanpa Filter
Tentu saja, Anda selalu dapat secara manual memilih dan menghapus baris yang tidak Anda perlukan dalam tabel tanpa filter. Namun, itu mungkin memerlukan waktu beberapa saat jika memiliki ribuan baris. Namun demikian, Anda mungkin tidak selalu perlu menggunakan alat Filter untuk tabel yang lebih kecil.
Sebagai contoh, mari kita mengatur tabel dalam spreadsheet Excel kosong. Masukkan 'Kolom 1' dan 'Kolom 2' dalam sel A1 dan B1. Selanjutnya, masukkan 'Jan' di A2, 'Feb' di A3, 'Mar' dalam A4, 'April' di A5, 'Mei' di A6 dan 'Juni' di sel A7. Tambahkan beberapa angka acak ke setiap sel dalam rentang B2: B7. Meja Anda kemudian akan memiliki dua kolom yang terdiri dari enam baris (tidak termasuk header) seperti pada gambar di bawah.

Baris 3, 5 dan 7 adalah setiap baris kedua lainnya dalam tabel di atas karena juga termasuk tajuk kolom. Klik 3 baris tajuk di ujung kiri spreadsheet untuk memilih baris ketiga. Tahan tombol Ctrl dan klik header baris 5 dan 7 untuk memilih baris kelima dan ketujuh.
Tekan Ctrl + - hotkey. Itu akan menghapus baris ketiga, kelima dan ketujuh yang dipilih. Meja Anda akan tersisa dengan tiga baris tersisa.

Hapus Setiap Baris Lainnya dengan Alat Filter Excel
Jika ini adalah tabel kecil, Anda mungkin dapat secara manual menghapus setiap baris lain darinya seperti yang dijelaskan di atas. Namun, perlu waktu untuk memilih banyak baris dalam tabel yang lebih besar. Sebagai contoh, jika meja memiliki 600 baris Anda perlu memilih 300 dari mereka dengan tombol Ctrl untuk menghapus setiap baris kedua dari itu.
Karena itu, lebih baik menyiapkan filter untuk tabel yang lebih besar. Alat penyaringan Excel memungkinkan Anda untuk memfilter kolom dari tabel spreadsheet. Saat menghapus baris, Anda dapat memfilternya yang perlu Anda simpan dan dengan cepat memilih yang akan dihapus.
Untuk menyiapkan filter, Anda perlu menambahkan kolom tabel ekstra. Kemudian Anda dapat menambahkan nomor filter ke kolom tambahan dengan fungsi MOD. Nomor filter akan menyorot setiap baris pertama dan kedua dalam tabel.
Untuk menambahkan filter ke tabel spreadsheet, tekan Ctrl + Z hotkey untuk membatalkan penghapusan sebelumnya dari baris ketiga, kelima dan ketujuh. Masukkan 'Saring Kolom' di sel C1. Pilih C2, masukkan '= MOD (ROW (), 2)' di bilah fx dan tekan tombol Kembali. Kemudian klik sudut kanan bawah sel C2, tahan tombol kiri mouse dan seret kursor ke bawah ke C7 untuk menyalin fungsi MOD ke seluruh kolom seperti yang ditunjukkan di bawah ini.

Nilai 0 mewakili setiap baris pertama dalam tabel, dan filter 1 adalah setiap baris kedua. Untuk menambahkan filter ke tabel, klik tajuk kolom C. Tekan tombol Filter pada tab Data Excel. Sel Colom Filter akan menyertakan tombol panah kecil di atasnya seperti yang ditunjukkan di bawah ini.

Klik panah kecil untuk membuka opsi pemfilteran seperti di bawah ini. Di sana Anda dapat memilih 0 dan 1 kotak centang. Tidak memilih kotak centang tersebut menyaring baris tabel dari tabel.

Untuk menghapus setiap baris kedua dari tabel, klik kotak centang 0 . Kemudian tekan tombol OK . Itu akan menyaring setiap baris pertama lainnya seperti dalam snapshot di bawah ini.

Sekarang Anda dapat dengan cepat menghapus setiap baris kedua lainnya dari tabel. Klik baris 3 tajuk dan seret kursor ke bawah hingga 7 untuk memilih baris ketiga, kelima dan ketujuh. Tekan tombol Delete pada tab Home dan pilih Delete Sheet Rows .
Ini akan membuat meja Anda kosong. Namun, baris Januari, Mar, dan Mei masih ada. Klik tombol panah pada sel Filter Column, dan pilih kotak centang 0 . Tekan tombol OK untuk menutup opsi pemfilteran. Itu akan mengembalikan baris Jan, Mar, dan May seperti yang ditunjukkan di bawah ini.

Sekarang Anda dapat menghapus kolom pemfilteran. Klik kanan kolom C dan pilih opsi Hapus . Itu akan menghapus kolom C dari tabel.

Dalam contoh ini, Anda hanya menambahkan dua filter ke tabel. Anda dapat memodifikasi fungsi MOD untuk menambahkan lebih banyak filter. Fungsi = MOD (ROW (), 2) menambahkan beberapa filter karena menyertakan dua di dalamnya. Untuk menambahkan tiga filter ke meja, fungsinya adalah = MOD (ROW (), 3). Cukup edit nilai dalam fungsi untuk mengonfigurasi berapa banyak filter yang ditambahkan ke kolom. Tentu saja, pengguna Excel juga dapat secara manual memasukkan nomor filter di kolom tanpa MOD; tapi itu mungkin memakan waktu untuk tabel yang lebih besar.
Hapus Setiap Baris Lainnya dengan Kutools Untuk Excel
Kutools For Excel adalah add-on yang memperluas toolkit aplikasi. Add-on ini menyertakan Select Interval Rows & columns tool yang dapat Anda gunakan untuk memilih baris dan kolom pada interval tertentu. Jadi, itu juga alat yang berguna untuk memilih dan kemudian menghapus setiap baris lain dengan di Excel. Lihat halaman situs web ini untuk rincian Kutools lebih lanjut.
Jika Anda menambahkan Kutools For Excel ke aplikasi, Anda dapat membuka alat tersebut dengan menekan tombol Select pada tab Kutools. Klik Pilih Baris & kolom Interval ... pada menu tombol. Itu akan membuka jendela Select Interval Rows & Columns yang dapat Anda konfigurasikan pilihan baris dengan menyesuaikan Interval dan nilai Row . Setelah itu, Anda dapat menghapus pilihan baris yang disorot.
Alat Filter Excel cukup penting untuk menghapus setiap baris lain dalam tabel spreadsheet yang lebih besar. Dengan alat itu Anda dapat memfilter semua baris yang perlu Anda simpan, dan kemudian dengan cepat menghapus semua yang tidak lagi diperlukan. Video YouTube ini lebih lanjut menunjukkan bagaimana Anda dapat memfilter dan kemudian menghapus baris.