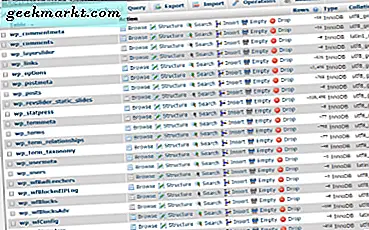iPhone semakin tinggi dengan setiap iterasi. Namun, dengan semua layar ekstra itu, sulit untuk menjangkau semua sudut hanya dengan satu tangan. Masalah paling umum yang saya hadapi adalah saat mengakses Pusat Kontrol karena Anda harus menggeser ke bawah dari sudut kanan atas. Saat mencari solusi yang mungkin untuk masalah ini, saya menemukan tiga solusi yang memudahkan akses Pusat Kontrol. Mari kita periksa.
1. Gunakan Reachability
Reachability adalah fitur yang sangat berguna yang tidak diketahui banyak orang. Ini ditujukan untuk orang yang tidak dapat mencapai bagian atas layar. Fitur ini telah ada sejak iPhone 6 Plus dan hanya tersedia di iPhone yang lebih besar. Ini biasanya diaktifkan secara default tetapi jika tidak, Anda dapat mengaktifkannya secara manual dengan menavigasi ke Pengaturan> Aksesibilitas> Sentuh> Reachability ON.

Ada berbagai cara untuk memulai jangkauan. Untuk iPhone ID Wajah, Cukup geser ke bawah di tepi bawah layar untuk menurunkan layar. Setelah layar turun, layar tetap seperti itu selama lima detik dan kembali ke ukuran normal, kecuali Anda menyentuh layar. Atau, gesek ke atas pada tepi bawah untuk mengatur ulang Jangkauan ke posisi semula.

Untuk tombol Beranda iPhone, Anda hanya perlu mengetuk dua kali tombol Beranda untuk menurunkan layar. Ingat, ini ketuk dua kali, bukan tekan dua kali.
2. Gunakan Sentuhan Bantu
Anda mungkin pernah melihat beberapa orang menggunakan tombol overlay (kotak gelap dengan lingkaran putih) di layar iPhone mereka, yaitu sentuhan Assistive. Anda dapat menggunakan sentuhan Assistive untuk melakukan tindakan tertentu dengan mengetuk tombol, dan seperti yang Anda duga, kami juga dapat menggunakannya untuk mengakses pusat kendali.
Untuk membuat Pusat Kontrol lebih mudah diakses, kita dapat menetapkan tindakan ke Ketuk Ganda. Setiap kali Anda mengetuk dua kali tombol Assistive Touch, itu akan membuka Pusat Kontrol.
Untuk mengaktifkan Assistive Touch, buka aplikasi Pengaturan, dan navigasikan ke Pengaturan Aksesibilitas. Di bawah Fisik dan Motor, pilih Sentuh dan ketuk AssistiveTouch.

Alihkan sakelar di sebelah "AssistiveTouch" untuk mengaktifkannya. Anda dapat menetapkan tindakan kustom untuk mengetuk satu kali, mengetuk dua kali, atau menekan lama tombol. Saya memilih Ketuk dua kali.

Itu saja, tombol AssistiveTouch akan tembus cahaya saat tidak digunakan. Segera setelah Anda mengetuk dua kali tombolnya, Pusat Kontrol akan terbuka untuk Anda.

3. Gunakan Back Tap
Back Tap adalah fungsionalitas baru yang ditambahkan ke iPhone menjalankan iOS 14. Ini mendeteksi ketukan di bagian belakang iPhone dan menjalankan perintah khusus. Ada banyak tindakan berbeda yang dapat ditetapkan ke ketuk dua kali atau ketuk tiga kali. Saya baru-baru ini meliput cara mengatur Google Assistant di iPhone, menggunakan Back Tap. Namun, saya harus menunjukkan bahwa ini bukan cara yang paling dapat diandalkan untuk mengakses pusat kendali karena seringkali cenderung melewatkan Back-Tap.
Untuk mengonfigurasi Back Tap, Buka aplikasi Pengaturan dan arahkan ke Aksesibilitas. Di bawah Fisik dan Motor, pilih Sentuh untuk membuka pengaturannya. Gulir terus ke bawah dan di sini Anda akan temukan Back Tap.

Ketuk Ketuk Dua Kali dan pilih Pusat Kontrol dari daftar opsi. Selesai, Pusat Kontrol sekarang akan muncul setiap kali Anda mengetuk dua kali bagian belakang iPhone.

Kata-Kata Terakhir
Ini adalah tiga cara berbeda untuk mengakses Pusat Kontrol tanpa melelahkan jari Anda di layar besar. Meskipun perusahaan mendorong untuk membuat ponsel cerdas lebih besar dan lebih besar, senang melihat bahwa Apple telah memberikan banyak opsi untuk menggunakan iPhone dengan satu tangan. Bagaimana menurut anda? Beri tahu saya di komentar di bawah.