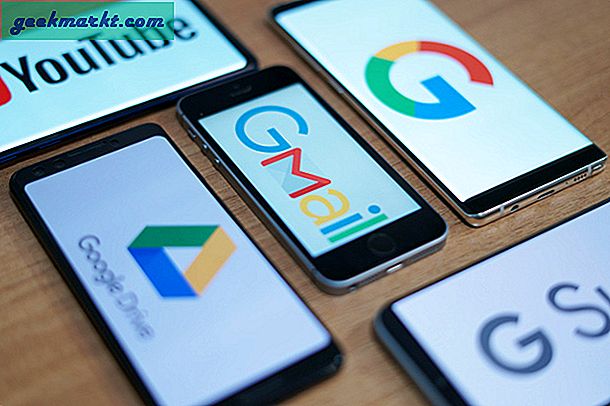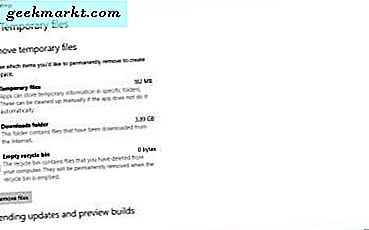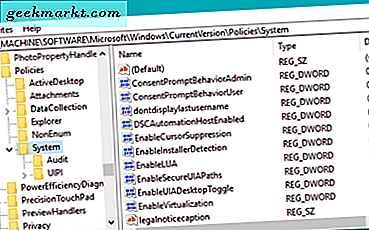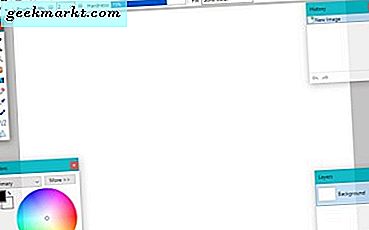Peluncur aplikasi utama Windows 10 adalah menu Start-nya. Anda dapat menambahkan berbagai pintasan ubin di sebelah kanan menu itu, seperti yang dicakup dalam artikel TechJunkie ini. Namun, ada banyak peluncur aplikasi alternatif untuk Windows yang dapat Anda buka perangkat lunak dan dokumen. Ini adalah beberapa peluncur aplikasi freeware hebat yang dapat Anda tambahkan ke Windows 10.
Peluncur 8start
Pertama, periksa Peluncur 8start, yang tersedia untuk Windows 10, 8, 7, dan Vista. Buka halaman ini di situs web penerbit dan tekan tombol Unduh di sana untuk menyimpan pengaturan 8start. Klik panduan penyetelan untuk menambahkan perangkat lunak ke Windows 10. Kemudian buka 8start Launcher seperti pada gambar di bawah ini.

Anda dapat menambahkan pintasan ke panel 8start dengan menyeret dan menjatuhkannya. Klik kiri pintasan desktop dan seret ke panel 8start. Maka itu akan meminta Anda untuk menghapus shortcut desktop perangkat lunak. Memilih Ya akan menambahkan pintasan ke 8 mulai dan menghapusnya dari desktop. Anda juga dapat menyeret perangkat lunak, folder, dan dokumen dari File Explorer ke peluncur aplikasi, hampir sama.
Anda dapat mengatur 8 langkah pintas ke dalam kategori grup alternatif. Anda harus mengklik kanan Grup 1 atau 2 dan kemudian pilih Tambah Grup di Atas atau Tambah Grup Di Bawah untuk mengatur grup baru. Kemudian masukkan ubin untuk grup di kotak teks. Jadi dengan kelompok-kelompok itu Anda dapat mengatur pintasan aplikasi, dokumen, dan folder Anda menjadi alternatif.
Untuk menyesuaikan ikon 8star, Anda harus mengklik kanan tombol dan memilih Tombol Edit untuk membuka jendela dalam bidikan langsung di bawah. Di sana Anda dapat menyesuaikan ikon dan labelnya. Pilih kotak centang Label dan Ikon untuk menyertakan keduanya pada panel 8start. Kemudian Anda dapat mengkonfigurasi font label dan lebar ikon dari jendela itu. Tekan tombol Ubah untuk menerapkan pengaturan yang dipilih.

Anda juga dapat menyesuaikan kulit panel 8 bagian dengan memilih Menu dan Ubah Kulit . Itu akan membuka jendela dalam bidikan di bawah ini yang Anda dapat memilih kulit panel alternatif. Lihat halaman ini untuk menambahkan lebih banyak kulit ke peluncur aplikasi.

Secara keseluruhan, ini adalah peluncur aplikasi hebat untuk menghapus desktop dan cara pintas menu Mulai dengan. Alih-alih menambahkannya ke desktop atau menu Start, pindahkan ke 8start sebagai gantinya.
Peluncur Aplikasi Launchy
Launchy adalah peluncur aplikasi yang lebih sebanding dengan Run. Ini berarti Anda memasukkan perangkat lunak, folder, dan judul dokumen ke dalam kotak teks untuk membukanya. Tidak seperti 8start, Anda tidak perlu menempatkan pintasan ikon apa pun ke panel peluncur aplikasi.
Anda dapat menambahkannya ke Windows 10 dari halaman ini di situs Launchy. Klik 7, Vista, dan XP, lalu pilih Versi Stabil Terbaru untuk menyimpan pengaturan program ke Windows. Jalankan melalui pengaturan untuk menambahkannya ke Windows 10, dan kemudian buka peluncur aplikasi Launchy di bawah ini.

Sekarang Anda dapat membuka hampir semua hal langsung dari kotak teks Launchy (tapi saya tidak bisa membuka Registry Editor dengannya). Cobalah dengan memasukkan ' Command Prompt ' di kotak teks dan menekan Enter. Itu akan membuka Command Prompt di Windows 10. Jika Anda perlu membuka Snipping Tool, masukkan itu dan tekan Return untuk meluncurkannya.
Perhatikan bahwa peluncur aplikasi juga memiliki daftar saran yang menunjukkan dokumen dan perangkat lunak yang cocok saat Anda memasukkan sesuatu seperti di bawah ini. Jadi Anda dapat memilih untuk membuka sesuatu dari daftar drop-down tersebut.

Peluncur aplikasi ini tidak membuka halaman situs web. Cukup masukkan URL di kotak teks sama seperti bilah alamat dan tekan Return. Kemudian pilih browser untuk membuka halaman.
Anda dapat lebih lanjut menyesuaikan Launchy dengan menekan ikon gigi di kanan atas peluncur aplikasi. Yang membuka jendela di bawah ini yang mencakup banyak daftar saran, UI, dan opsi sistem. Selanjutnya, Anda juga dapat memilih skin alternatif untuk launcher aplikasi dengan memilih tab Skins. Pilih skin dari sana dan klik OK untuk menambahkannya.

Launchy bukanlah peluncur aplikasi yang dapat Anda tambahkan pintasan khusus. Tetapi karena Anda dapat meluncurkan paket perangkat lunak apa pun dengan peluncur aplikasi ini, Anda tidak perlu benar-benar memiliki cara pintas desktop atau menu Start untuk mereka.
Peluncur Aplikasi Pembuka
Appetizer lebih dapat dibandingkan dengan 8Start daripada Launchy. Anda dapat menambahkan perangkat lunak dan file ikon pintas untuk itu banyak yang sama. Ini bisa berupa peluncur aplikasi biasa atau yang portabel.
Buka halaman ini dan klik Appetizer 1.4 (Program Penginstal) untuk menyimpan panduan pengaturan. Klik Appetizer_Installer untuk menambahkan peluncur aplikasi ke Windows 10. Ketika Anda pertama kali memulainya, ia akan meminta Anda untuk mengimpor daftar perangkat lunak dari menu Start atau area peluncuran cepat. Pilih opsi menu Mulai untuk cara cepat menambahkan banyak pintasan ke sana.

Pembuka menyertakan perangkat lunak dan dokumen pintas Anda dalam kotak persegi. Anda dapat memperluas peluncur aplikasi dengan menyeret pojok kanan bawahnya dengan kursor. Jika beberapa pintasan tidak dapat dipasang di peluncur aplikasi, klik panah ganda kecil di kanan bawah untuk membuka menu dengan pintasan di atasnya seperti di bawah ini.

Anda dapat menekan tombol + di sebelah kiri untuk menambahkan cara pintas baru ke Appetizer. Itu akan membuka file Pilih atau jendela folder dari mana Anda dapat menelusuri direktori dan memilih file atau folder pintas untuk ditambahkan ke peluncur aplikasi. Untuk menghapus sesuatu dari Appetizer, klik kanan ikonnya dan pilih Hapus .
Appetizer juga memiliki opsi Multi-Launch praktis yang membuka banyak program. Anda dapat mengatur grup multi-peluncuran dengan mengklik ikon pintasan kanan pada peluncur aplikasi dan memilih Tambahkan ke grup Peluncuran Multi . Mengklik opsi Multi-Peluncuran di sebelah kiri kemudian akan membuka semua dokumen dan program dalam grup.
Tekan tombol Konfigurasi untuk membuka jendela di snapshot di bawah ini. Klik tab Penampilan untuk memilih kulit alternatif untuk peluncur aplikasi. Anda juga dapat menambahkan transparansi ke peluncur aplikasi dengan menyeret bilah Opacity ke kiri. Tekan tombol Simpan di jendela untuk menerapkan pengaturan yang dipilih.

Jadi siapa yang butuh menu Start? Microsoft tidak berpikir Anda memerlukannya di Windows 8, dan peluncur aplikasi Appetizer, 8start dan Launchy adalah alternatif yang sangat bagus. Dengan peluncur aplikasi tersebut, Anda dapat dengan cepat membuka perangkat lunak favorit, situs web, dan dokumen Anda dan tidak perlu menambahkan banyak pintasan ke desktop Anda, menu Mulai, dan bilah tugas.