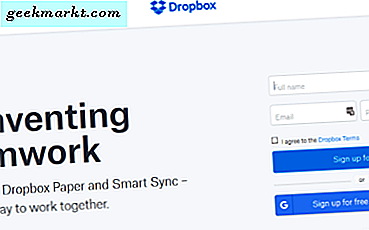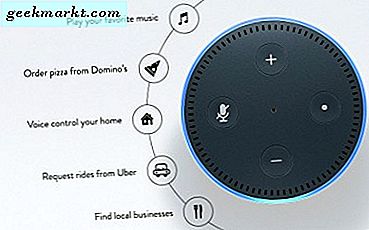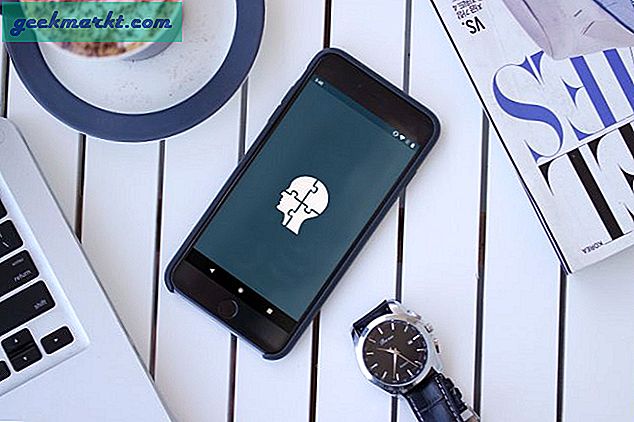Gmail memiliki banyak opsi email yang praktis. Namun, satu hal yang tampaknya kurang adalah opsi yang mengubah email menjadi PDF (Portable Document Format). Opsi konversi PDF akan berguna untuk menyimpan salinan cadangan pesan. Namun demikian, masih ada beberapa cara untuk mengonversi email Gmail ke format PDF.
Salin dan Tempel Konten Email
Tombol cepat salin dan tempel memberi Anda satu cara untuk menyimpan pesan ke format PDF. Anda dapat menyalin semua konten teks email dan menempelkannya ke dalam dokumen pengolah kata. Kemudian Anda dapat menyimpan dokumen yang menyertakan email Gmail, dan mengonversinya menjadi Portable Document Format dengan salah satu dari banyak alat web konversi PDF.
Pertama, buka email Gmail dan pilih semua kontennya dengan kursor. Tekan tombol Ctrl + C untuk menyalinnya ke clipboard. Buka Notepad dan tekan Ctrl + V untuk menempelkan teks email Gmail. Itu akan menghapus semua format teks dan gambar, jadi sekarang Anda dapat menyalin dan menempelkan email dari Notepad ke dalam pengolah kata seperti Word. Kemudian simpan pesan di pengolah kata.
Selanjutnya, buka alat konversi Format Dokumen Portable ini di browser Anda. Klik tombol Pilih file di sana untuk memilih dokumen yang Anda salin pesan emailnya. Tekan tombol Convert untuk mengonversi file ke format PDF.
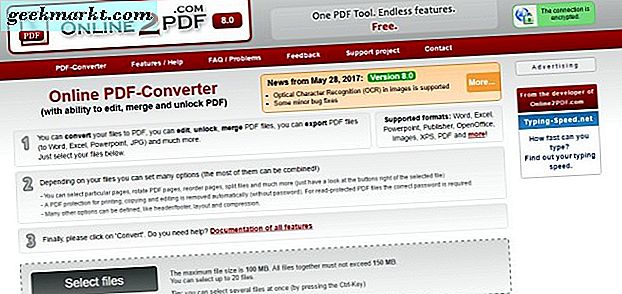
Sesuaikan Pengaturan Cetak Google Chrome
Namun, menyalin dan menempelkan pesan ke pengolah kata seperti diuraikan di atas bukanlah cara terbaik untuk mengonversi email Gmail ke Format Dokumen Portabel. Sebagai permulaan, email kehilangan semua format dan gambarnya. Ada juga cara cepat untuk menyimpan email sebagai PDF. Jendela pratinjau cetak Google Chrome memungkinkan Anda menyimpan pesan Gmail sebagai dokumen PDF.
Pertama, buka email Gmail di Google Chrome. Ada tombol Cetak semua di kanan atas email Gmail. Klik tombol Print all untuk membuka jendela yang ditunjukkan pada gambar di bawah ini.

Jendela pratinjau cetak menyertakan tombol Ubah yang dapat Anda pilih untuk mengonfigurasi printer tujuan. Tekan Ubah untuk membuka daftar tujuan untuk email. Di sana Anda dapat memilih tujuan Save as PDF . Jadi pilih Save as PDF dan klik tombol Save untuk memilih folder untuk menyimpan dokumen.

Anda juga dapat memilih opsi Simpan ke Google Drive jika Anda memiliki akun penyimpanan cloud Google Drive. Klik tombol Ubah lagi untuk membuka daftar tujuan, dan kemudian Anda dapat memilih Simpan ke Google Drive dari sana. Tekan Simpan pada jendela pratinjau cetak untuk menyimpan email ke penyimpanan cloud GD Anda. Itu akan menyimpan email langsung ke Google Drive sebagai PDF.

Tambahkan Simpan Email ke Ekstensi PDF ke Chrome
Atau Anda dapat menyimpan email sebagai PDF dengan ekstensi Google Chrome. Menyimpan email ke PDF adalah ekstensi yang menambahkan opsi PDF berguna ke Gmail. Tekan tombol Tambahkan ke Chrome di halaman ini untuk menginstal ekstensi. Kemudian Anda dapat menekan tombol Simpan ke yang baru di Gmail.

Buka email untuk menyimpan ke Portable Document Format. Tekan Simpan ke dan pilih Simpan ke PDF . Ketika Anda pertama kali menekan tombol itu, Anda harus mengklik Buat akun dan pilih akun Google. Menekan tombol itu kemudian akan menyimpan email yang dipilih sebagai PDF di folder unduhan default Chrome.
Untuk membuka PDF di Chrome, klik tombol Sesuaikan Google Chrome di kanan atas browser. Pilih Unduhan untuk membuka daftar file, yang akan mencakup pesan PDF yang baru-baru ini disimpan. Kemudian Anda dapat mengklik salah satu PDF Gmail yang terdaftar di sana untuk membukanya di tab browser seperti di bawah ini.

Konversikan Email ke PDF dengan Total Webmail Converter
Atau Anda dapat menyimpan pesan Gmail ke PDF dengan Total Webmail Converter. Total Webmail Converter adalah perangkat lunak berpemilik yang memungkinkan Anda untuk mengkonversi pesan Gmail dari akun POP3 ke format PDF. Perangkat lunak ini dijual seharga $ 49, 90 di situs web penerbit.

Ketika Anda memasukkan detail akun server email, perangkat lunak menampilkan email Gmail yang dapat Anda pilih untuk dikonversi ke Format Dokumen Portabel. Menekan tombol PDF akan membuka jendela Konvertor WebMail tempat Anda mengonfigurasi konversi PDF. Program ini juga memungkinkan Anda menggabungkan beberapa email menjadi satu PDF, dan Total Webmail Converter Pro mengonversi dokumen yang dilampirkan ke pesan. Video YouTube ini menunjukkan kepada Anda cara mengonversi pesan Gmail ke PDF dengan perangkat lunak.
Jadi sekarang Anda dapat mencadangkan email Gmail Anda dengan salinan PDF. Kemudian Anda dapat menghapus lebih banyak pesan untuk mengosongkan sebagian penyimpanan Gmail. Untuk rincian lebih lanjut tentang cara mengatur dan mengedit PDF, periksa panduan Tech Junkie ini.